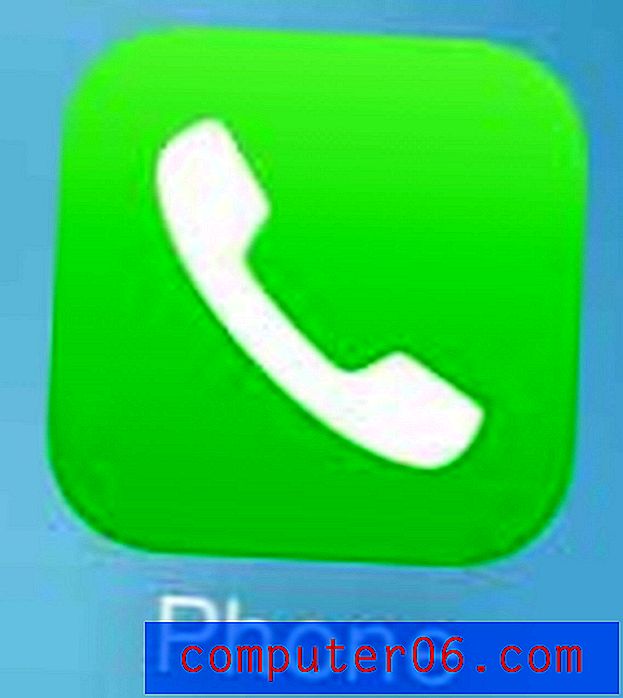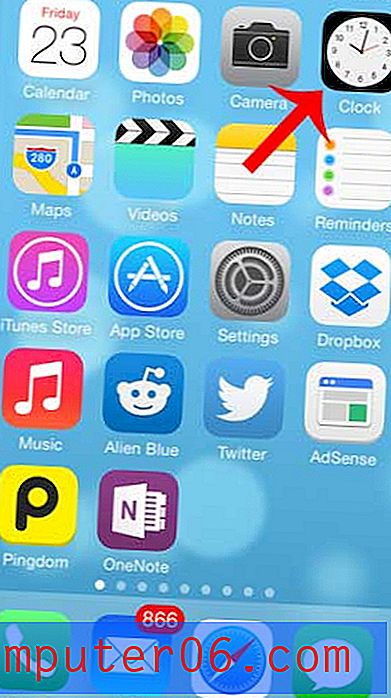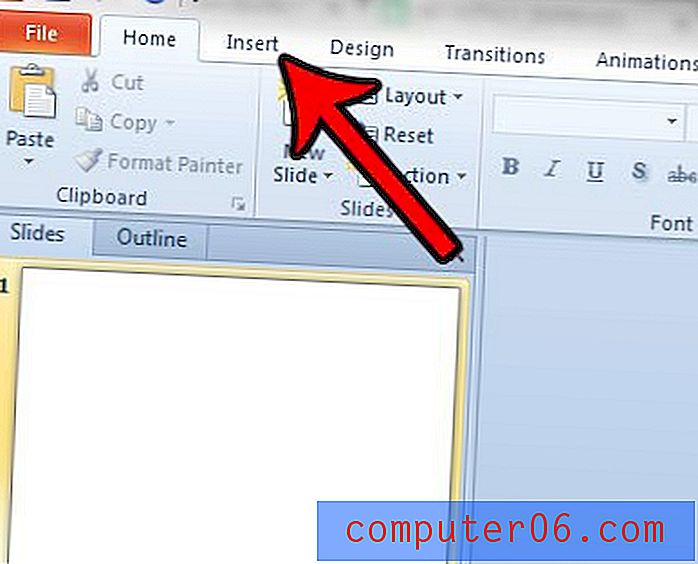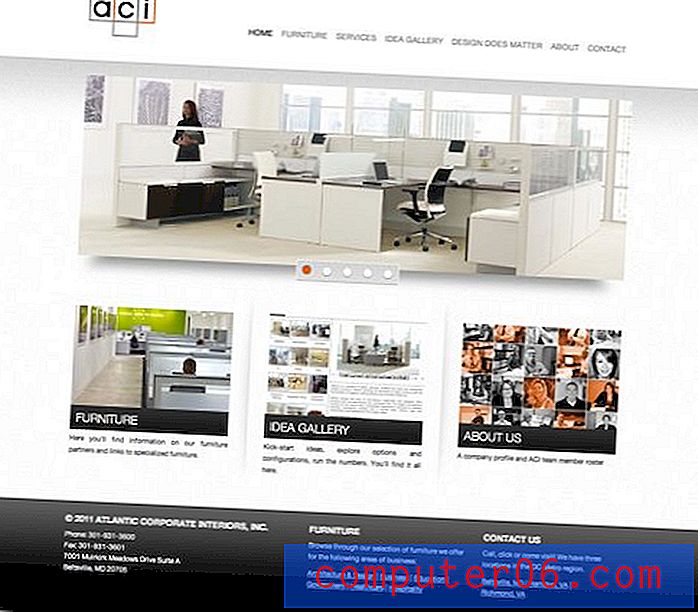Jak zmienić orientację poziomą w Dokumentach Google
W tym przewodniku pokażemy, jak utworzyć krajobraz plików Dokumentów Google. Kroki omawiamy krótko na początku artykułu, a następnie kontynuujemy poniżej ze zdjęciami kroków, a także kilkoma dodatkowymi informacjami.
- Otwórz plik Dokumentów Google.
- Kliknij kartę Plik w lewym górnym rogu okna.
- Wybierz menu Ustawienia strony .
- Kliknij kółko po lewej stronie Krajobraz .
- Kliknij przycisk OK .
Orientacja dokumentu w Dokumentach Google odnosi się do położenia długiej krawędzi strony i jest tylko jedną z wielu opcji formatowania, które można modyfikować w aplikacji. Jeśli dłuższa krawędź strony znajduje się po lewej lub prawej stronie dokumentu, oznacza to, że jest w orientacji pionowej. I odwrotnie, jeśli długa krawędź znajduje się na górze lub na dole strony, to jest to orientacja pozioma.
Dokumenty Google, podobnie jak większość innych edytorów tekstu, domyślnie używają orientacji pionowej. Jeśli jednak pracujesz nad projektem lub dokumentem, w którym orientacja pozioma jest bardziej korzystna, możesz zmienić to ustawienie. Nasz przewodnik poniżej pomoże Ci zmienić orientację pionową lub odwrotnie w dokumencie Dokumentów Google.
Jak zmienić orientację strony w Dokumentach Google
Kroki w tym artykule pokażą, gdzie znaleźć ustawienie kontrolujące orientację dokumentu. Możesz wybierać między portretem a krajobrazem. Domyślnie pliki Dokumentów Google są tworzone w orientacji pionowej. Jeśli zmienisz orientację dokumentu w trakcie edycji, może to wpłynąć na niektóre elementy dokumentu. Zawsze ważne jest sprawdzenie dokumentu po zmianie orientacji, aby upewnić się, że nic złego się nie wydarzyło.
Krok 1: Otwórz Dysk Google pod adresem https://drive.google.com/drive/my-drive i kliknij dwukrotnie plik Dokumentów Google, dla którego chcesz zmienić orientację.
Krok 2: Kliknij kartę Plik u góry okna.

Krok 3: Kliknij opcję Ustawienia strony u dołu tego menu.
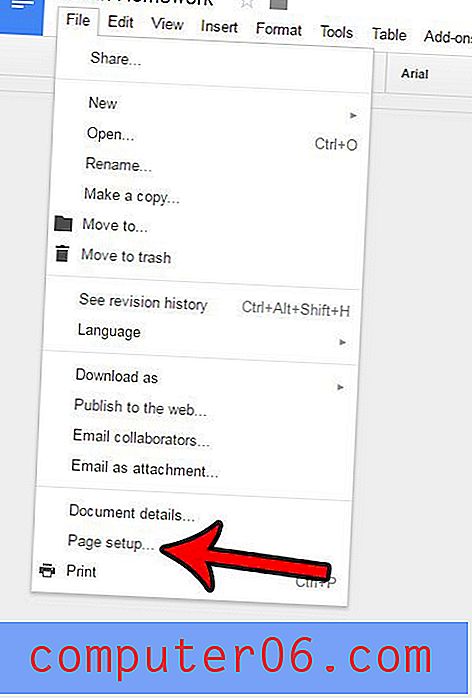
Krok 4: Kliknij opcję Pozioma w obszarze Orientacja, a następnie kliknij przycisk OK .
Dokument powinien zostać natychmiast zaktualizowany, aby uzyskać nową orientację.
Porównanie portretu z dokumentem krajobrazowym pokazano poniżej.
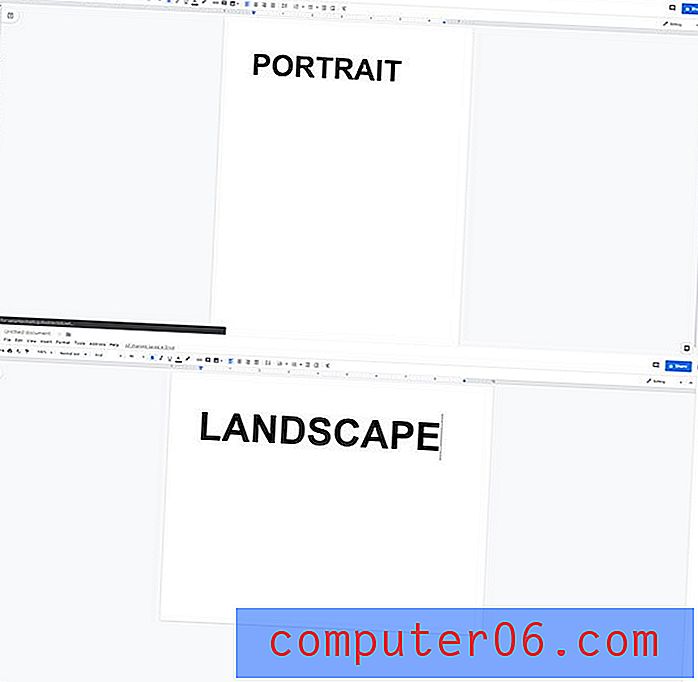
Pamiętaj, że zmiana istniejącego dokumentu z pionowego na poziomy może poruszać się po niektórych elementach dokumentu, co może mieć negatywny wpływ na wygląd zawartości. Pamiętaj, aby sprawdzić rzeczy takie jak pozycjonowanie obrazu, na przykład po zmianie orientacji strony.
W tym menu Ustawienia strony zauważysz, że istnieje wiele innych ważnych ustawień, w tym:
- Rozmiar papieru
- Kolor strony
- Marginesy
Rozmiary papieru dostępne w Dokumentach Google obejmują:
- Letter (8, 5 ″ x 11 ″)
- Tabloid (11 ″ x 17 ″)
- Legal (8, 5 ″ x 14 ″)
- Oświadczenie (5, 5 ″ x 8, 5 ″)
- Wykonawczy (7, 25 ″ x 10, 5 ″)
- Folio (8, 5 ″ x 13 ″)
- A3 (11, 69 16 x 16, 54 ″)
- A4 (8, 27 ″ x 11, 69 ″)
- A5 (5, 83 ″ x 8, 27 ″)
- B4 (9, 84 ″ x 13, 90 ″)
- B5 (6, 93 × 9, 84 ″)
Ponadto możesz również ustawić wszelkie zmiany wprowadzone w tych ustawieniach jako opcję domyślną.
Jak domyślnie tworzyć dokumenty w orientacji poziomej w Dokumentach Google
- Kliknij kartę Plik .
- Wybierz Ustawienia strony .
- Zaznacz opcję Krajobraz .
- Kliknij przycisk Ustaw jako domyślny .
- Kliknij OK .
Wady Dokumentów Google a Microsoft Word Orientation
Być może największą różnicą, jaką znajdziesz w pracy z krajobrazem w Dokumentach Google i Microsoft Word, jest to, że Word może pozwolić, aby Twój dokument zawierał strony o różnych orientacjach. Niestety Dokumenty Google wymagają, aby cały dokument miał tę samą orientację.
Jeśli chcesz mieć jedną stronę z orientacją poziomą w programie Microsoft Word, możesz to zrobić, wykonując następujące kroki. Będziemy tworzyć dwa podziały sekcji „Następna strona”, jedną przed stroną, którą chcemy przełączyć na poziomą, a drugą za nią.
- Otwórz dokument w Microsoft Word.
- Kliknij przycisk Pokaż / Ukryj w sekcji Akapit wstążki. Chociaż nie jest to technicznie konieczne, pozwala nam zobaczyć przerwy, które tworzymy.
- Przejdź na koniec strony tuż przed tą, którą chcesz ustawić w poziomie, i kliknij za ostatnią literą.
- Kliknij kartę Układ u góry okna.
- Kliknij przycisk Przerwy, a następnie kliknij opcję Następna strona w sekcji Podziały sekcji .
- Przejdź na początek strony po tej, którą chcesz ustawić w poziomie, i kliknij myszką przed pierwszą literą.
- Kliknij ponownie kartę Układ u góry okna.
- Kliknij przycisk Przerwy, a następnie kliknij opcję Następna strona w sekcji Podziały sekcji, aby dodać kolejną przerwę.
- Kliknij dowolne miejsce na stronie między dwoma podziałami sekcji.
- Kliknij kartę Układ u góry okna.
- Kliknij przycisk Orientacja, a następnie wybierz opcję Pozioma .
Jak zrobić Google Docs Landscape
WydrukowaćW tym przewodniku pokażemy, jak dostosować orientację dokumentu w Dokumentach Google, umieszczając go w układzie poziomym.
Czas aktywności 2 minuty Dodatkowy czas 3 minuty Całkowity czas 5 minutMateriały
- Plik Dokumentów Google
Przybory
- Dokumenty Google
- Konto Google
Instrukcje
- Otwórz plik Dokumentów Google.
- Kliknij kartę Plik w lewym górnym rogu okna.
- Wybierz menu Ustawienia strony.
- Kliknij kółko po lewej stronie Krajobraz.
- Kliknij przycisk OK.
Notatki
Zmiana orientacji istniejącego dokumentu często wpływa na układ dokumentu. Pamiętaj o korekcie po zmianie orientacji poziomej, aby upewnić się, że ważne elementy układu i obiekty są odpowiednio ustawione.
© SolveYourTech Typ projektu: Przewodnik Dokumentów Google / Kategoria: InternetCzy masz w dokumencie tabelę, ale nie wygląda ona dobrze? Dowiedz się, jak zmienić wyrównanie w pionie w komórkach tabeli Dokumentów Google, aby sprawdzić, czy ustawienie danych w komórkach tabeli ma negatywny wpływ na wygląd tabeli.