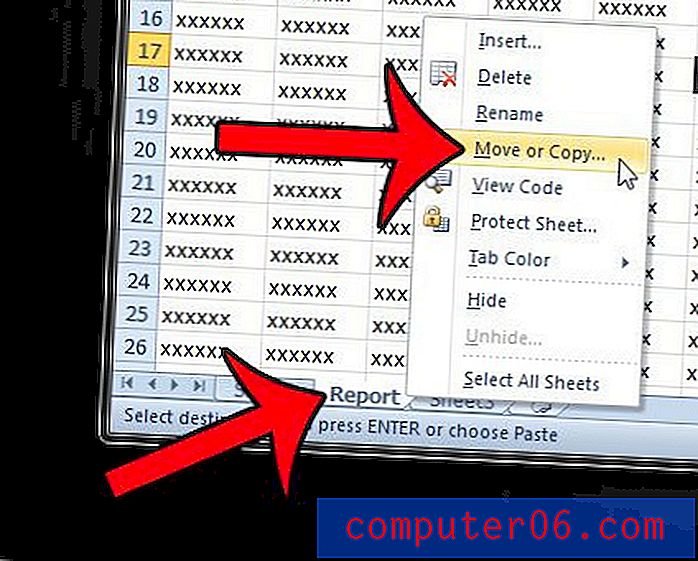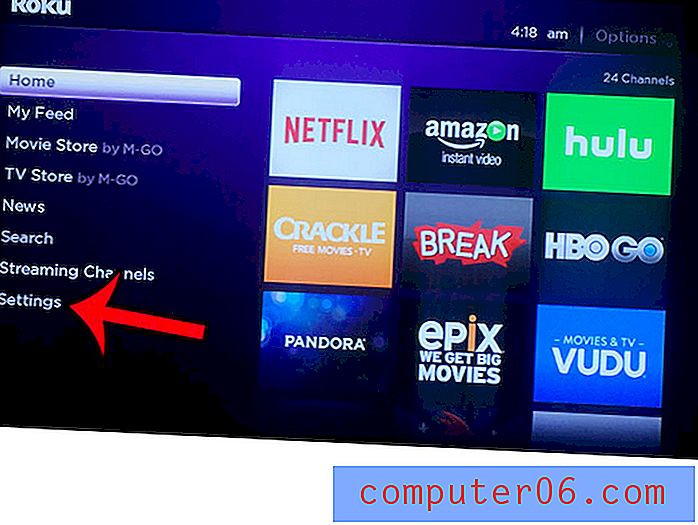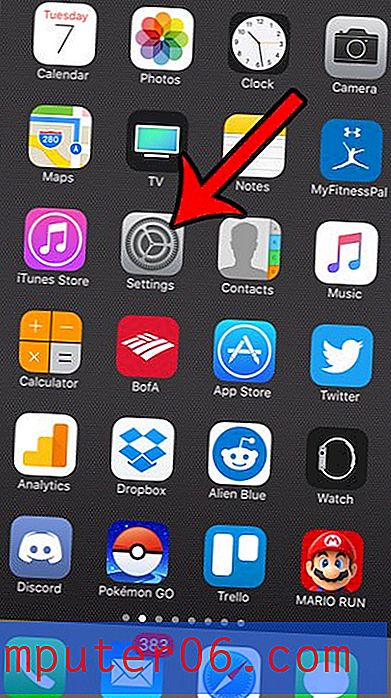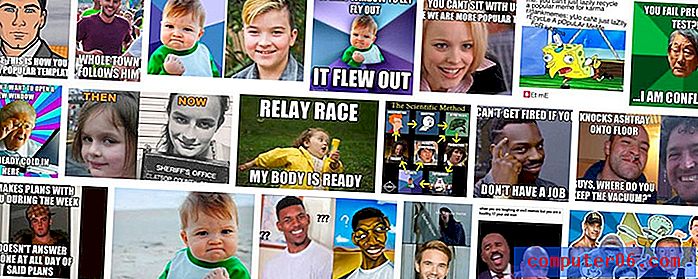Kopia zapasowa Gmaila
Martwienie się o kopię zapasową Gmaila prawdopodobnie nie znajduje się wysoko na liście priorytetów. Google ma niesamowitą umiejętność ochrony i zarządzania danymi, a wiadomości e-mail przechowywane w skrzynce odbiorczej Gmaila są już przechowywane w chmurze. Oznacza to, że nie podlegają one takiemu samemu ryzyku, jak dane przechowywane lokalnie na twoim komputerze, więc nie stracisz swoich wiadomości Gmaila, jeśli komputer dostanie wirusa, skradzionego laptopa lub awarii komputer poza stanem umożliwiającym odzyskanie. Informacje zawarte w skrzynce odbiorczej Gmaila nie są jednak całkowicie odporne, ponieważ możesz przypadkowo usunąć wiadomości, ktoś może uzyskać dane logowania do Gmaila i zablokować cię z konta lub, w mało prawdopodobnym scenariuszu, Google może popełnić błąd i stracić twoje wiadomości. W pewnym momencie możesz nawet utracić dostęp do Internetu i rozpaczliwie potrzebujesz dostępu do wiadomości, która nie może poczekać, aż dostęp online wróci. W przypadku każdego z tych potencjalnych scenariuszy przechowywanie kopii zapasowej Gmaila na komputerze lub na drugim koncie e-mail Inbox może teoretycznie okazać się bardzo cennym towarem.
Kopia zapasowa Gmaila na twoim komputerze
Pamiętaj, że możesz również użyć programu do tworzenia kopii zapasowych, takiego jak CrashPlan, do tworzenia kopii zapasowych wszystkich plików lokalnych.
Ten jest trochę zaangażowany, ale da ci lokalną kopię wszystkich wiadomości Gmaila, do których masz dostęp bez konieczności logowania się na swoje konto Gmail online.
1. Zaloguj się do swojego konta Gmail, a następnie kliknij ikonę „Ustawienia” w prawym górnym rogu okna.
2. Kliknij „Ustawienia”, a następnie „Przekazywanie i POP / IMAP”.
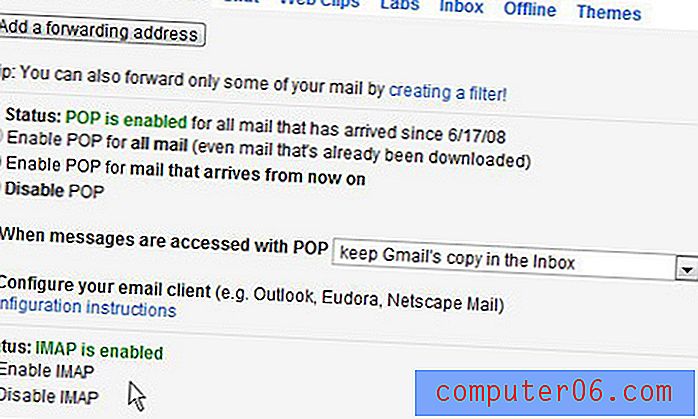
3. Zaznacz opcję „Włącz IMAP”, a następnie kliknij przycisk „Zapisz zmiany” w dolnej części okna.
4. Przejdź do strony pobierania Thunderbirda, a następnie zapisz pobrany plik na komputerze.
5. Kliknij dwukrotnie pobrany plik, a następnie postępuj zgodnie z instrukcjami, aby zakończyć instalację. Thunderbird uruchomi się automatycznie po zakończeniu instalacji.
6. Wpisz swoje imię i nazwisko w polu „Nazwa”, a następnie wpisz adres Gmail i hasło w odpowiednich polach. Po zakończeniu wprowadzania informacji Thunderbird rozpocznie synchronizację informacji z informacjami przechowywanymi na serwerach Google.
Kopia zapasowa Gmaila na inny adres
Jednym z głównych powodów wyboru Hotmaila jako źródła kopii zapasowej Gmaila jest możliwość przechowywania dużej liczby wiadomości w skrzynce odbiorczej, a także dostęp do innego dobrego, bezpłatnego adresu e-mail. Aby zminimalizować zamieszanie, spróbuj utworzyć konto Hotmail z takim samym prefiksem adresu jak konto Gmail. Ponieważ logujesz się na to konto znacznie rzadziej niż konto Gmail, możesz łatwo zapomnieć o danych logowania.
Aby skorzystać z tej opcji, musisz utworzyć adres Hotmail, a następnie wrócić do menu „Przekazywanie i POP / IMAP” swojego konta Gmail. Po przejściu do tego menu możesz kliknąć przycisk „Dodaj adres przekierowania” u góry menu, a następnie wprowadzić właśnie utworzony adres Hotmail.
Po skonfigurowaniu tej opcji w Gmailu możesz zalogować się na utworzone konto Hotmail i poszukać wiadomości z Gmaila. Musisz kliknąć link weryfikacyjny w tej wiadomości, aby potwierdzić, że akceptujesz to przekazywanie, a następnie zaczniesz otrzymywać wiadomości Gmail na swoim koncie Hotmail.
Jeśli chcesz się naprawdę zachwycić, możesz nawet skonfigurować Thunderbirda z kontem Hotmail, który zapewni ci kopię zapasową na koncie Hotmail, a także lokalną kopię zapasową z Thunderbird.