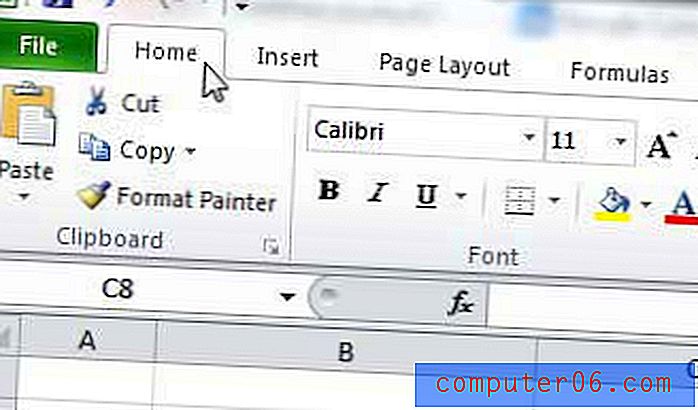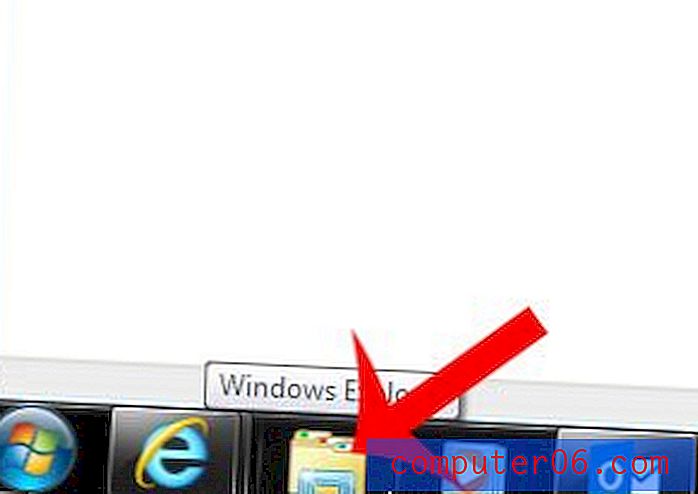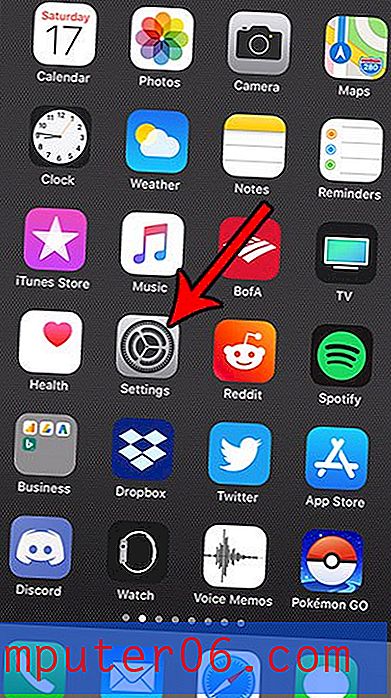Jak zrobić broszurę w programie Microsoft Word (przy użyciu szablonu)
Czy wiesz, że możesz zrobić broszurę za pomocą zwykłego narzędzia, takiego jak Microsoft Word? To naprawdę bardzo przydatne narzędzie do projektowania broszur, do tworzenia wysokiej jakości, profesjonalnych rezultatów.
Za pomocą dobrego szablonu możesz zamienić prosty dokument Worda w starannie zaprojektowaną broszurę, którą możesz wydrukować lub przesłać jako plik PDF online.
Tutaj przeprowadzimy użytkownika przez szablon, który można pobrać z Envato Elements.
Możesz wykorzystać to, czego się nauczysz, do dowolnego rodzaju broszury, używając Microsoft Word - narzędzia, które już znasz! Niezależnie od tego, czy szukasz broszury składanej na trzy części, A5 lub większej, te kroki będą działać dla każdego rodzaju projektu.
Przeglądaj szablony broszur
1. Wybierz szablon broszury

Tworzenie broszury w programie Microsoft Word jest szybkie i łatwe, jeśli zaczniesz od dobrego szablonu. Szablony jakości zawierają elementy, które umożliwiają łatwą personalizację, na przykład możliwość zmiany kolorów w pliku lub dodawania własnych obrazów.
W tym samouczku wykorzystamy szablon Delikatnej broszury. Ma kwadratowy kształt (czy wiesz, że możesz to zrobić za pomocą Microsoft Word?) I prosty układ, który działa z różnymi rodzajami treści. Składana broszura jest dość łatwa do dostosowania i ma klasyczny wygląd.
Po znalezieniu odpowiedniego szablonu pobierz plik szablonu na komputer i rozpakuj go.
2. Zbierz zawartość broszury
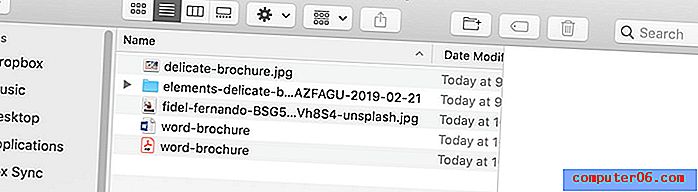
Zbierz całą zawartość broszury w jednym miejscu. Obejmuje to obrazy, próbki kolorów, logo i elementy tekstowe.
Umieść go w folderze na komputerze, aby uzyskać łatwy dostęp. Projektowanie broszury będzie szybsze, jeśli będziesz mieć do dyspozycji wszystkie elementy treści.
Zwróć również uwagę na rozmiary i kształty zdjęć w wybranym szablonie. Czy Twoje zdjęcia zmieszczą się w tych lokalizacjach? Czy kształty się pokrywają? Tworzenie broszury będzie szybsze, jeśli lokalizacje obrazów i pliki będą miały podobny kształt i orientację.
3. Przeczytaj dołączoną dokumentację
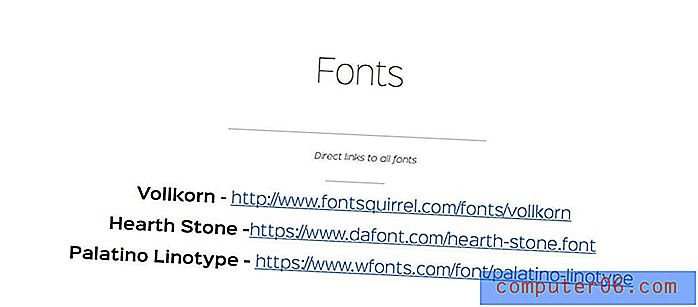
Zanim przejdziesz zbyt daleko w stronę projektowania broszury, poszukaj dokumentacji lub pliku readme w pobranym szablonie.
Pliki te są ważne, ponieważ mogą dostarczyć wskazówek, jak zbudowano szablon lub jak zastąpić obraz lub paletę kolorów. Szablony mogą działać inaczej w zależności od tego, jak zostały pierwotnie zbudowane.
Plik dokumentacji zazwyczaj zajmuje tylko kilka minut i może później zaoszczędzić dużo czasu i frustracji. Niektóre pliki dokumentacji zawierają również informacje dotyczące rozwiązywania problemów lub punkt kontaktowy dla projektanta szablonów, jeśli potrzebujesz pomocy.
4. Pobierz niezbędne czcionki
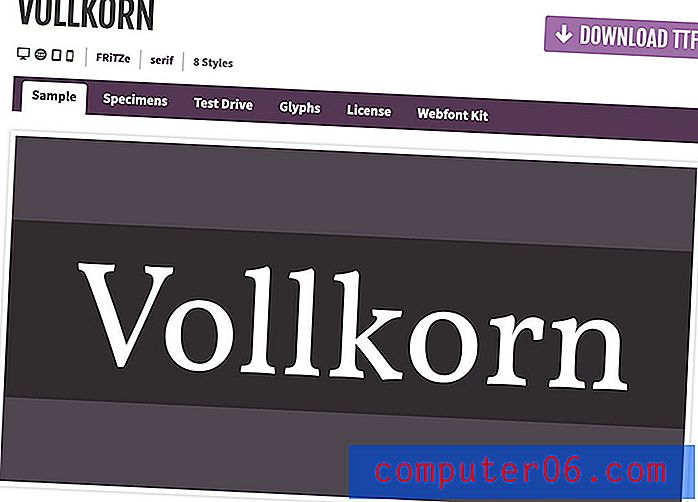
Szablon będzie najłatwiejszy w użyciu, jeśli masz pod ręką czcionki, które są częścią projektu. Pobierz niezbędne pliki czcionek i zainstaluj je na swoim komputerze. (Większość szablonów używa bezpłatnych czcionek, chyba że zaznaczono inaczej).
Pamiętaj, aby to zrobić przed otwarciem szablonu, w przeciwnym razie czcionki mogą zastąpić lub wypalić, co sprawia, że szablon jest przerażający na pierwszy rzut oka.
5. Treść zastępcza
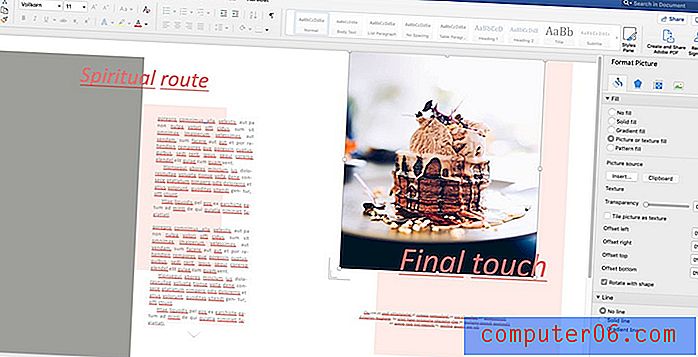
Po zainstalowaniu czcionek otwórz szablon i zabierz się do pracy.
W razie potrzeby rozpocznij od zmiany palety kolorów. Ułatwi to dostrzeżenie, gdzie potrzebujesz odcieni i tonów, a także jeśli będziesz musiał dostosować kolor elementów tekstowych.
Następnie wypełnij obszary obrazu. Większość szablonów Microsoft Word wymaga użycia narzędzi formatujących do umieszczania obrazów, a nie przeciągania i upuszczania. Dzięki temu kształt ramki obrazu pozostaje nienaruszony.
Dobrze jest wydrukować dowód na drukarce biurowej po zakończeniu wprowadzania zmian.Aby zastąpić obrazy, kliknij prawym przyciskiem lub dwukrotnie element kształtu (często szare pole), aby wyświetlić menu formatowania obrazu. (Powinien pojawić się jako prawy pasek boczny.)
W obszarze wypełnienia zmień wypełnienie na „wypełnienie obrazkiem lub teksturą” i wybierz obraz z komputera. Użyj narzędzi przesunięcia, aby przenieść obraz w ramce kształtu.
Powtórz ten krok dla każdego obszaru obrazu w dokumencie Word.
Następnie zamień elementy treści. W każdym polu tekstowym skopiuj i wklej lub wpisz żądany tekst w polach. Pamiętaj, że możesz zmienić rozmiar elementów tekstowych, czcionek lub kolorów w sposób, w jaki zwykle używasz narzędzi z menu głównego w programie Microsoft Word.
Pamiętaj, aby zastąpić każdą pustą ramkę kształtu i zastępczy element tekstowy w dokumencie lub usunąć nieużywane elementy. (Nie chcesz popełniać krępującego błędu, pozostawiając niechciane elementy za sobą).
Dobrze jest wydrukować dowód na drukarce biurowej, gdy skończysz wprowadzać zmiany, aby upewnić się, że nie pozostawisz żadnej zawartości oryginalnego szablonu.
6. Zapisz swoją broszurę

Pamiętaj, aby zapisać plik podczas pracy.
Zaleca się, aby faktycznie utworzyć kopię szablonu do pracy. W ten sposób, jeśli musisz wrócić do oryginału, aby na coś spojrzeć lub skopiować element, który możesz.
Kiedy skończysz, zastanów się, w jakim formacie potrzebujesz broszury do udostępniania. Czy zostanie wydrukowany czy udostępniony cyfrowo?
Eksportuj do drukowania lub publikacji
Wyeksportuj szablon w żądanym formacie. Plik PDF można wykorzystać do drukowania lub publikacji cyfrowej.
Aby zapisać jako plik PDF, przejdź do Plik> Zapisz jako> iw menu rozwijanym wybierz PDF. Wybierz opcję oszczędzania dla lepszej publikacji cyfrowej lub publikacji drukowanej i kliknij Eksportuj.
Wniosek
Utworzenie projektu broszury w programie Microsoft Word jest dość łatwe, jeśli masz odpowiednie narzędzia do rozpoczęcia pracy. Szablon znacznie ułatwia ten proces. (Najtrudniejszą częścią może być wybór spośród wszystkich projektów, które ma do zaoferowania Envato Elements. Poszukaj szablonu zawierającego plik do pobrania Microsoft Word.)
Jeśli chodzi o wybieranie szablonu, poszukaj czegoś, który ma styl podobny do Twojej zawartości i który wydaje się używać mniej więcej tyle samo treści, co planujesz dołączyć. Ułatwi to tworzenie broszury.