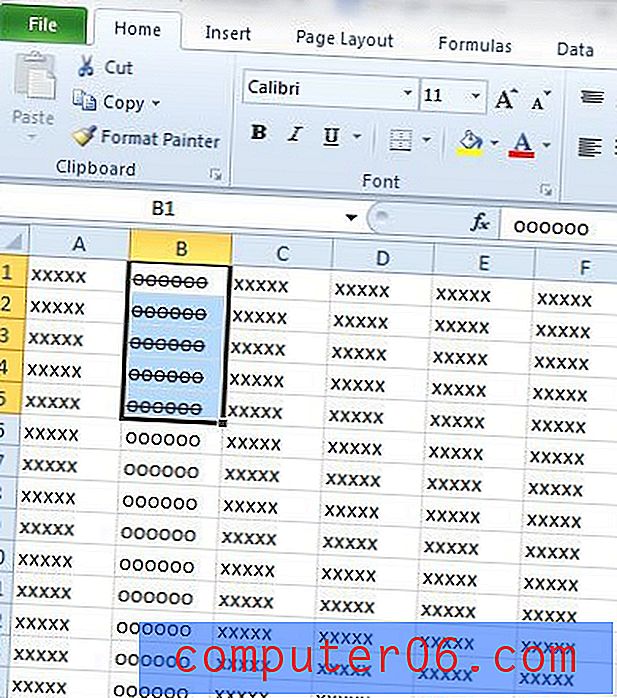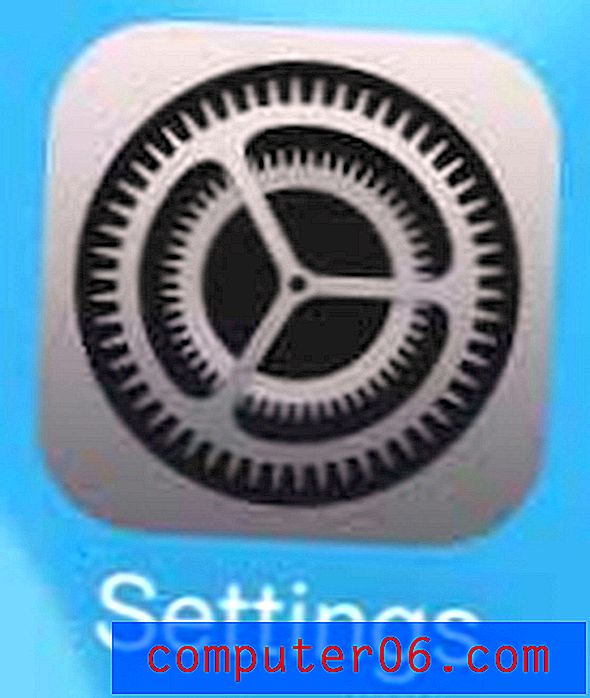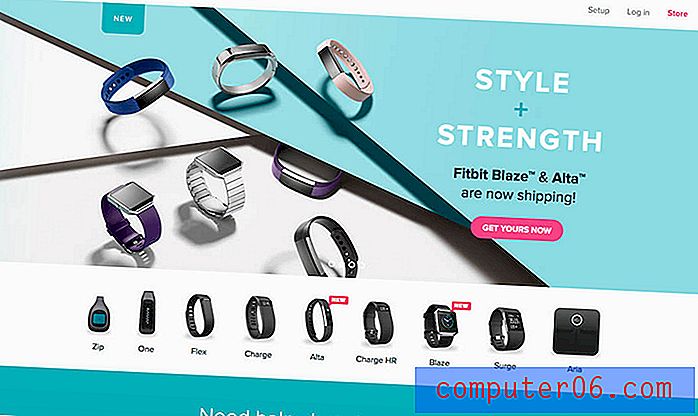5 szybkich sposobów na wyodrębnianie i zapisywanie obrazów z Dokumentów Google
Od dłuższego czasu korzystam z Dokumentów Google i jestem wielkim fanem.
Głównym powodem przejścia z Microsoft Office Word na Dysk Google jest utrata danych. Miałem problemy z uszkodzeniem plików Word na komputerach PC i byłem świadkiem cierpienia innych. Ponadto jestem trochę leniwy: nie chcę zawracać sobie głowy regularnymi kopiami zapasowymi w przypadku awarii dysku twardego komputera. Kolejnym powodem, dla którego się zmieniłem - i jest to jeden z największych punktów sprzedaży Dokumentów Google - jest potrzeba współpracy. Uważam, że Dokumenty Google są bardzo wygodne w pracy zespołowej.
Jednak Dokumenty Google nie są idealne. Jednym z wyzwań, które napotykałem w przeszłości w Dokumentach Google, jest: Jak wyodrębnić obrazy z dokumentu. W przeciwieństwie do innych programów do obsługi dokumentów, Dokumenty Google nie pozwalają na bezpośrednie kopiowanie obrazów z pliku i używanie ich w schowku komputera. Pozwala tylko przycinać, dostosowywać lub zamieniać obrazy, klikając obraz prawym przyciskiem myszy.
Dzisiaj pokażę ci kilka prostych metod, jak to zrobić. Jaki jest najlepszy sposób? Cóż, to zależy. Przeczytaj moje notatki dla najbardziej odpowiednich scenariuszy i wybierz metodę, która odpowiada Twoim potrzebom.
Osobiście # 3 jest moim ulubionym i nadal korzystam z dodatku do wyodrębniania obrazów.
Korzystasz z Prezentacji Google? Przeczytaj także: Jak wyodrębnić obrazy ze Prezentacji Google
1. Opublikuj w Internecie, a następnie zapisz obrazy pojedynczo
Użyj tej metody, gdy: chcesz wyodrębnić tylko kilka zdjęć.
Krok 1: Otwórz dokument w Dokumentach Google. W lewym górnym rogu kliknij Plik> Opublikuj w internecie .

Krok 2: Naciśnij niebieski przycisk Publikuj . Jeśli dokument zawiera prywatne lub poufne dane, pamiętaj, aby przestać je publikować po zapisaniu żądanych obrazów. Zobacz krok 6.

Krok 3: W oknie podręcznym kliknij OK, aby kontynuować.

Krok 4: Otrzymasz link. Skopiuj link, a następnie wklej go w nowej karcie w przeglądarce internetowej. Naciśnij klawisz Enter lub Return, aby załadować stronę internetową.

Krok 5: Znajdź swoje obrazy na stronie internetowej, która właśnie się pojawiła, kliknij prawym przyciskiem myszy, a następnie wybierz „Zapisz obraz jako…”. Określ miejsce docelowe, w którym chcesz zapisać te obrazy.

Krok 6: już prawie. Wróć do dokumentu Dokumentów Google, a następnie przejdź do okna publikowania ( Plik> Publikuj w internecie ). Pod niebieskim przyciskiem Publikuj kliknij „Opublikowane treści i ustawienia”, aby je rozwinąć, a następnie kliknij „Zatrzymaj publikowanie”. Otóż to!

2. Pobierz jako stronę internetową, a następnie wyodrębnij obrazy w partii
Użyj tej metody, gdy: Masz wiele obrazów do zapisania w dokumencie.
Krok 1: W dokumencie kliknij Plik> Pobierz jako> Strona internetowa (.html, skompresowana) . Twój dokument Google zostanie pobrany do pliku .zip.

Krok 2: Znajdź plik zip (zwykle znajduje się w folderze „Pobierz”), kliknij go prawym przyciskiem myszy i otwórz. Uwaga: korzystam z komputera Mac, co pozwala mi rozpakować plik bezpośrednio. Jeśli korzystasz z komputera z systemem Windows, upewnij się, że masz odpowiednie oprogramowanie do otwarcia archiwum.

Krok 3: Otwórz nowy rozpakowany folder. Znajdź podfolder o nazwie „obrazy”. Kliknij dwukrotnie, aby go otworzyć.

Krok 4: Bum! Zobaczysz wszystkie obrazy zawarte w dokumencie Dokumentów Google.

3. Użyj dodatku Image Extractor
Użyj tej metody, gdy: Musisz pobrać kilka zdjęć, ale nie wszystkie.
Krok 1: Otwórz dokument Dokumentów Google. W menu przejdź do Dodatki> Pobierz dodatki .

Krok 2: W nowym oknie, które właśnie zostało otwarte, wpisz „Image Extractor” w pasku wyszukiwania i kliknij Enter. Powinien pojawić się jako pierwszy wynik - Image Extractor firmy Incentro. Zainstaluj to. Uwaga: Ponieważ zainstalowałem dodatek, przycisk na zrzucie ekranu poniżej pokazuje „Zarządzaj” zamiast „+ DARMOWY”.

Krok 3: Po zainstalowaniu wtyczki wróć do dokumentu, wybierz Dodatki> Ekstraktor obrazów i kliknij Start.

Krok 4: Dodatek Image Extractor pojawia się na prawym pasku bocznym przeglądarki. Wybierz obraz, który chcesz zapisać, a następnie kliknij niebieski przycisk „Pobierz obraz”. Obraz zostanie pobrany. Gotowe!

4. Wykonuj zrzuty ekranu bezpośrednio
Użyj tej metody, gdy: Masz kilka obrazów do wyodrębnienia i są one w wysokiej rozdzielczości.
Wydaje się to oczywiste, ale działa niesamowicie dobrze i jest wydajne. Po prostu powiększ przeglądarkę internetową do pełnego ekranu, wybierz obraz, powiększ żądany rozmiar i zrób zrzut ekranu. Jak to robisz? Jeśli korzystasz z komputera Mac, naciśnij Shift + Command + 4 . Na PC użyj Ctrl + PrtScr lub może być konieczne zainstalowanie narzędzia do zrzutów ekranu innej firmy, takiego jak Greenshot, które jest całkowicie bezpłatne.

5. Pobierz jako Office Word, a następnie ponownie użyj obrazów, jak chcesz
Użyj tej metody, gdy: chcesz ponownie wykorzystać obrazy i zawartość dokumentu Google w programie Microsoft Office Word.
Krok 1: Kliknij Plik> Pobierz jako> Microsoft Word (.docx) . Twój dokument Google zostanie przekonwertowany na format Word. Oczywiście pozostanie całe formatowanie i treść - w tym obrazy.

Krok 2: Po otwarciu wyeksportowanego dokumentu programu Word możesz kopiować, wycinać lub wklejać obrazy w dowolny sposób.
Wniosek
Dokumenty Google to jedno z najlepszych dostępnych narzędzi zwiększających produktywność, z którego korzystam prawie codziennie. Jest wydajny i łatwy w użyciu. Ale możesz napotkać pewne wyzwania, z których jednym jest wyodrębnienie zdjęć z dokumentu wysłanego do ciebie przez współpracownika. Jeśli wiesz, jak korzystać z odpowiedniego narzędzia lub techniki, jest to łatwa naprawa.
Mam nadzieję, że te pięć metod okaże się przydatne. Jeśli znajdziesz inną szybką metodę, zostaw komentarz poniżej i daj mi znać.