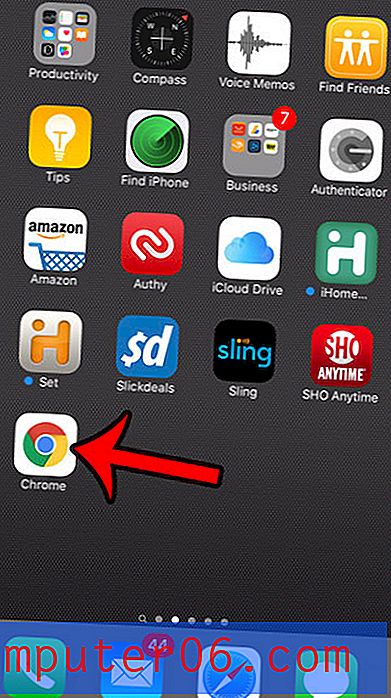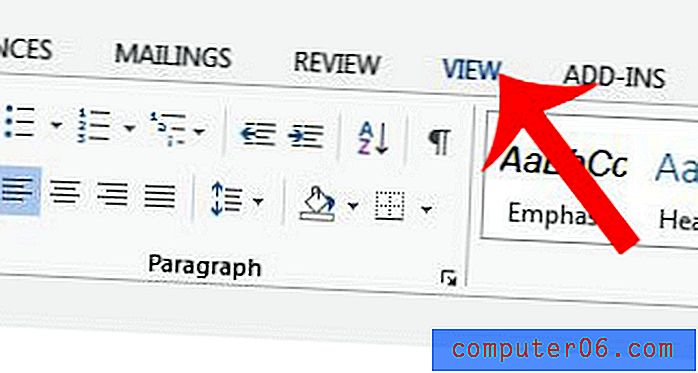Jak dodać kolumnę w programie Excel dla Office 365
Podczas planowania układu arkusza kalkulacyjnego pomocnym sposobem na rozpoczęcie jest utworzenie nagłówków w pierwszym wierszu, które opisują dane, które będą wchodzić w te kolumny. Ułatwia to identyfikację danych, a także może pomóc później, jeśli trzeba je posortować lub wydrukować.
Ale czasami Twoje początkowe plany dotyczące arkusza kalkulacyjnego mogą się zmienić i musisz dodać kolejną kolumnę między niektórymi już istniejącymi kolumnami. Na szczęście program Excel umożliwia dodanie kolumny w dowolnym miejscu w arkuszu kalkulacyjnym, dzięki czemu można dołączyć nowe dane w wybranej lokalizacji.
Dodawanie kolumny w programie Excel dla Office 365
Kroki opisane w tym artykule zostały wykonane w komputerowej wersji programu Microsoft Excel dla Office 365. Te kroki będą jednak działać również w większości innych najnowszych wersji programu Excel.
Krok 1: Otwórz plik w programie Excel.
Krok 2: Kliknij literę kolumny po prawej stronie miejsca, w którym chcesz dodać nową kolumnę.

Krok 3: Kliknij prawym przyciskiem myszy wybraną kolumnę, a następnie wybierz opcję Wstaw .
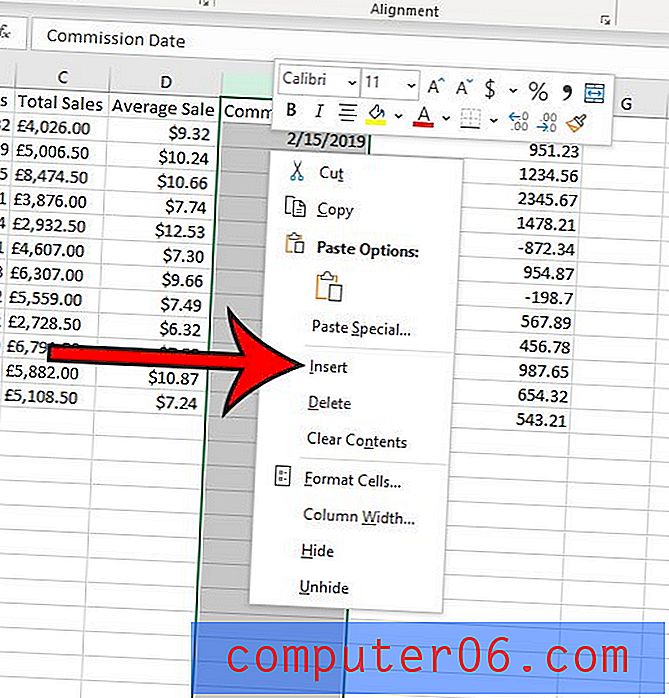
Istniejące dane powinny zostać przesunięte w prawo, pozostawiając pustą nową kolumnę.
Alternatywnie, z wybraną kolumną, możesz dodać kolumnę, klikając literę kolumny, a następnie klikając kartę Narzędzia główne u góry okna.
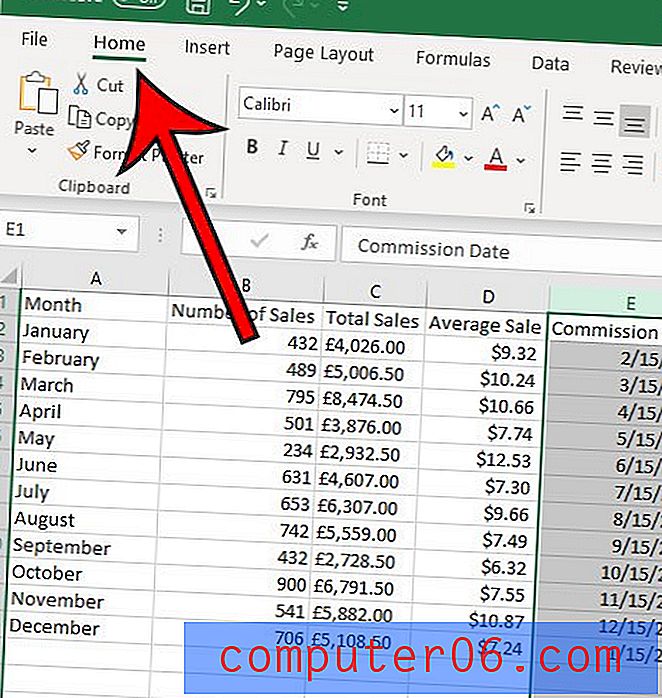
Następnie możesz kliknąć przycisk Wstaw w sekcji Komórki wstążki, a następnie wybrać opcję Wstaw kolumny kolumn .
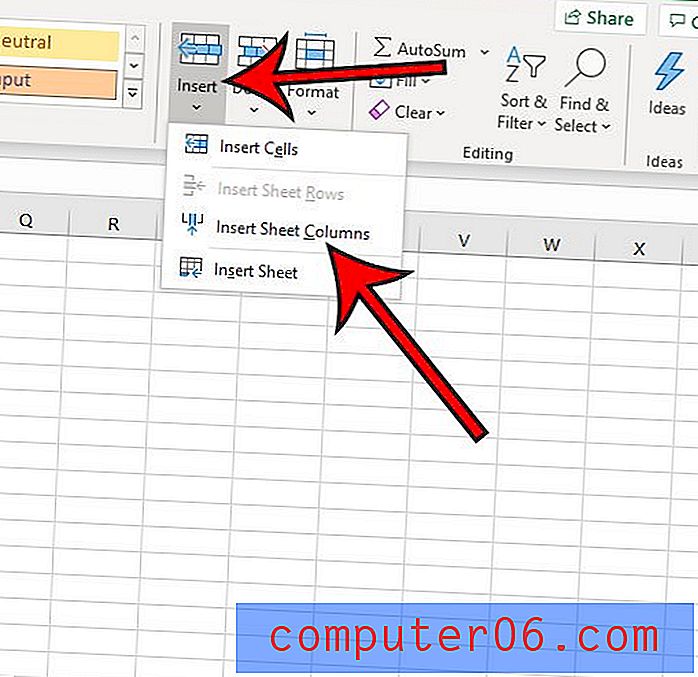
Ponieważ wyrażenie „dodaj kolumnę” jest trochę niejednoznaczne, sekcja poniżej pokaże, jak używać formuły w programie Excel do dodawania wartości zawartych w komórkach w kolumnie.
Jak dodać wartości w kolumnie w programie Excel
Jeśli nie jesteś zainteresowany dodawaniem nowej kolumny do arkusza kalkulacyjnego, ale wolisz dodać wartości zawarte w komórkach kolumny, możesz to zrobić.
Krok 1: Kliknij komórkę, w której chcesz wyświetlić sumę wartości kolumn.
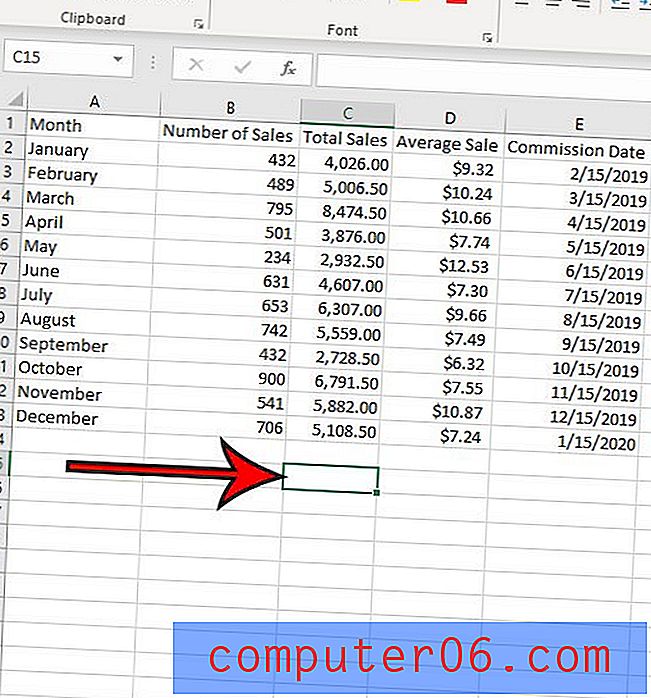
Krok 2: Wpisz formułę = SUMA (XX: RR), ale zamień XX na lokalizację komórki zawierającą pierwszą wartość do dodania i zamień YY na lokalizację komórki zawierającą ostatnią wartość do dodania.

Zauważ, że chcę dodać wartości w kolumnie C na powyższym obrazku, więc moja formuła to = SUMA (C2: C13) .
Krok 3: Naciśnij klawisz Enter na klawiaturze, aby wykonać formułę i wyświetlić sumę określonych komórek.
Czy chcesz mieć możliwość manipulowania i sortowania danych komórki na wiele różnych sposobów? Dowiedz się, jak utworzyć tabelę w programie Excel i dać sobie możliwość zmiany kolejności danych, ukrywania określonych wartości i generalnie wykonywania wielu funkcji, które mogą być potrzebne podczas pracy z danymi w programie Excel.