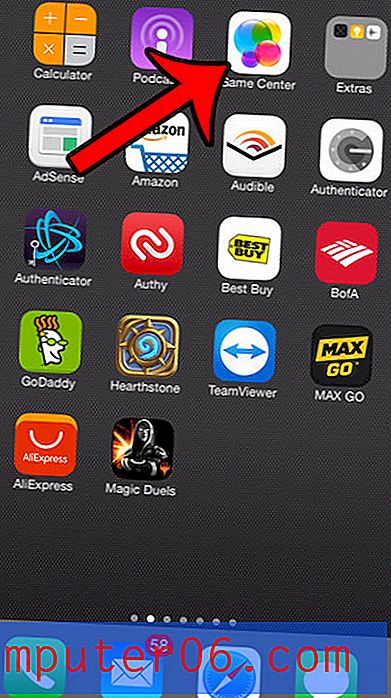Czy program Word 2010 można zapisać jako plik PDF?
Format pliku PDF jest popularny ze względu na uniwersalność wyglądu na różnych komputerach, w różnych programach. Pliki PDF można również otwierać bezpośrednio w wielu przeglądarkach internetowych, co czyni je wygodnymi w przypadku plików publikowanych na stronach internetowych.
Ale jeśli edytujesz i tworzysz pliki w programie Microsoft Word 2010, prawdopodobnie zauważyłeś, że są to pliki .doc lub .docx. Chociaż pliki te można również otwierać w wielu różnych programach, możesz potrzebować określonego pliku w formacie PDF, co może prowadzić do zastanowienia się, czy program Microsoft Word 2010 można zapisać jako plik PDF. Na szczęście ma taką możliwość i możesz dowiedzieć się, jak tworzyć pliki PDF w programie Word 2010 dzięki naszemu samouczkowi poniżej.
Zapisywanie jako plik PDF w programie Word 2010
Ta opcja jest domyślnie zawarta w programie Microsoft Word 2010. Jeśli zdecydujesz się zapisać istniejący dokument jako plik PDF, będzie on dodatkiem do pliku .doc lub .docx, który pierwotnie edytowałeś w programie Word 2010. Oznacza to, że będziesz mieć dwie kopie tego dokumentu w dwóch różnych plikach formaty. jeśli zmienisz plik .doc lub .docx, te aktualizacje nie będą miały zastosowania do pliku PDF. Będziesz musiał ponownie zapisać jako plik PDF.
Krok 1: Otwórz dokument w Microsoft Word 2010.
Krok 2: Kliknij kartę Plik w lewym górnym rogu okna.
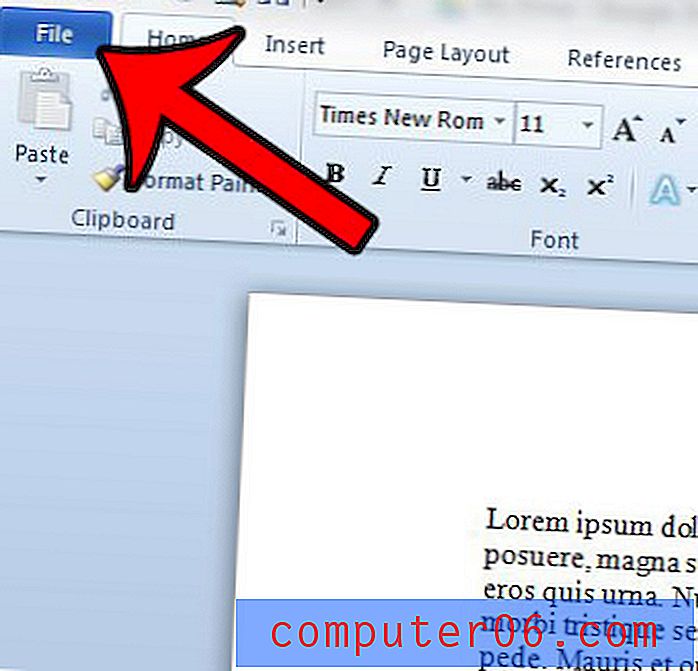
Krok 3: Kliknij opcję Zapisz jako w kolumnie po lewej stronie okna.
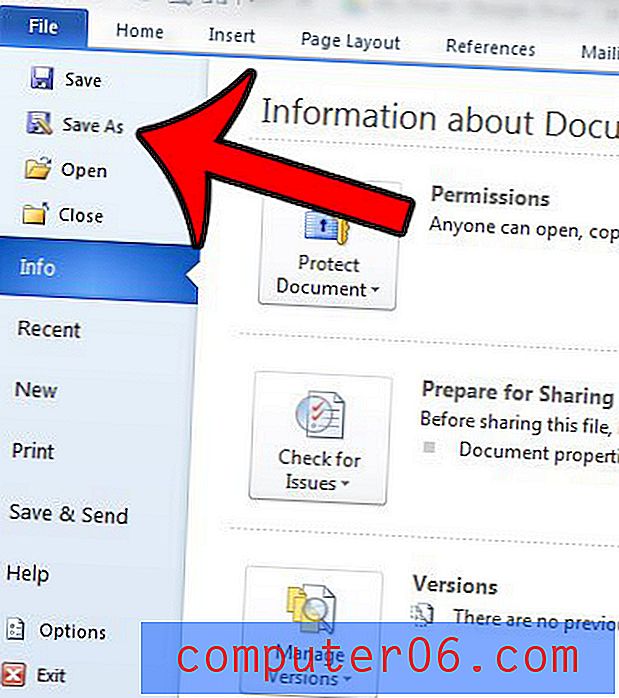
Krok 3: Wprowadź nazwę pliku w polu Nazwa pliku, a następnie kliknij menu rozwijane po prawej stronie opcji Zapisz jako typ i wybierz opcję PDF .
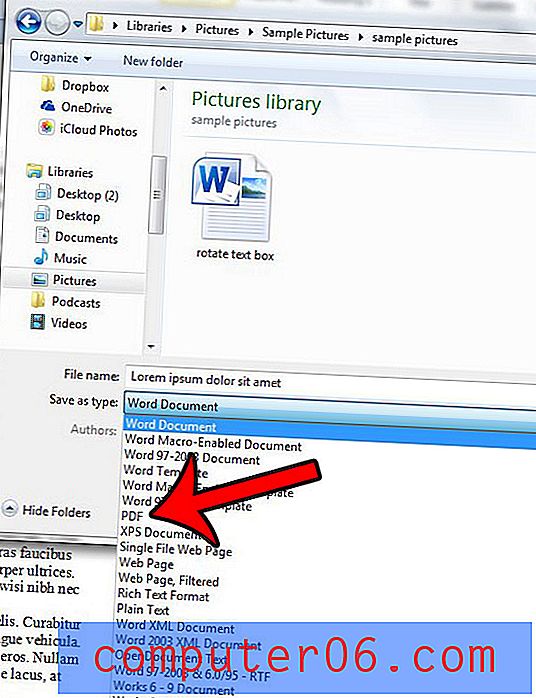
Krok 4: Wybierz opcję Standard, jeśli bardziej zależy Ci na jakości wydruku dokumentu niż rozmiar pliku, lub wybierz opcję Rozmiar minimalny, jeśli chcesz, aby plik był jak najmniejszy. Dodatkowo możesz zaznaczyć pole po lewej stronie Otwórz plik po opublikowaniu, jeśli chcesz wyświetlić plik PDF.
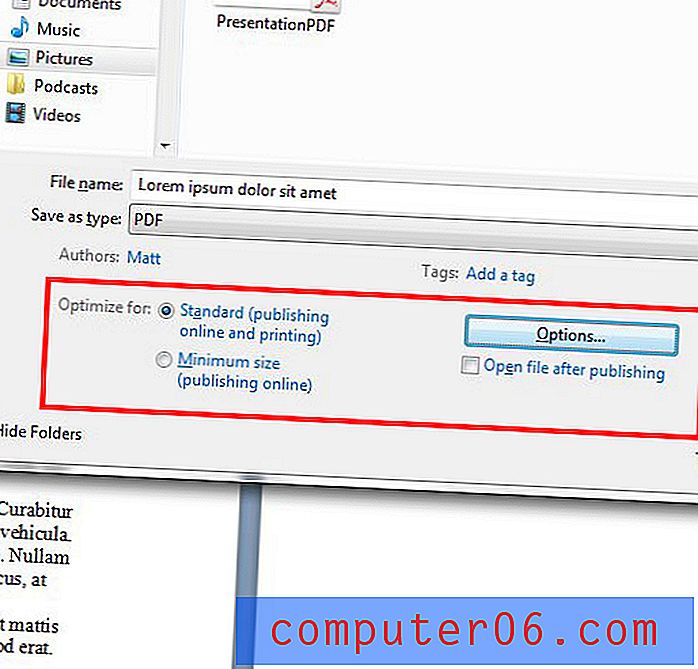
Krok 5 (opcjonalnie): Kliknij przycisk Opcje, jeśli chcesz zmienić inne opcje dotyczące pliku, takie jak drukowanie tylko określonego zakresu stron lub szyfrowanie pliku za pomocą hasła. Po zakończeniu kliknij przycisk OK .
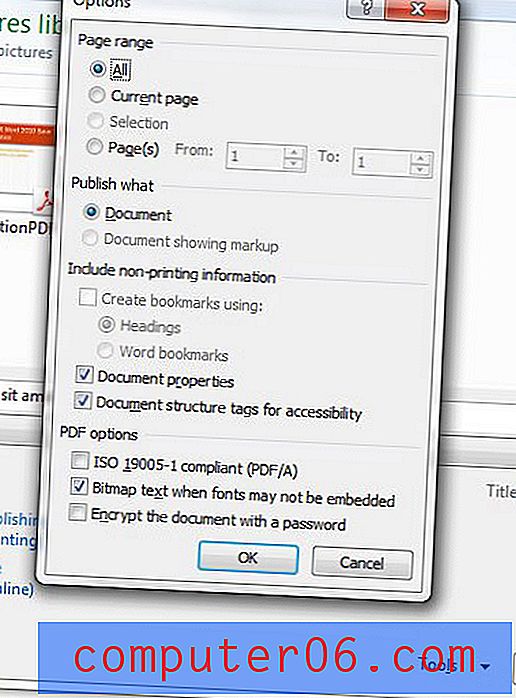
Krok 6: Kliknij przycisk Zapisz w prawym dolnym rogu okna, aby utworzyć plik PDF.
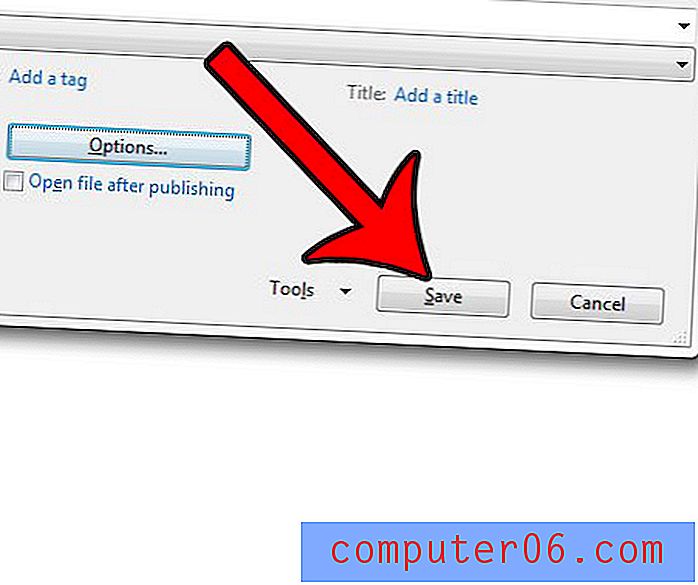
Możesz wykonać podobny proces, jeśli chcesz zapisać plik Powerpoint jako plik PDF. Jest to świetna opcja, gdy musisz przesłać coś na stronę internetową lub udostępnić go za pośrednictwem poczty e-mail, a nie masz pewności, czy odbiorca ma odpowiedni program na swoim komputerze.