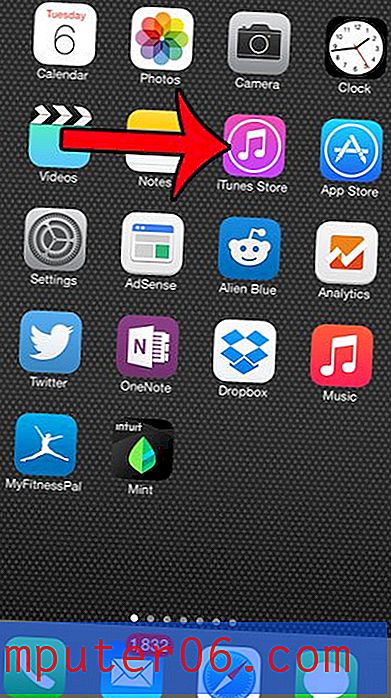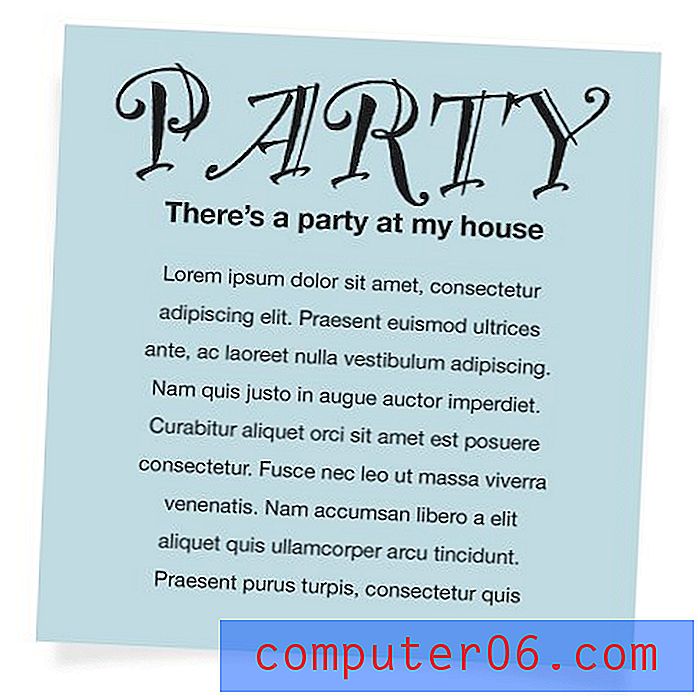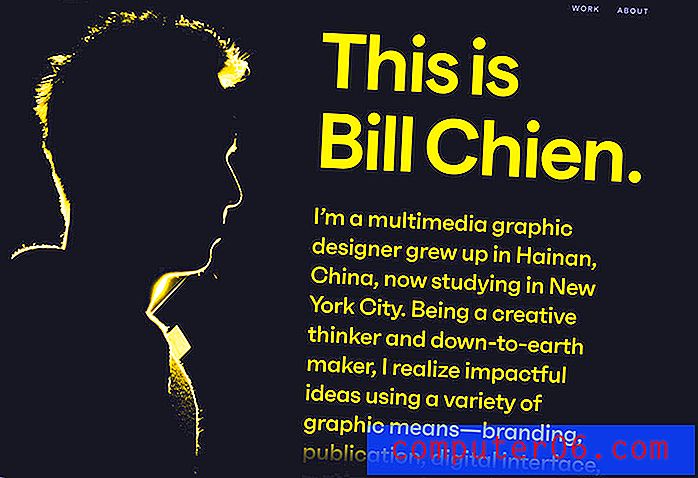5 szybkich i łatwych tekstur w Photoshopie, które możesz tworzyć od zera
Sieć jest pełna bezpłatnych zasobów tekstur. Niestety, wszyscy używaliśmy ich już wcześniej i nienawidzimy wszystkich nieodłącznych ograniczeń, które wynikają z używania pożyczonej sztuki. Dlaczego nie wykorzystać w kolejnym projekcie tekstur stworzonych od zera? Pomijasz ograniczenia, a produkt końcowy jest o wiele bardziej wyjątkowy, ponieważ nie używasz tych samych zasobów, z których korzystają wszyscy inni.
Dzisiaj zaczniemy od nauczenia Cię, jak używać kilku podstawowych filtrów Photoshopa do tworzenia pięciu zupełnie różnych tekstur. Każda tekstura powinna zabrać Cię w dowolne miejsce od jednej do trzech minut, dzięki czemu można ją szybko nałożyć bez marnowania niezbędnego czasu projektowania. Zacznijmy!
Poznaj elementy Envato
Tekstura drewna

Problem z realistycznymi drewnianymi teksturami polega na tym, że są one tak organiczne. W Photoshopie łatwo jest utworzyć jednolity wzór, ale elementy z wieloma subtelnymi szczegółami są znacznie trudniejsze. Na szczęście, dzięki sprytnemu zastosowaniu kilku filtrów, Photoshop może wykonać dla nas cały ciężar. Sztuczka, którą zobaczymy poniżej, jest mieszanką technik Andrew Houle'a i mojej własnej.
Krok 1: Utwórz Woodgrain
Aby rozpocząć, utwórz dokument i wypełnij go warstwą chmury. Teraz zastosuj do tej warstwy rozmycie w pionie o maksymalnej intensywności i powinieneś wymyślić coś takiego jak efekt poniżej.
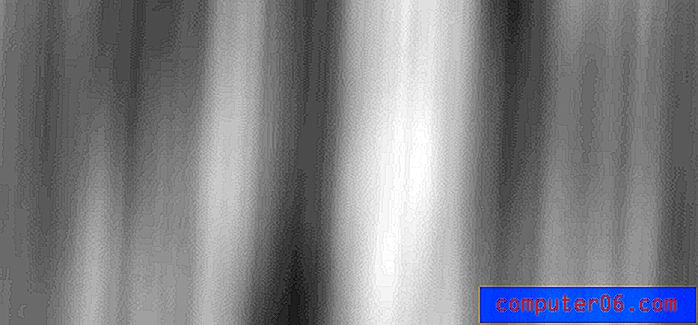
Teraz przejdź do okna dialogowego Galeria filtrów i włącz krawędzie akcentowane. Lubię tutaj stosować dość niskie wartości, ponieważ myślę, że daje to najlepszy efekt.
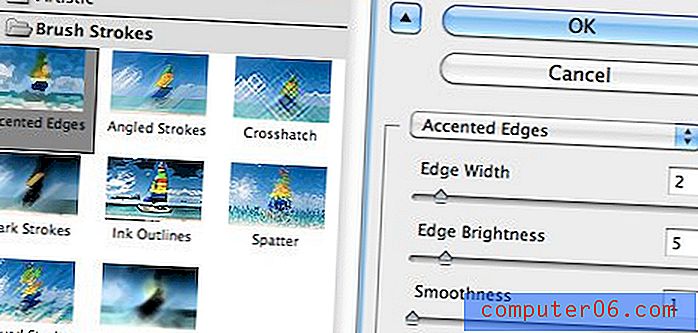
Po zastosowaniu powyższych ustawień powinieneś zobaczyć, jak naprawdę ładnie wyglądają efekty drewna. Zazwyczaj jest to trudna część, o której wspominaliśmy wcześniej. Zobacz, jak niesamowicie łatwo było, jeśli znasz właściwe sztuczki?
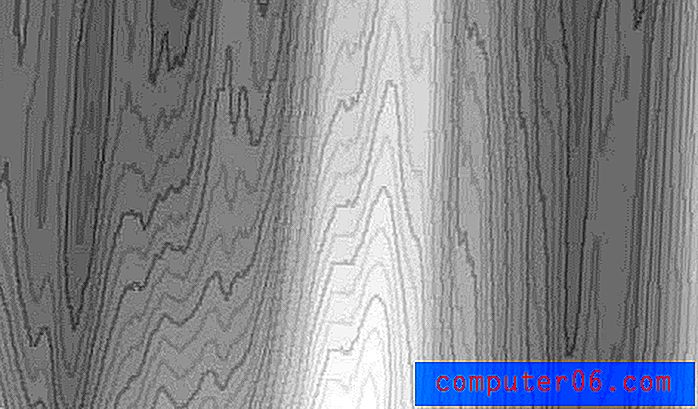
Oprócz krawędzi akcentowanych możesz opcjonalnie zastosować również ziarnistość folii, jeśli chcesz uzyskać szorstki wygląd tekstury.
Krok 2: Koloruj
Teraz przejdź do Obraz> Dopasowania> Barwa / Nasycenie i baw się z różnymi wariantami kolorów dla swojej tekstury. Upewnij się, że masz włączone „Kolorowanie”, inaczej ten krok nie będzie działał poprawnie! Wybrałem 42, 41 i -34 dla suwaków, ale możesz wymyślić własne rozwiązanie.
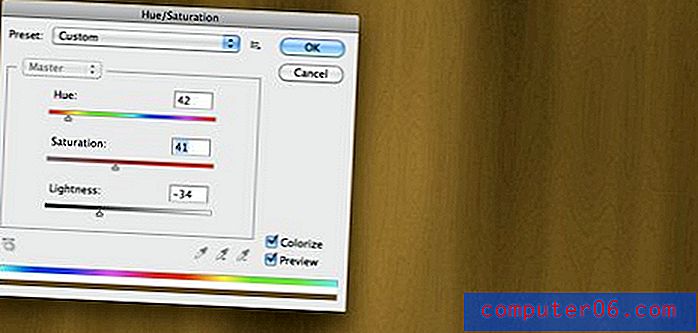
W tym momencie będziesz mieć ładny, falisty słoj drewna lub coś, co nadal będzie wyglądać zbyt jednolicie i prosto. Jeśli to drugie, użyj narzędzia upłynnienia, aby wejść i dodać trochę fal (tym razem nie skorzystałem z tego kroku, ale często jest potrzebny). Na koniec wyostrz wszystko trochę, aby dodać definicję.
Krok 3: Utwórz panele
Jeśli chcesz, aby twoja tekstura wyglądała nieco bardziej sztucznie, spróbuj dodać efekt panelu. Aby to osiągnąć, umieść kilka pionowych czarnych pasków nad teksturą.

Następnie wyłącz warstwę pasków i kliknij ją, aby zmienić paski w aktywny wybór. Teraz kliknij drewnianą warstwę tekstury i naciśnij Command-J, aby utworzyć nową warstwę z zaznaczenia. Powinno to dać warstwę drewnianych pasków, ale w ogóle nie będą się wyróżniać z tła, ponieważ są w zasadzie tylko klonem.
Aby rozwiązać ten problem, odwróć warstwę pionowo i dodaj delikatny cień wewnętrzny. To powinno dać niesamowitą i realistyczną teksturę tła drewnianego! Uzupełnij go własnymi korektami poziomów i efektami cienia i jesteś gotowy do pracy.

Kluczem do tworzenia dobrych tekstur jest swoboda twórcza podczas całego procesu. Za każdym razem, gdy wykonujesz tę metodę, nieznacznie zmieniaj swoją technikę, aby uzyskać różnorodne wyniki!

Pergamin

Do tworzenia pergaminu lubię używać systemu trójwarstwowego: dolna warstwa zawiera kolor podstawowy, środkowa warstwa zawiera chmury, a górna warstwa - teksturę płótna. Zobaczmy, jak je zbudować.
Aby zbudować warstwę podstawową, po prostu wypełnij dokument kolorem. Tekstury papieru są w różnych szalonych kolorach, więc po prostu otwórz paletę i wybierz cokolwiek lubisz (wybrałem # e7e3d0).
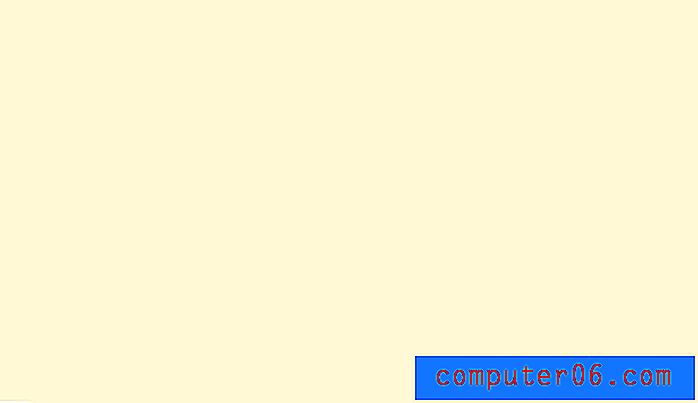
Teraz utwórz drugą warstwę i wyrenderuj niektóre chmury, używając podstawowego koloru w połączeniu z ciemniejszym odcieniem. Twój wynik powinien być mniej więcej taki jak na poniższym obrazku.

W przypadku górnej warstwy zduplikuj warstwę chmur i przejdź do Galerii filtrów i dodaj zarówno filtr Texturizer, jak i filtr Paint Daubs. Użyj filtra Paint Daubs, aby nieco rozsmarować chmury wokół, a filtra Texturizer, aby dodać teksturę płótna. Oto wynik:

Teraz weź dwie górne warstwy i upuść każdą z nich do około 30-40% krycia. Baw się liczbami, aż uzyskasz miks, który ci się podoba. Na koniec dodaj wewnętrzny cień ustawiony na Wypalanie kolorów do całego dokumentu i powinieneś wymyślić efekt widoczny poniżej. Cień naprawdę kończy efekt i dodaje mu postarzanego wyglądu.

Brezentowy

Ostatnio widziałem tego typu teksturę, szczególnie w interfejsach aplikacji na iPhone'a. Jest to stara sztuczka, która jest bardzo łatwa do wdrożenia i wygląda nieco ładniej niż domyślne efekty płótna w Photoshopie.
Zasadniczo wszystko, co robisz, to utworzyć dwie osobne warstwy szumu (Filtr> Szum> Dodaj szum) i zastosować do nich intensywne rozmycie ruchu, jedną pionowo i jedną poziomo.
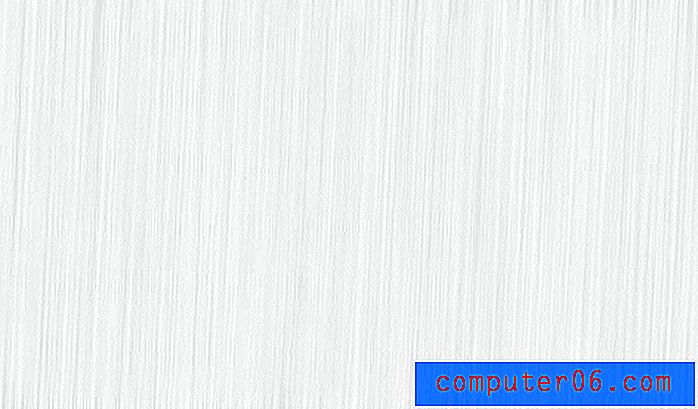
Następnie ustaw obie warstwy na Mnożenie, aby połączyć je ze sobą i przepuścić tło. Voila! Rezultatem jest rodzaj tkanego efektu płótna, który idealnie nadaje się na subtelne tło, które nie rozprasza uwagi.

Metal

Efekt szczotkowanego metalu jest jednym z najłatwiejszych na tej liście. Zaczynasz od czarno-białej warstwy szumu. Upewnij się, że jest dość gęsty, aby ostateczny efekt metalicznej tekstury był widoczny.
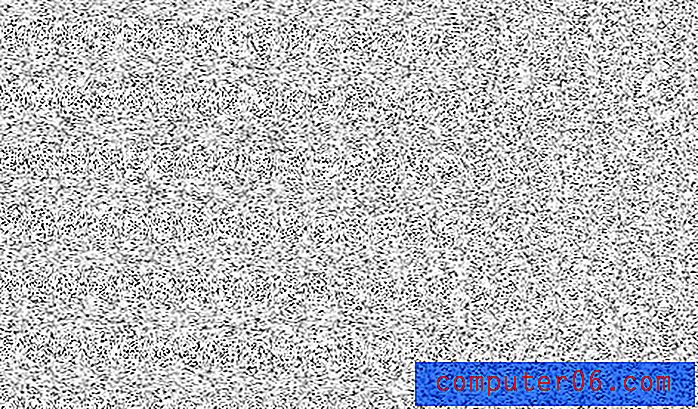
Następnie dodaj do warstwy szumu idealnie poziomy filtr Motion Blur. To da ci linie do szczotkowanego wyglądu. Rozmycie ruchu ma tendencję do zwijania się wokół krawędzi, więc rozciągnij warstwę poza granice obszaru roboczego za pomocą transformacji, aż będzie wyglądać mniej więcej tak, jak na poniższym obrazie.
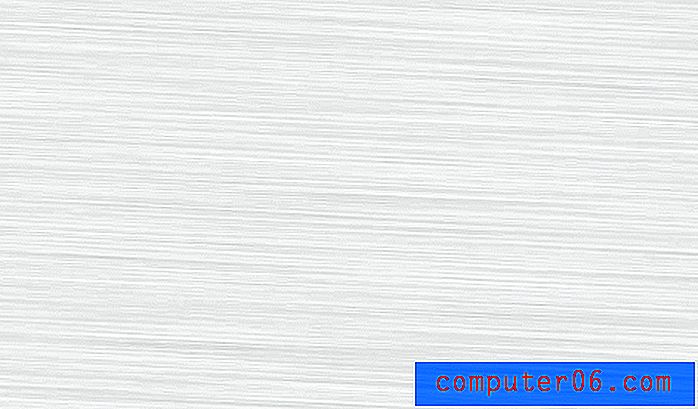
Teraz utwórz nową warstwę i ustaw ją na Pomnóż. Na nowej warstwie rozciągnij czarno-biały odbity gradient w pozycji ukośnej. Na koniec upuść krycie warstwy gradientu, aż będziesz zadowolony z wyniku.
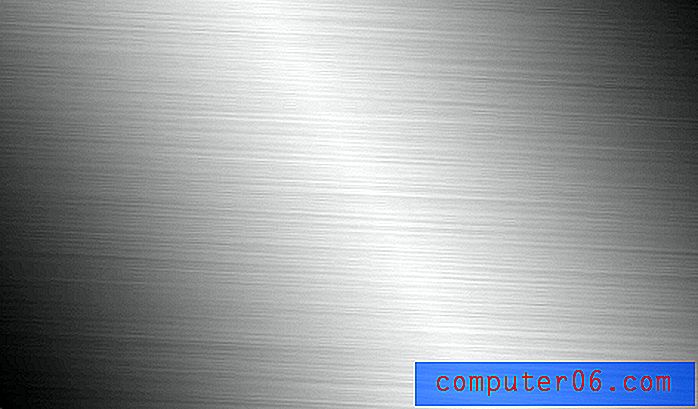
Przestrzeń kosmiczna
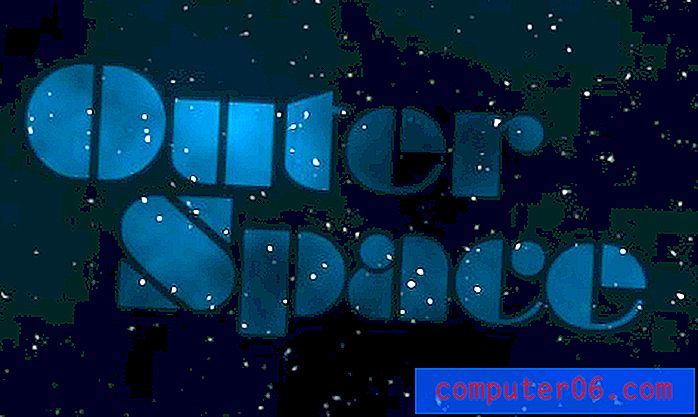
W ramach naszej ostatniej sztuczki stworzymy teksturę, która dosłownie nie jest z tego świata. Za pomocą filtra szumów możemy łatwo wygenerować losowe i dość realistyczne pole gwiazd.
Na początek utwórz nowy dokument i dodaj ciemny gradient promieniowy podobny do poniższego. Zacznij od jaśniejszego koloru w lewym górnym rogu i przechodź do ciemniejszego koloru w prawym dolnym rogu.
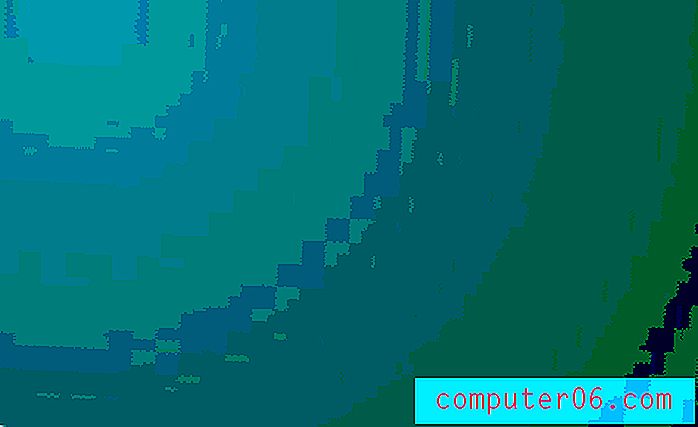
Teraz utwórz nową warstwę, wypełnij ją czernią i wybierz Filtr> Hałas> Dodaj hałas. Dostosuj te ustawienia w dowolny sposób, po prostu upewnij się, że czarny jest kolorem podstawowym, a biały kolorem dodatkowym.

Teraz dodaj do warstwy szumu rozmycie gaussowskie o wielkości około 1, 5-2 pikseli. W tym momencie będzie to wyglądać dziwnie, ale zaufaj mi.
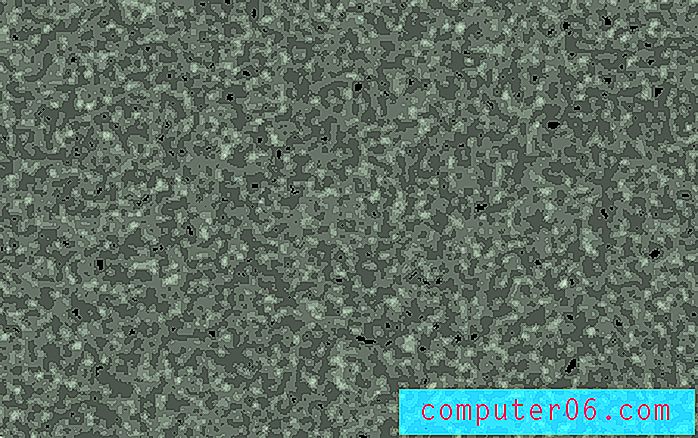
Po utworzeniu rozmazanego bałaganu pokazanego powyżej dodaj korektę poziomów, która przesuwa czarny suwak w prawo (około 40) i biały suwak w lewo, aż pojawią się tylko białe smugi. Aby smugi były ładne i jasne, może być konieczne uruchomienie polecenia Poziomy kilka razy z rzędu. Po zakończeniu ustaw tryb mieszania tej warstwy na Screen.
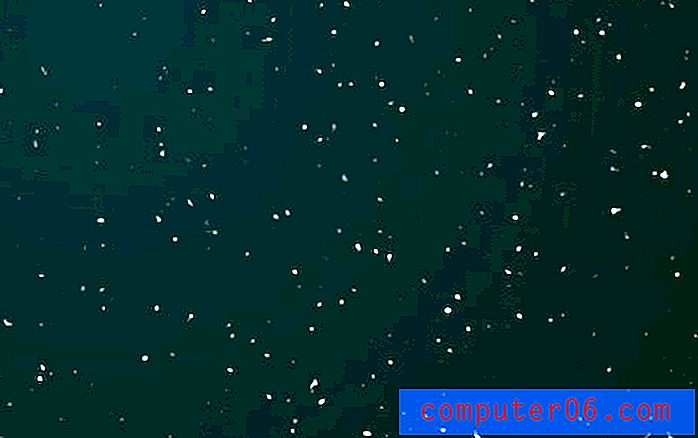
Na koniec utwórz nową warstwę i wyrenderuj czarno-białe chmury (wskazówka: przytrzymanie klawisza opcji spowoduje, że chmury będą bardziej intensywne). Teraz ustaw warstwę chmur na pomnożenie, a powinieneś mieć szaloną scenę rodem z kosmicznego plakatu w stylu retro!
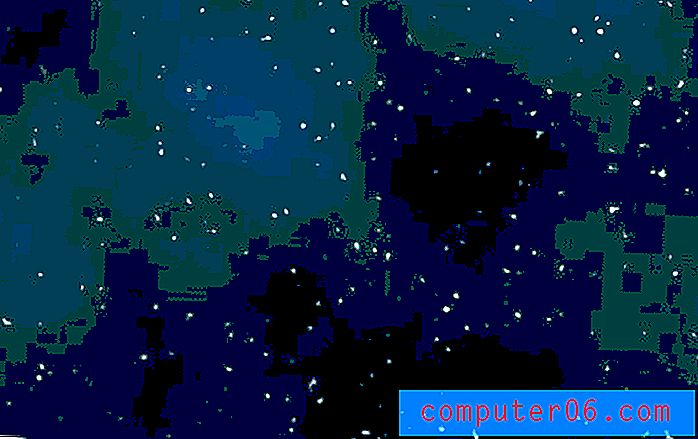
Twoja kolej!
Niektóre z powyższych sztuczek mogą wydawać się skomplikowane, ale gdy tylko je wypróbujesz, zobaczysz, jak łatwe i elastyczne są. Nie staraj się dokładnie podążać za krokami, ale raczej wykorzystaj swoją kreatywność, aby podążać tą samą podstawową ideą w nowym kierunku. Dodaj tę stronę do zakładek w Delicious i skorzystaj z niej, gdy następnym razem będziesz potrzebować dobrego tła dla jednego ze swoich projektów.
Teraz, gdy widziałeś pięć moich ulubionych sztuczek tworzenia tekstur tła od zera, nadszedł czas, abyś pokazał mi swoje ulubione procesy. Zostaw komentarz poniżej i krótko opisz swoje sztuczki tworzenia tła.