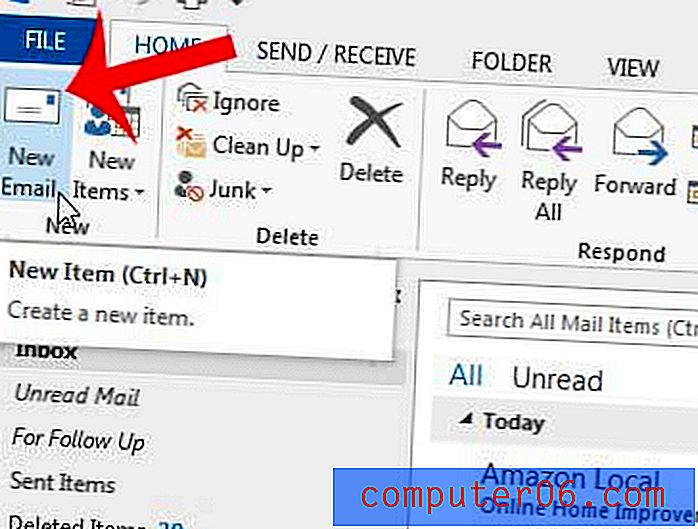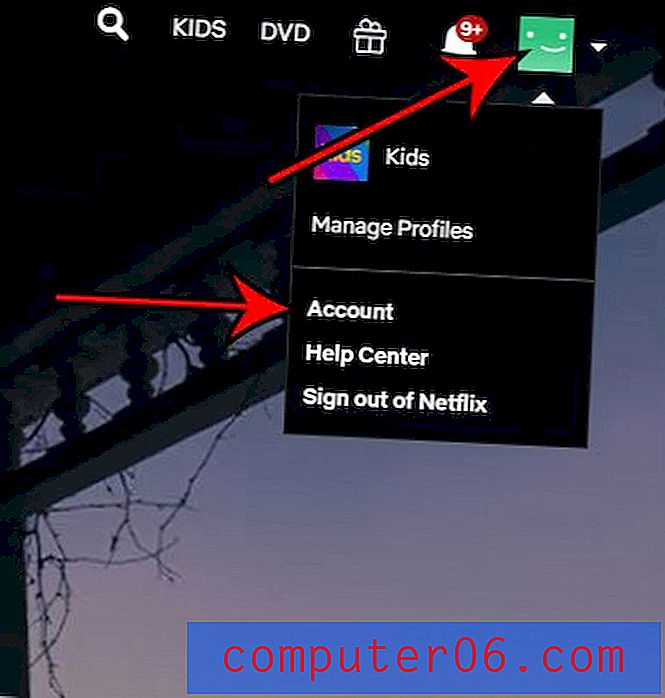Word 2013 - przewodnik dotyczący pracy z ukrytym tekstem
Czasami podczas pisania dokumentu w programie Word 2013 mogą pojawiać się informacje, które nie są pewne, czy je dołączyć. Lub być może wyświetlasz dokument wielu odbiorcom, a ci różni odbiorcy wymagają innych informacji.
Zamiast posiadania dwóch dokumentów może być po prostu ukrywanie części dokumentu przed widokiem. Umożliwi to udostępnienie dokumentu odbiorcom bez części dokumentu, ale pozostanie tam tę część na wypadek, gdybyś zdecydował się dodać ją później. Nasz przewodnik poniżej pokazuje, jak ukryć tekst w programie Word 2013.
Jak zrobić ukryty tekst w dokumencie Word 2013
Kroki w tym artykule pokażą, jak ukryć tekst w dokumencie. Sprawi to, że tekst nie będzie widoczny, ale nie usunie go z dokumentu. Będziesz mógł później odkryć ten tekst, jeśli zajdzie taka potrzeba.
Krok 1: Otwórz dokument zawierający tekst, który chcesz ukryć.
Krok 2: Wybierz tekst, który chcesz ukryć.
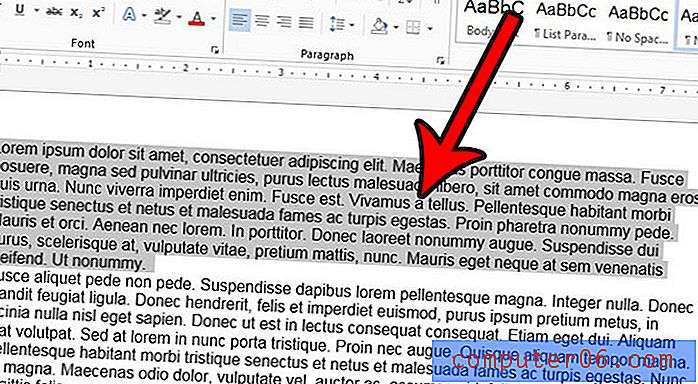
Krok 3: Kliknij kartę Narzędzia główne w górnej części okna, a następnie kliknij mały przycisk Czcionka w prawym dolnym rogu sekcji Czcionka na wstążce.
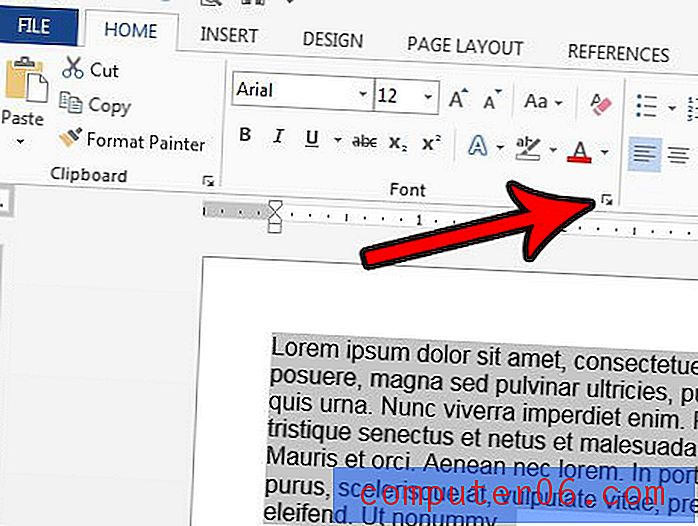
Krok 4: Zaznacz pole po lewej stronie Ukryty, aby dodać znacznik wyboru, a następnie kliknij przycisk OK u dołu okna.
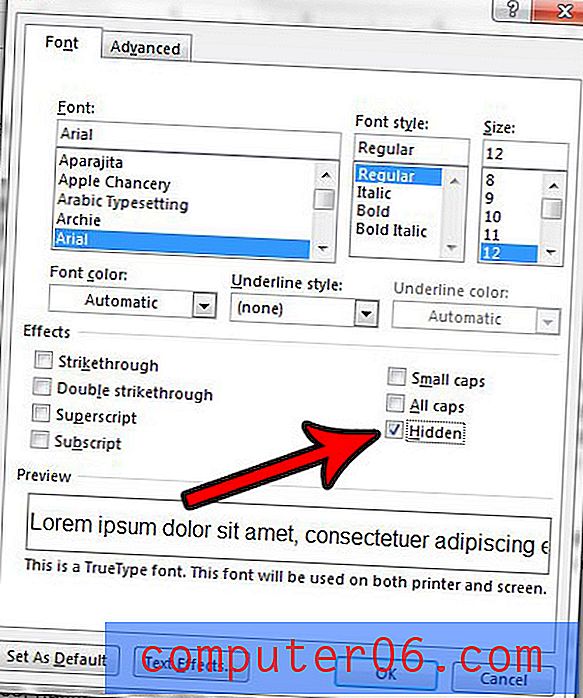
Jeśli tworzysz biuletyn lub ulotkę, może być konieczne dodanie naprawdę dużego tekstu do dokumentu. Ale możesz mieć problem z powiększeniem tekstu do największego oferowanego rozmiaru czcionki. Dowiedz się, jak używać czcionek o rozmiarze większym niż 72 pt w programie Word 2013, aby móc kontynuować tworzenie dokumentów wymaganych przez projekt.