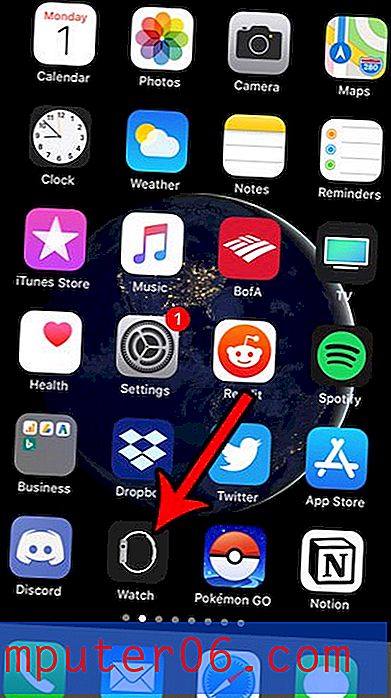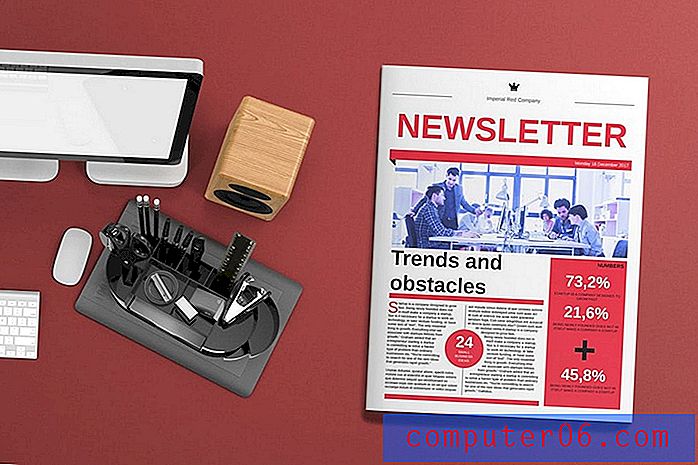Jak wyłączyć touchpad, gdy mysz jest podłączona w systemie Windows 10
Touchpad na laptopie z systemem Windows 10 może służyć jako funkcjonalna mysz, która pozwala nawigować po komputerze bez faktycznej myszy fizycznej, przewodowej lub bezprzewodowej. Ale czasami możesz podłączyć mysz do laptopa i może się zdarzyć, że czasami dotykasz touchpada podczas korzystania z myszy, co powoduje pewne niechciane ruchy kursorem na ekranie.
Na szczęście jest to coś, co można naprawić, zmieniając ustawienie, które spowoduje, że system Windows 10 wyłączy touchpad po podłączeniu myszy. Nasz samouczek poniżej pokaże Ci, jak znaleźć to ustawienie, jeśli chcesz coś wypróbować.
Jak wyłączyć touchpad, gdy mysz jest podłączona w systemie Windows 10
Kroki opisane w tym artykule zostały wykonane na laptopie z systemem Windows 10. Wykonując czynności opisane w tym przewodniku, zmienisz ustawienie w komputerze, aby touchpad był automatycznie wyłączany po podłączeniu do niego innej myszy. Pomoże to zapobiec przypadkowym ruchom myszy, które mogą wystąpić po dotknięciu touchpada, gdy mysz jest podłączona.
Krok 1: Wpisz „touchpad” w pasku wyszukiwania w lewym dolnym rogu ekranu.
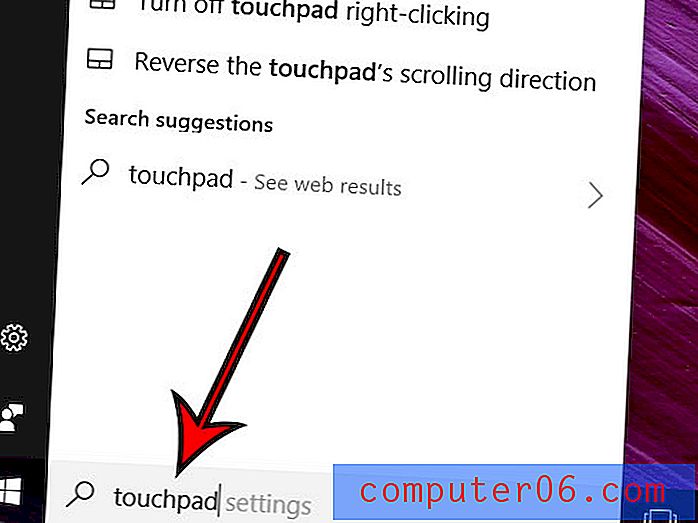
Krok 2: Wybierz opcję „Ustawienia touchpada” z listy wyników wyszukiwania.
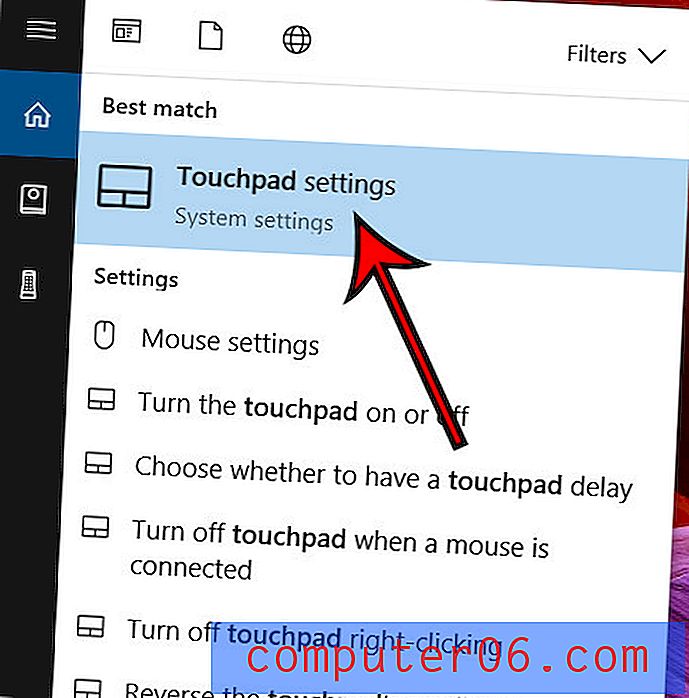
Krok 3: Kliknij pole po lewej stronie Pozostaw touchpad włączone, gdy mysz jest podłączona, aby usunąć znacznik wyboru.
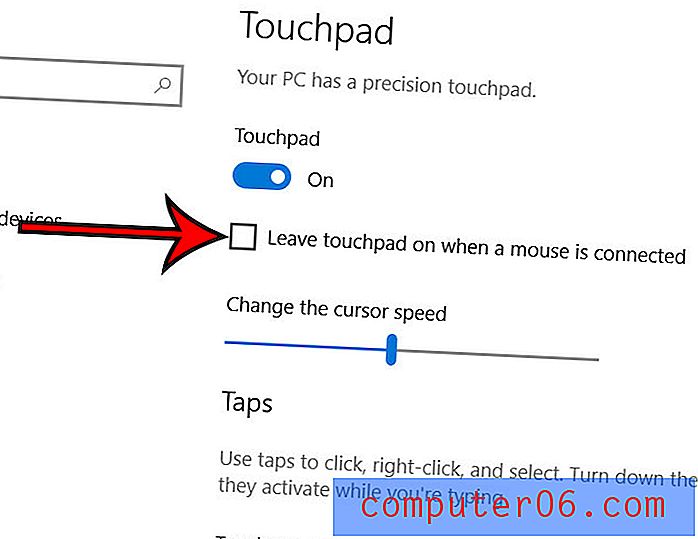
Pamiętaj, że w tym menu znajduje się także wiele innych ustawień, które pozwalają kontrolować zachowanie touchpada laptopa. W tym artykule pokazano, które z tych opcji należy zmodyfikować, jeśli chcesz zmienić kierunek przewijania touchpada podczas korzystania z funkcji przewijania dwoma palcami.