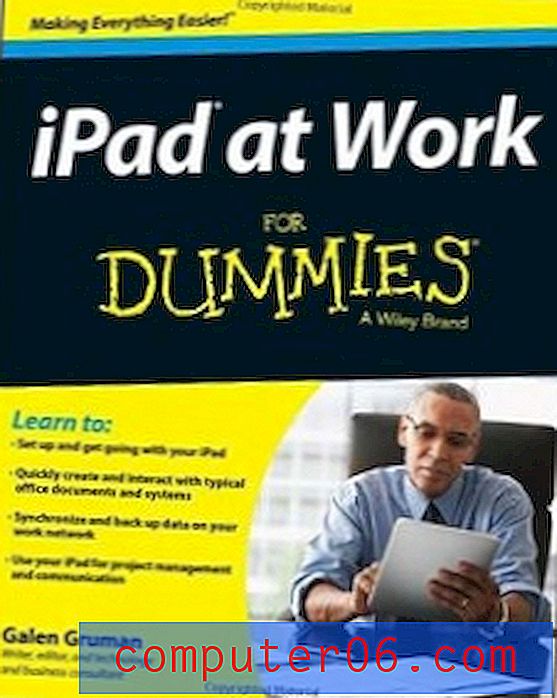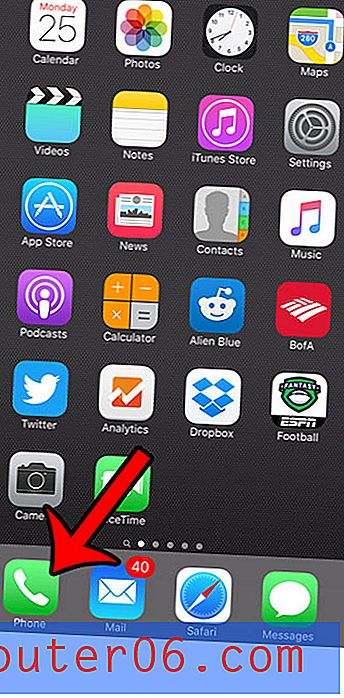Jak zatrzymać program Excel 2010 ze zmiany liczb na daty
Excel 2010 jest tak popularnym programem ze względu na zakres problemów, które jest w stanie rozwiązać. Możesz go używać do tak wielu różnych zadań, że trudno jest naprawdę opisać program jako odpowiedni przede wszystkim do jednego zadania. Niefortunnym efektem ubocznym tej różnorodności jest jednak to, że Excel 2010 będzie próbował przyjąć założenia dotyczące wprowadzanych informacji. Ta praktyka obowiązuje, ponieważ program próbuje przyspieszyć wprowadzanie danych, a istnieją pewne typy liczb, które można wprowadzić w komórce Excel, które, jak zakłada Excel, mają być w innym formacie. Dzieje się tak często z określonymi wpisami liczbowymi, które można pomylić z datami. Jeśli chcesz dowiedzieć się, jak powstrzymać Excel 2010 od zmiany liczb na daty, możesz przejść do tego samouczka, aby dowiedzieć się o formatowaniu komórek i jak zmienić format komórek, w których chcesz wyświetlać informacje dokładnie tak, jak zostały wprowadzone.
Zatrzymaj program Excel 2010 od formatowania dat
Gdy pierwszy raz spotkałem się z automatycznym formatowaniem daty w Excelu, założyłem, że zrobiłem coś niepoprawnego. Wróciłem więc do komórki, która została automatycznie przekonwertowana na datę, usunąłem dane, a następnie ponownie ostrożnie wprowadziłem moje informacje. Gdy tylko opuściłem komórkę, przełącza się z powrotem na format daty. Jeśli miałeś podobne doświadczenie, to z pewnością nie jesteś sam.
Możesz jednak dokonać prostej zmiany w dowolnej komórce, w której ma miejsce to działanie, a informacje, które wprowadzisz do tej komórki, pozostaną w dokładnie takim formacie, jaki wpisałeś.
Otwórz plik Microsoft Excel w programie Excel 2010, który zawiera komórki, które są automatycznie formatowane.
Ten proces najlepiej wykonać na komórkach przed wprowadzeniem informacji, które program Excel przekonwertuje na format daty. Po przekonwertowaniu istniejących danych komórki na właściwy format, wartość wyświetlana w komórce prawdopodobnie nie będzie wartością, którą pierwotnie wprowadziłeś. Musisz wrócić i ponownie wprowadzić poprawne informacje po zmianie formatu komórki.
Kliknij prawym przyciskiem myszy konwertowaną komórkę, a następnie kliknij polecenie Formatuj komórki . Jeśli formatowanie występuje w wielu komórkach, możesz użyć myszy, aby podświetlić wszystkie komórki, które chcesz sformatować. Ponadto, jeśli chcesz sformatować cały wiersz lub kolumnę, kliknij nagłówek wiersza lub kolumny, aby zaznaczyć cały wiersz lub kolumnę. Możesz wybrać opcję Formatuj komórki, klikając prawym przyciskiem myszy dowolną grupę podświetlonych komórek.

Kliknij kartę Numer u góry okna, a następnie kliknij opcję Tekst w lewej kolumnie okna. Po zakończeniu kliknij OK .
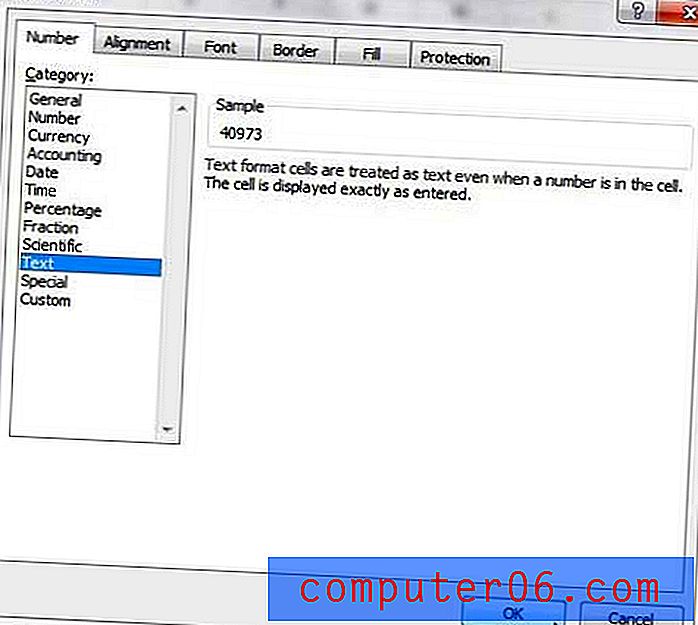
Wybrane komórki nie będą już miały formatu daty, a jeśli zastosujesz to ustawienie do komórek, które zostały już przekonwertowane na niechciany format daty, pozostanie ci pozornie losowy ciąg liczb. Usuń dane komórki, a następnie wprowadź informacje, które mają być wyświetlane.
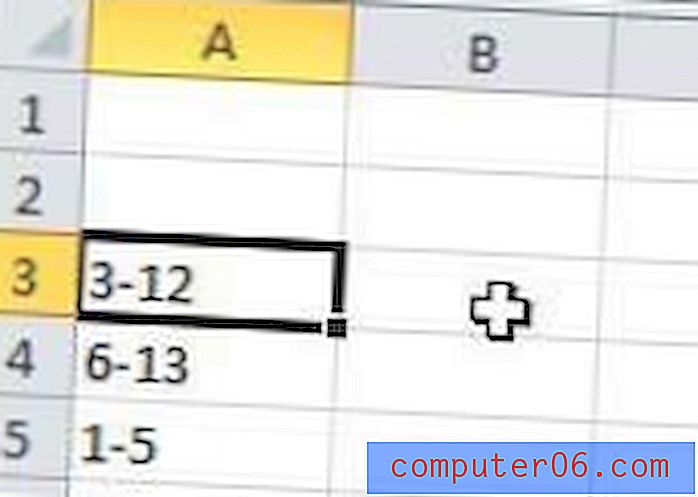
Pamiętaj, że ta zmiana będzie miała zastosowanie tylko do komórek, które ręcznie sformatowałeś. Inne komórki w arkuszu kalkulacyjnym zachowają domyślne formatowanie ogólne, co oznacza, że wszelkie liczby podobne do daty zostaną przekonwertowane na standardowy format daty Excel.