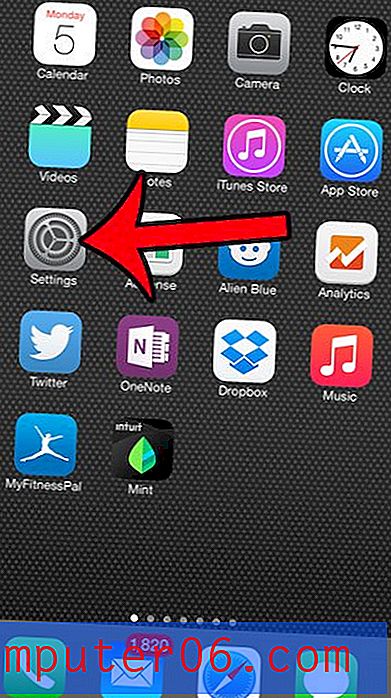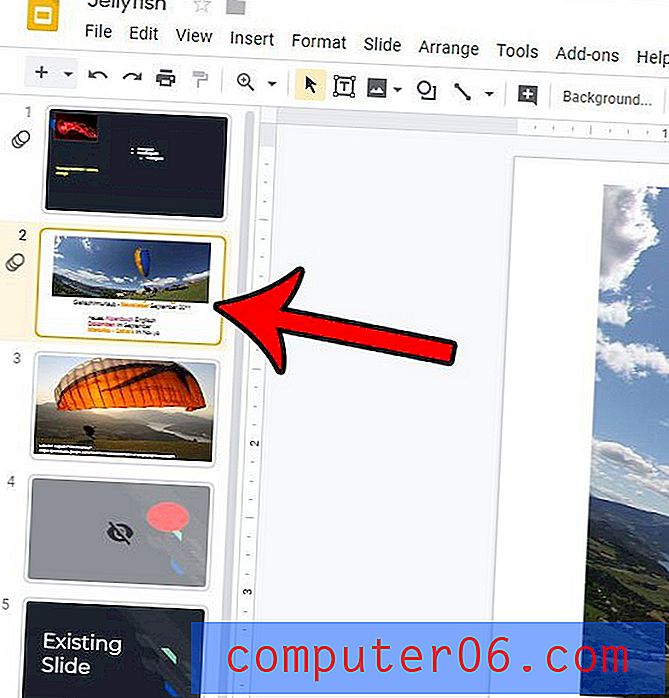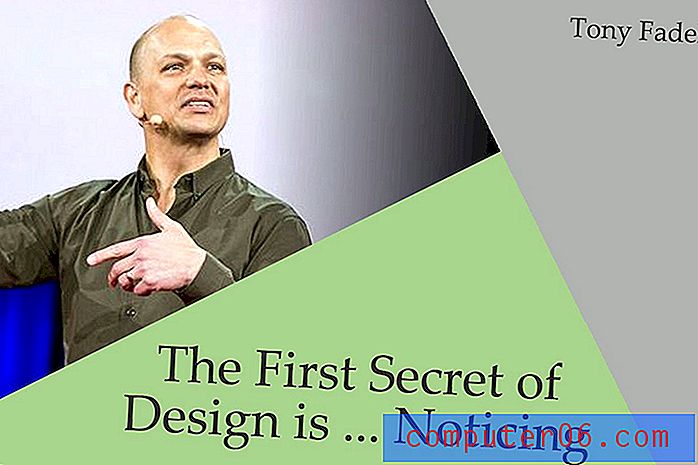Jak zamienić wszystkie wystąpienia słowa w programie Word 2013
Ostatnia aktualizacja: 14 grudnia 2016 r
Czasami popełnisz błąd podczas pisania dokumentu, ale nie zdasz sobie sprawy z błędu, dopóki długo się nie zdarzy. Cofanie się i ręczne naprawianie tego błędu może być czasochłonne, jeśli zdarzyło się wiele, i możesz przypadkowo coś przeoczyć. Na szczęście Word 2013 ma funkcję, która pozwala automatycznie zastępować każde wystąpienie słowa w dokumencie innym słowem. Jeśli więc niepoprawnie używałeś terminu wiele razy w dokumencie, łatwo jest zastąpić to słowo innym.
Zamień słowo na inne słowo w programie Word 2013
Najpierw omówimy podstawy tej funkcji, a następnie pokażemy, jak ją trochę dostosować, aby zapobiec przypadkowemu zastąpieniu przez Word części słowa spełniających podane kryteria.
Krok 1: Otwórz dokument w programie Word 2013.
Krok 2: Kliknij kartę Narzędzia główne w górnej części okna.
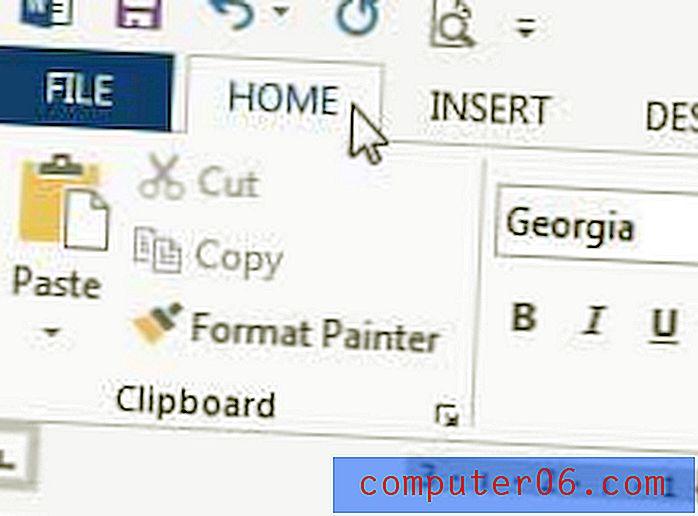
Krok 3: Kliknij przycisk Zamień w sekcji Edycja po prawej stronie wstążki.
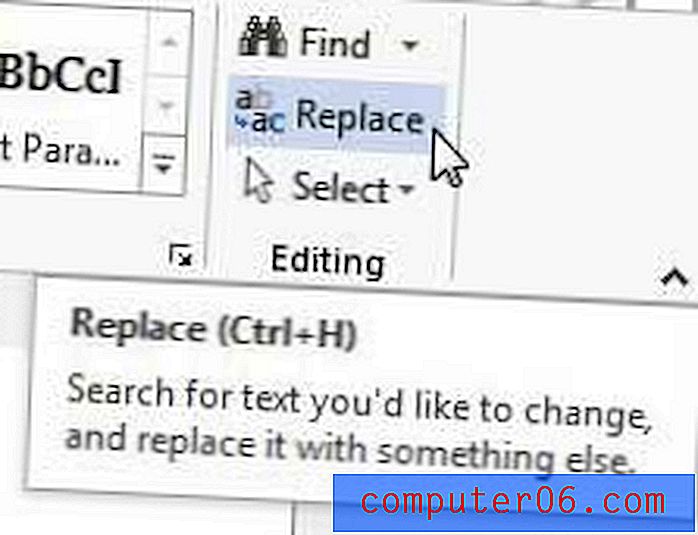
Krok 4: Wpisz słowo, które chcesz zastąpić, w polu Znajdź, a następnie wpisz słowo, które chcesz zastąpić, w polu Zamień na . Kliknij przycisk Zamień wszystko u dołu okna.
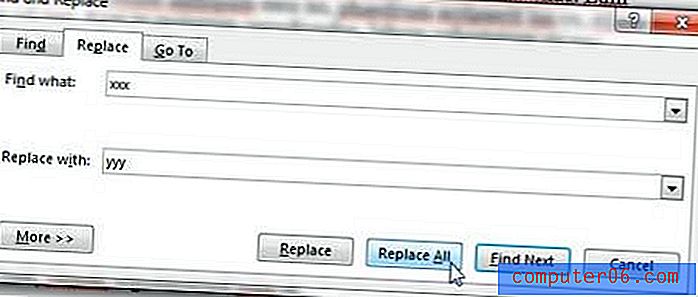
Podsumowanie - jak znaleźć i zamienić w programie Word 2013
- Kliknij kartę Strona główna .
- Kliknij przycisk Zamień w sekcji Edycja wstążki.
- Wpisz słowo, które chcesz zastąpić, w polu Znajdź .
- Wpisz zastępujące słowo w polu Zamień na, a następnie kliknij przycisk Zamień wszystko .
Problem, na który możesz natknąć się z tą funkcją, polega na tym, że zastępuje ona ten ciąg tekstowy, a nie tylko wystąpienia tego słowa. Jeśli więc zamieniasz „xxx” na „yyy”, ale masz w dokumencie słowo „xxxa”, to również zostanie zmienione na „yyya”. Na szczęście istnieje sposób, aby temu zapobiec.
Jak używać funkcji Znajdź i zamień w programie Word 2013, aby zamieniać tylko całe słowa
Kroki w tej sekcji nieznacznie zmodyfikują poprzednią sekcję, aby zapobiec zastępowaniu przez program Word ciągów tekstowych pojawiających się w innych słowach.
Krok 1: Kliknij przycisk Więcej u dołu okna Znajdź i zamień .
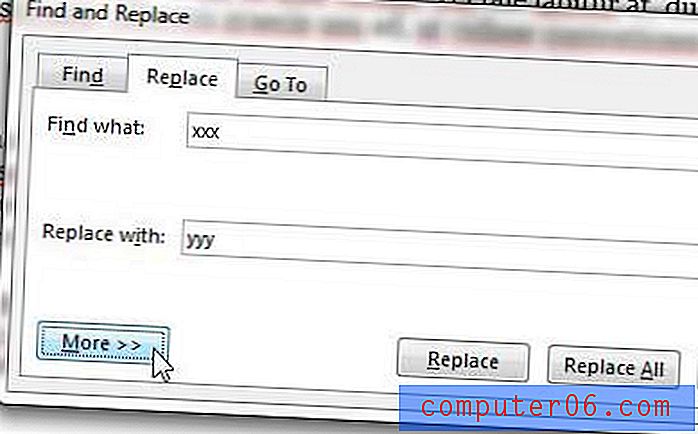
Krok 2: Kliknij pole po lewej stronie opcji Znajdź tylko całe słowa .
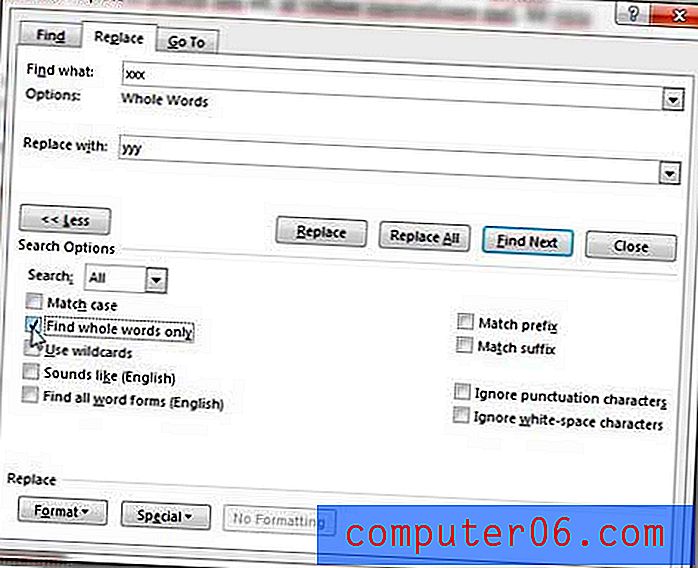
Zauważysz, że w tym menu jest wiele innych opcji, których możesz także użyć do dostosowania funkcji zamiany. Na przykład użycie opcji Dopasuj wielkość liter zastąpiłoby tylko słowa, które były w tym samym przypadku. Ta opcja pozwala zastąpić wystąpienia „John”, ignorując „JOHN”.
To narzędzie staje się jeszcze bardziej wydajne, jeśli dołączysz opcje Format i Specjalne w dolnej części okna, które pozwalają znaleźć i zastąpić informacje na podstawie typu zastosowanego formatowania. Jest to bardzo potężne, konfigurowalne narzędzie, które pozwoli Ci znaleźć i wymienić w prawie każdy możliwy sposób.
Czy wiesz, że w programie Word 2013 jest narzędzie do rysowania odręcznego? Dowiedz się, jak rysować w programie Word 2013, jeśli chcesz dodać kształt do rysunku, którego nie można powielić za pomocą jednej z innych opcji.