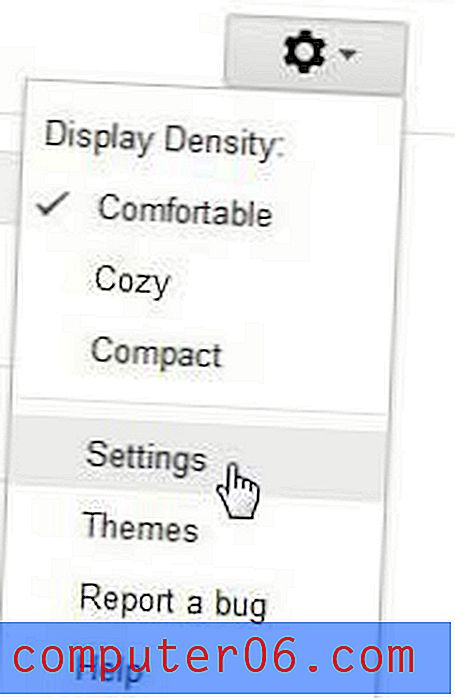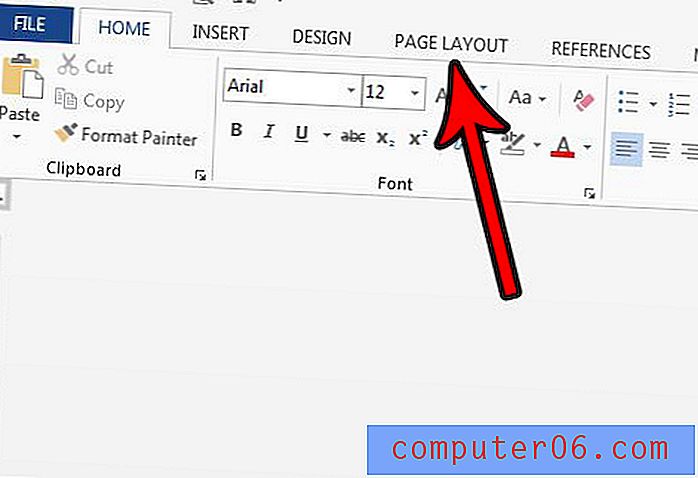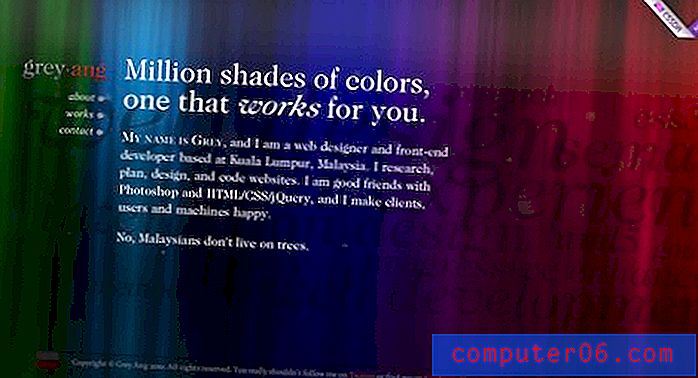Jak wydrukować ukryty tekst w programie Word 2013
Microsoft Word 2013 ma opcję czcionki, która pozwala ukryć zaznaczony tekst. Ta opcja jest zwykle używana, gdy masz w dokumencie informacje, których nie chcesz usuwać, ale musisz udostępnić dokument innej osobie i nie chcesz, aby ją widziały.
Ale jeśli jesteś w środowisku, w którym często używa się ukrytego tekstu i okazuje się, że często musisz dołączyć ten ukryty tekst podczas drukowania dokumentu, możesz użyć opcji w menu Word, która automatycznie wydrukuje ukryty tekst w dokument. Nasz przewodnik poniżej przekieruje Cię do lokalizacji tego ustawienia, abyś mógł go włączyć lub wyłączyć w razie potrzeby.
Drukowanie ukrytego tekstu w programie Microsoft Word 2013
Kroki w tym artykule zmienią ustawienia w programie Word 2013, dzięki czemu wydrukowany zostanie każdy ukryty tekst zawarty w dokumencie.
- Otwórz Microsoft Word 2013.
- Kliknij kartę Plik w lewym górnym rogu okna.
- Kliknij przycisk Opcje w kolumnie po lewej stronie okna. Spowoduje to otwarcie nowego okna Opcje programu Word .
- Kliknij kartę Wyświetl po lewej stronie okna Opcje programu Word .
- Przewiń w dół do sekcji Opcje drukowania w tym menu, a następnie kliknij pole po lewej stronie opcji Drukuj ukryty tekst . Następnie możesz kliknąć przycisk OK u dołu okna, aby zastosować zmiany.
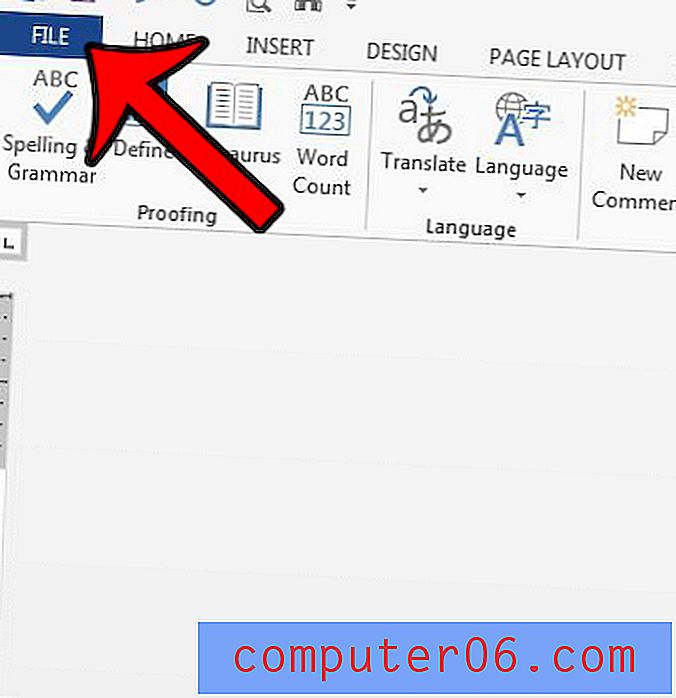
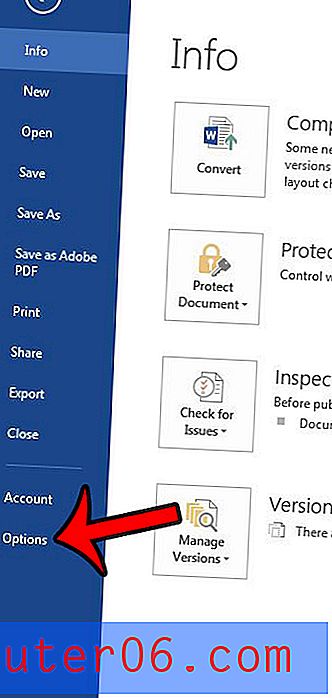
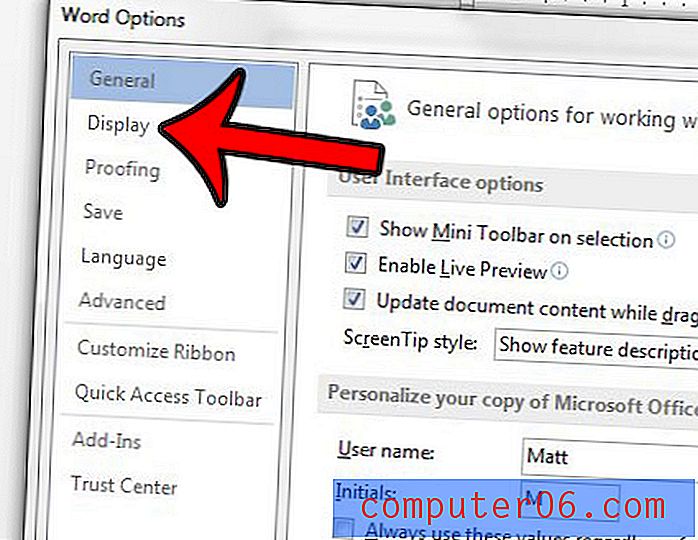
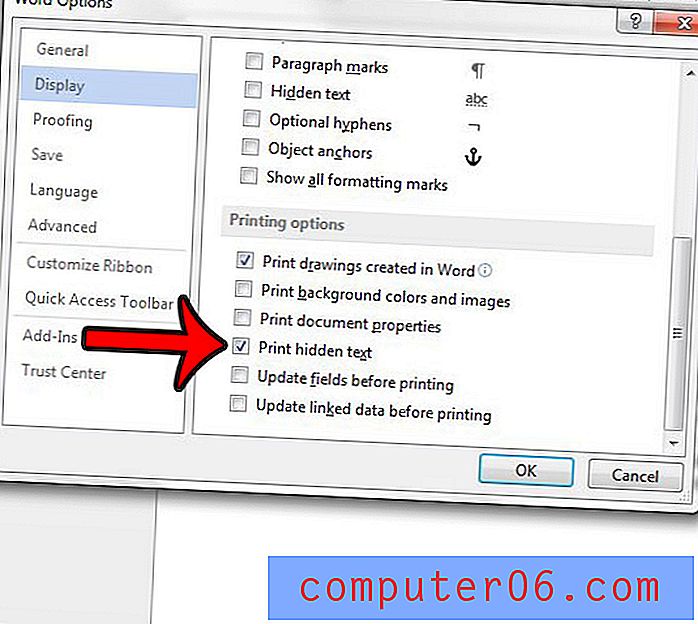
Ważne jest, aby pamiętać, że to ustawienie jest włączone, zwłaszcza jeśli używasz ukrytego tekstu w wielu dokumentach. Jest to ustawienie dla aplikacji Word 2013, co oznacza, że będzie drukować ukryty tekst każdego dokumentu otwieranego w programie, dopóki ta opcja nie zostanie wyłączona.
Czy pracujesz nad dokumentem, który ma wiele formatowań, które musisz usunąć? Znalezienie każdej ustawionej opcji formatowania może być bardzo frustrujące, dlatego często łatwiej jest po prostu wyczyścić całe formatowanie z całego dokumentu.