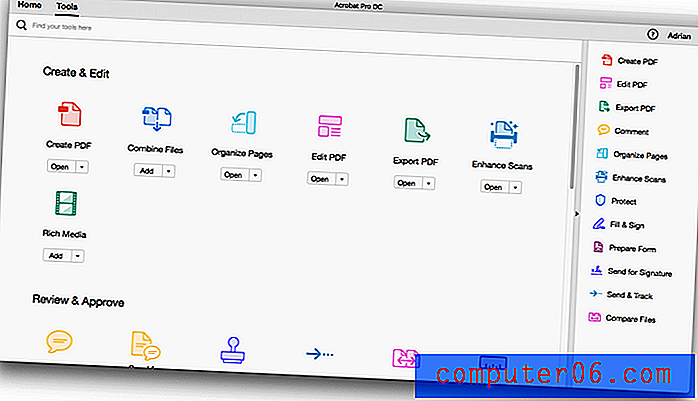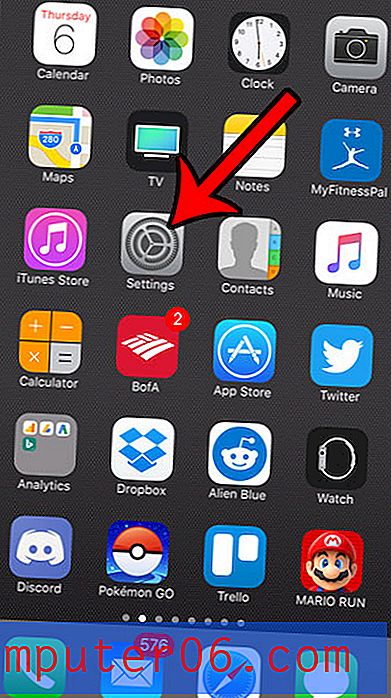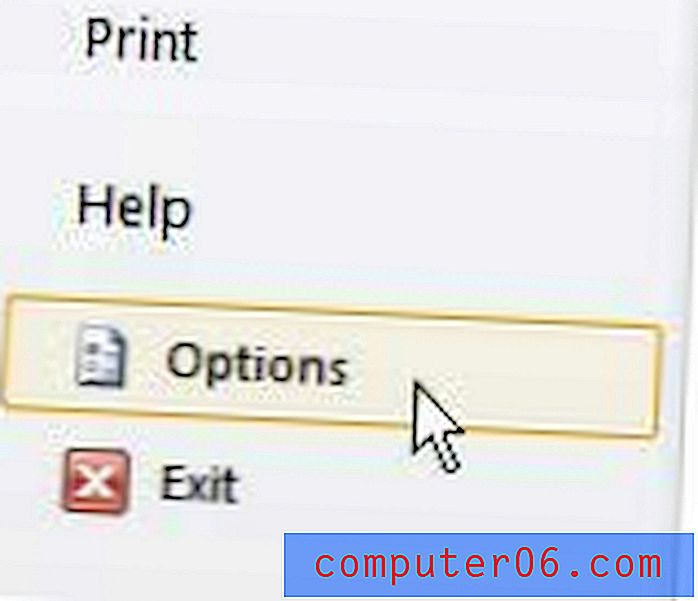Jak zablokować ekran po bezczynności w systemie Windows 7
Blokowanie komputera, gdy jesteś z dala od niego, jest skutecznym sposobem, aby upewnić się, że inni nie będą mogli go używać bez znajomości Twojego hasła. W wielu środowiskach korporacyjnych wymagane jest blokowanie komputera za każdym razem, gdy odstąpisz od niego ze względów bezpieczeństwa, ale łatwo o tym zapomnieć.
Na szczęście masz opcję włączenia wygaszacza ekranu, gdy nie dotykasz komputera przez pewien czas, który możesz również skonfigurować tak, aby wymagał podania hasła. Nasz poniższy samouczek pokaże, jak to skonfigurować, aby komputer automatycznie blokował się po kilku minutach bezczynności, jeśli zapomnisz zrobić to ręcznie.
Jak zablokować ekran w systemie Windows 7, jeśli nie używasz go przez kilka minut
Kroki opisane w tym artykule zostały wykonane na komputerze stacjonarnym z systemem Windows 7. W tym przewodniku założono, że konto użytkownika jest skonfigurowane tak, aby wymagało hasła, gdy jest zablokowane. Wykonanie tych kroków spowoduje, że komputer przejdzie na czarny ekran po kilku minutach interakcji. Możesz poruszyć myszą lub nacisnąć klawisz na klawiaturze, aby obudzić ekran. W tym momencie zostaniesz poproszony o podanie hasła.
Krok 1: Kliknij prawym przyciskiem myszy puste miejsce na pulpicie, a następnie wybierz opcję Personalizuj .
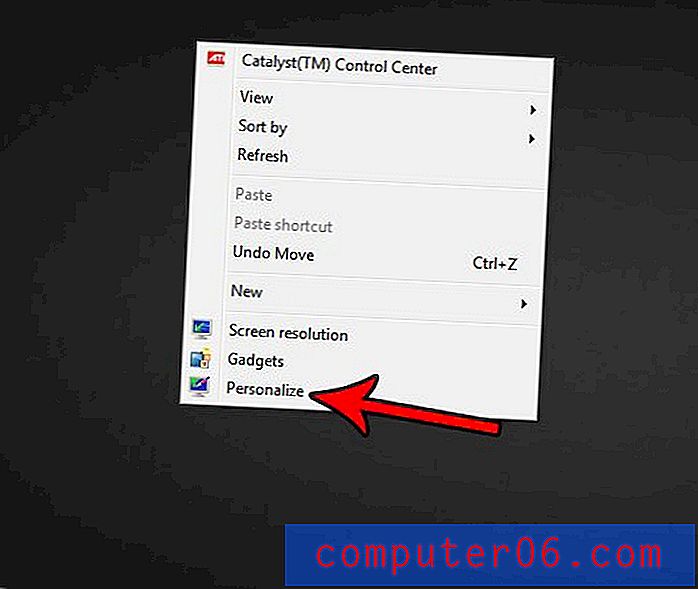
Krok 2: Wybierz opcję wygaszacza ekranu w prawym dolnym rogu okna.
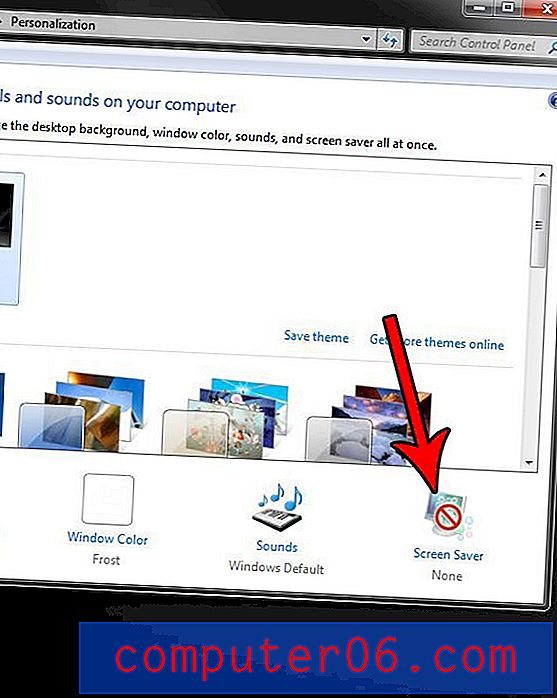
Krok 3: Kliknij menu rozwijane w obszarze Wygaszacz ekranu i wybierz opcję Pusty, jeśli chcesz czarny ekran. Możesz również wybrać jeden z innych wygaszaczy ekranu, jeśli wolisz. Ustaw czas, po którym ma się włączyć wygaszacz ekranu, a następnie zaznacz pole wyboru po lewej stronie Po wznowieniu wyświetl ekran logowania . Po zakończeniu kliknij przycisk Zastosuj .
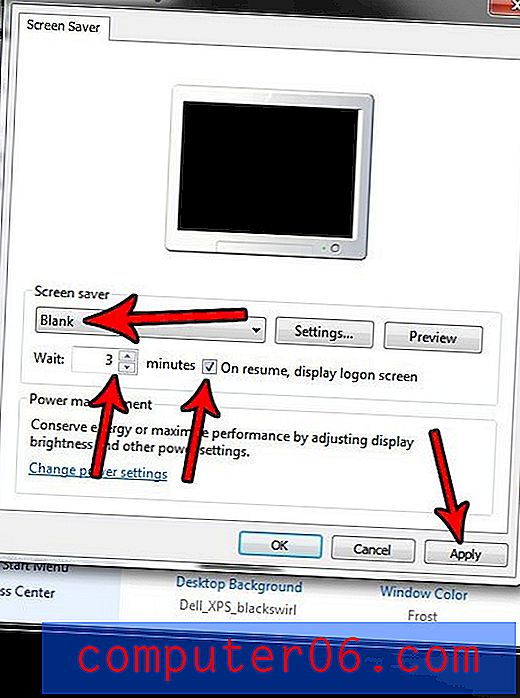
Powyższe ustawienia powodują, że ekran staje się czarny po trzech minutach braku aktywności. Kiedy poruszam myszą, aby wyłączyć wygaszacz ekranu, pojawia się ekran logowania Windows, w którym muszę wprowadzić hasło.
Możesz także w dowolnym momencie ręcznie zablokować ekran, naciskając klawisze Windows + L na klawiaturze. Ekran pozostanie czarny po ustawionym okresie bezczynności.
Czy inni znają twoje hasło, czy uważasz, że jest to zbyt łatwe? Dowiedz się, jak zmienić hasło do systemu Windows 7 i utrudnić dostęp do komputera.