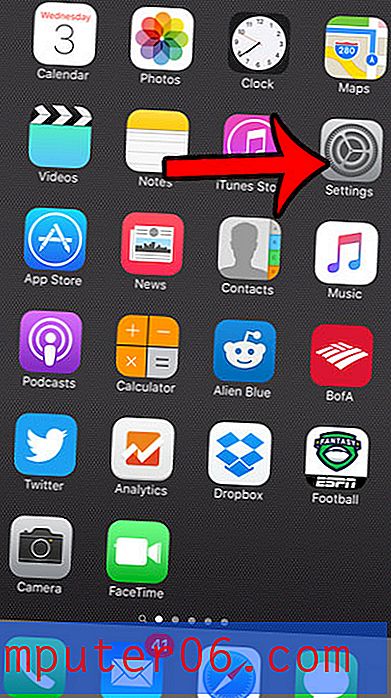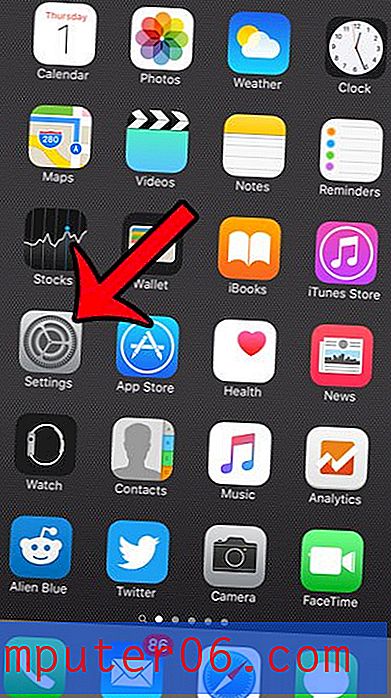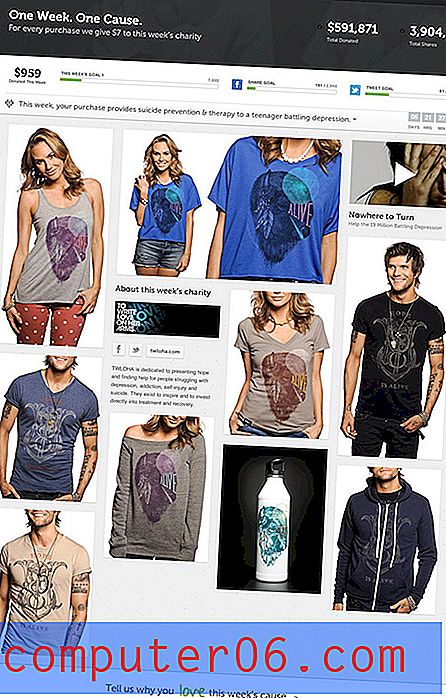Jak wstawić obraz do komórki w programie Excel 2010
Podczas gdy Microsoft Excel jest zwykle używany do przechowywania, sortowania i manipulowania tekstem i liczbami, jest to również pomocny sposób przechowywania obrazów wraz z tymi danymi. Na przykład możesz mieć arkusz kalkulacyjny produktów i jednostek SKU, który wysyłasz do klientów, a dołączenie dodatkowej kolumny danych z obrazem produktu zapewnia im prosty sposób na wyświetlenie wszystkich istotnych informacji w jednym miejscu. Jeśli więc szukasz sposobu na wstawienie zdjęcia do komórki w arkuszu kalkulacyjnym Excel 2010, zapoznaj się z naszym samouczkiem poniżej.
Jak dodać obraz do komórki Excela
Przed wykonaniem poniższych kroków ważne jest, aby mieć już obraz na komputerze i wiedzieć, gdzie on jest. Będziesz musiał do niej przejść podczas samouczka.
Krok 1: Otwórz arkusz kalkulacyjny w programie Excel 2010.
Krok 2: Wybierz komórkę, do której chcesz wkleić obraz.
Krok 3: Kliknij kartę Wstaw u góry okna.

Krok 4: Kliknij przycisk Obraz w sekcji Ilustracje wstążki w górnej części okna.
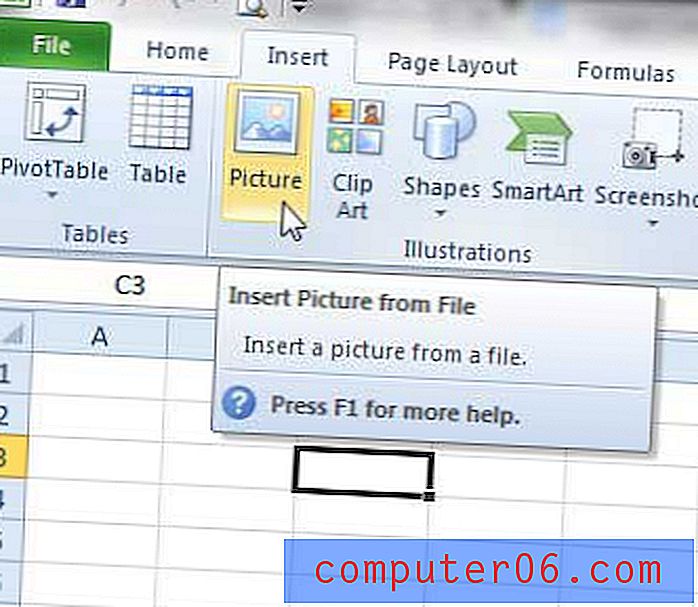
Krok 5: Przejdź do zdjęcia, które chcesz dodać do arkusza kalkulacyjnego, wybierz je, a następnie kliknij przycisk Wstaw .
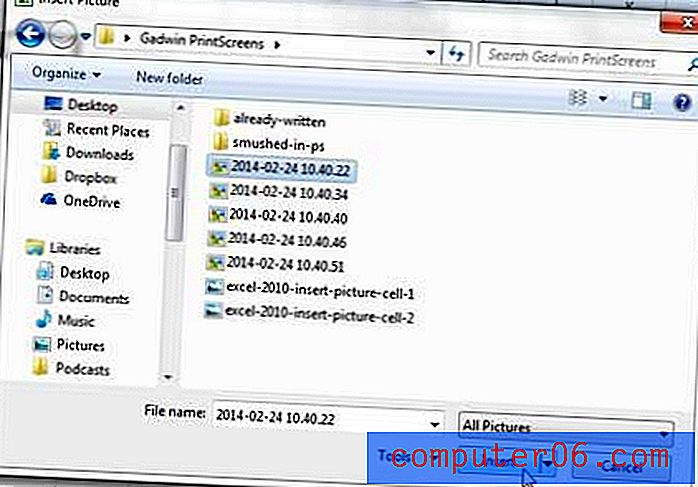
Krok 6 (opcjonalnie): Ręcznie zmień rozmiar komórki, aby obraz był w niej zawarty. Możesz to zrobić, klikając prawą ramkę litery kolumny u góry arkusza kalkulacyjnego, a następnie przeciągając ją, aby komórka była wystarczająco szeroka dla obrazu. Następnie możesz powtórzyć to z numerem wiersza. Twoja gotowa komórka i obraz będą wyglądały mniej więcej tak jak na obrazku poniżej.
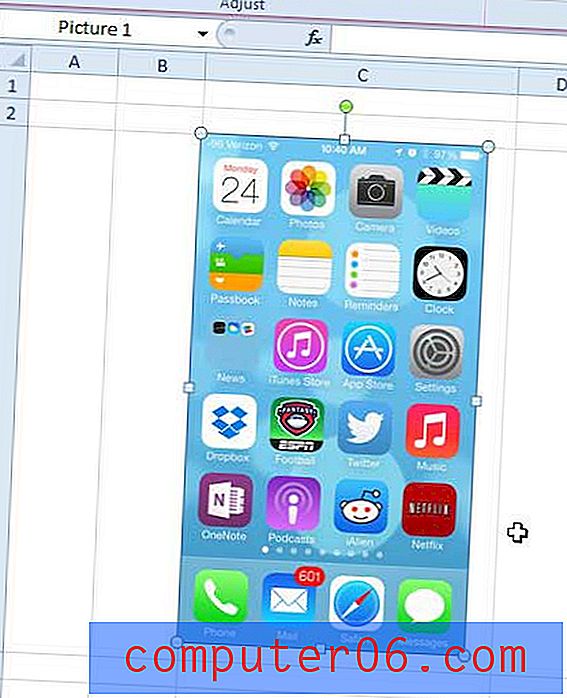
Czy szukasz dobrego zasobu Excel, w którym możesz dowiedzieć się więcej o korzystaniu z programu? Biblia Excel 2010 ma doskonałe recenzje na temat Amazon i obejmuje tematy od początkującego do zaawansowanego.
Jeśli chcesz zablokować obraz w komórce w programie Excel 2010, musisz wykonać kilka innych kroków. Umożliwi to wycinanie i wklejanie kolumn w arkuszu kalkulacyjnym oraz dołączanie obrazu wraz z komórkami.
Krok 1: Ustaw obraz w taki sposób, aby znajdował się w całości w komórce.
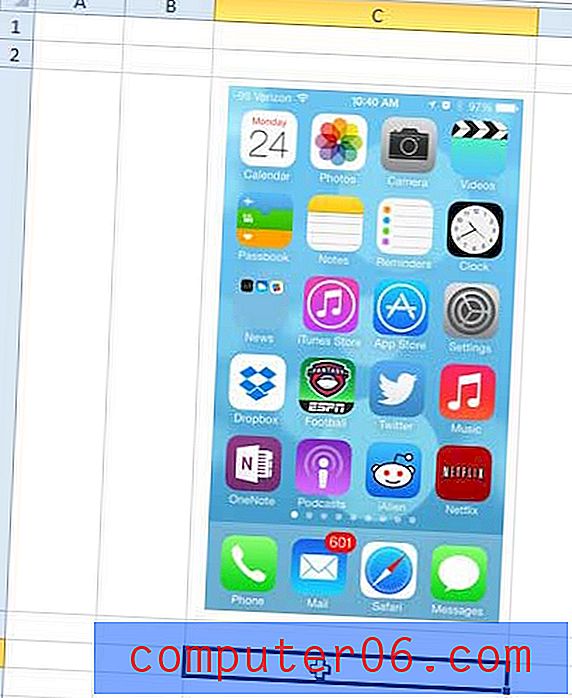
Krok 2: Kliknij obraz prawym przyciskiem myszy, a następnie kliknij polecenie Rozmiar i właściwości .
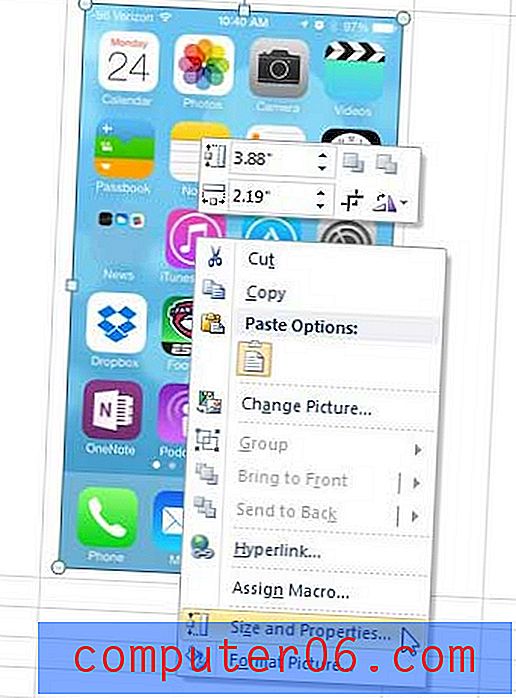
Krok 3: Kliknij Właściwości w kolumnie po lewej stronie okna Formatuj obraz .
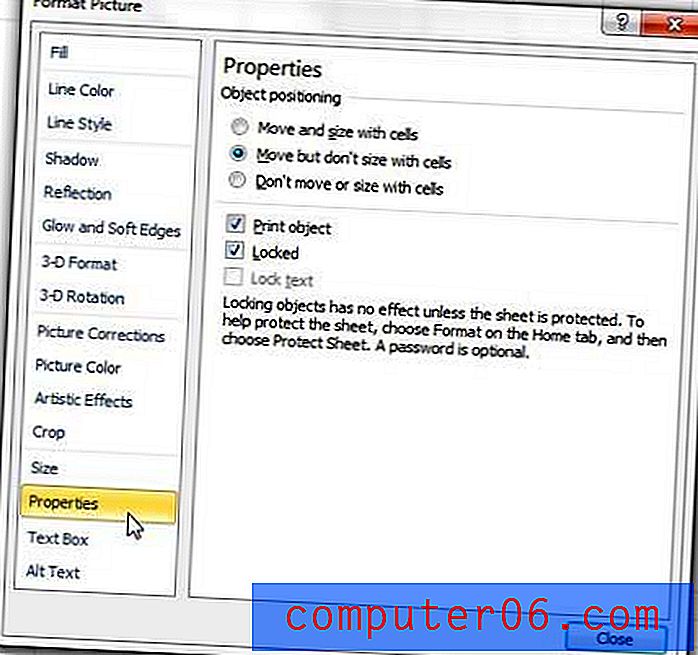
Krok 4: Zaznacz opcję po lewej stronie Przenieś i zmień rozmiar za pomocą komórek, a następnie kliknij przycisk Zamknij .
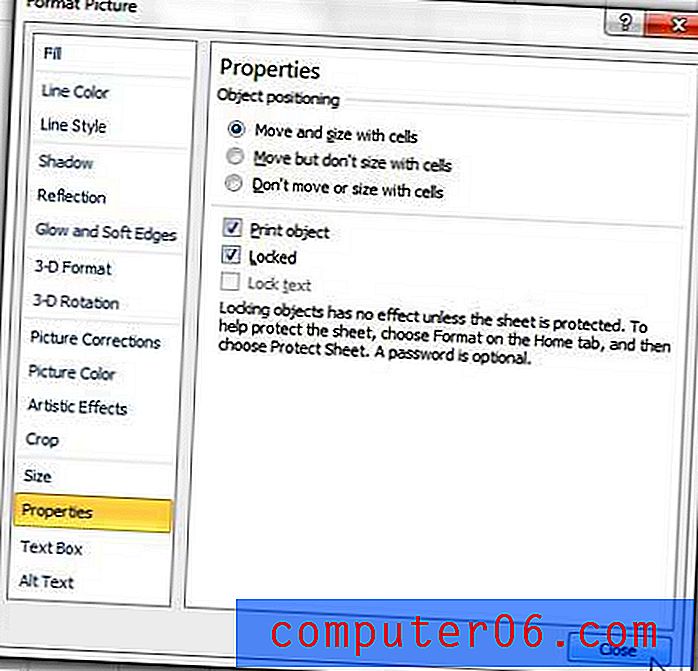
Czy potrzebujesz dodać kilka kolejnych liczb do kolumny? Możesz automatycznie numerować kolumny w programie Excel, aby zaoszczędzić trochę czasu i frustracji.