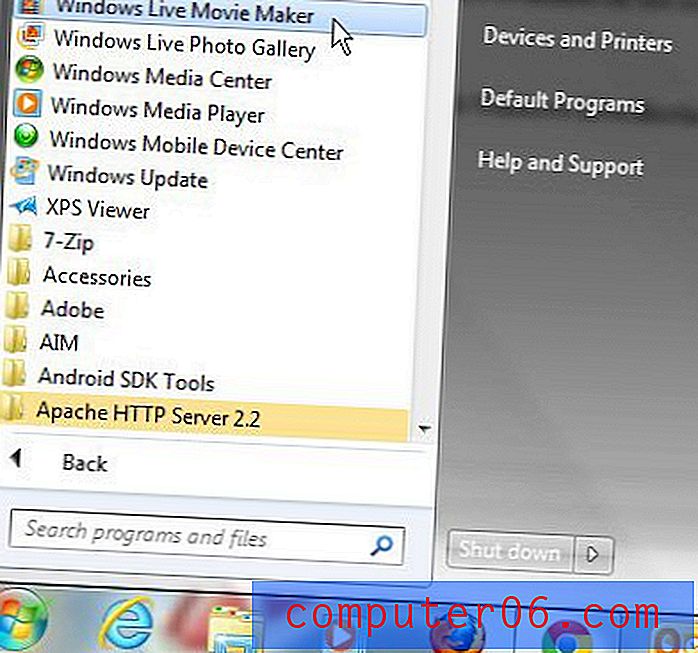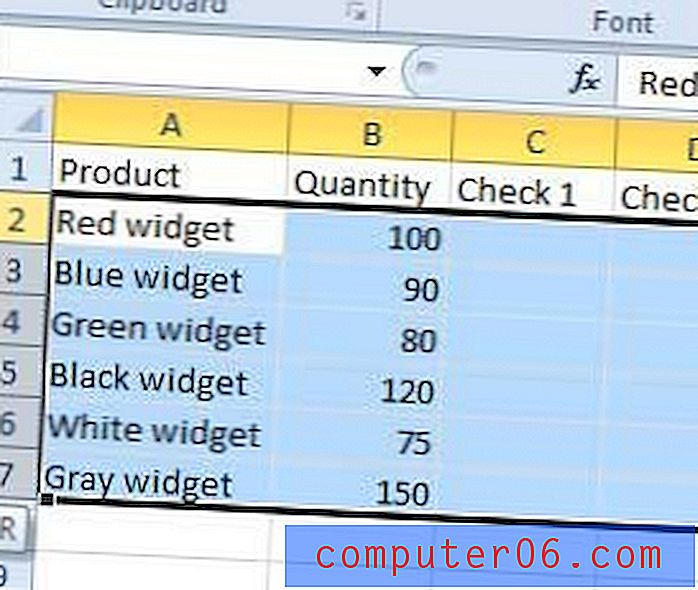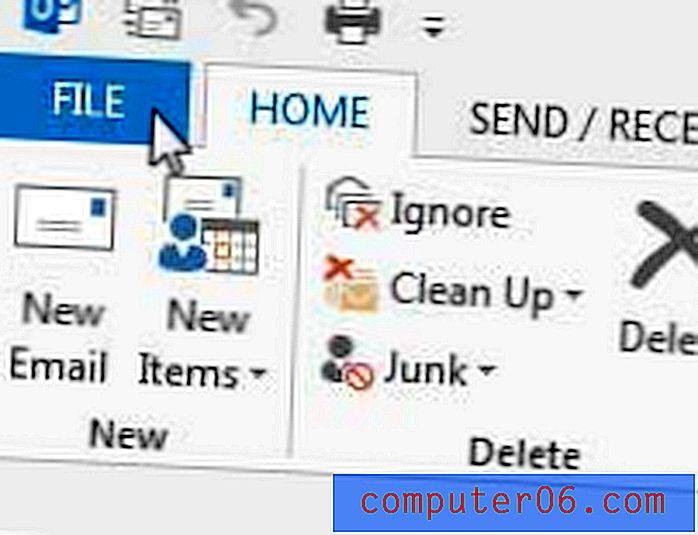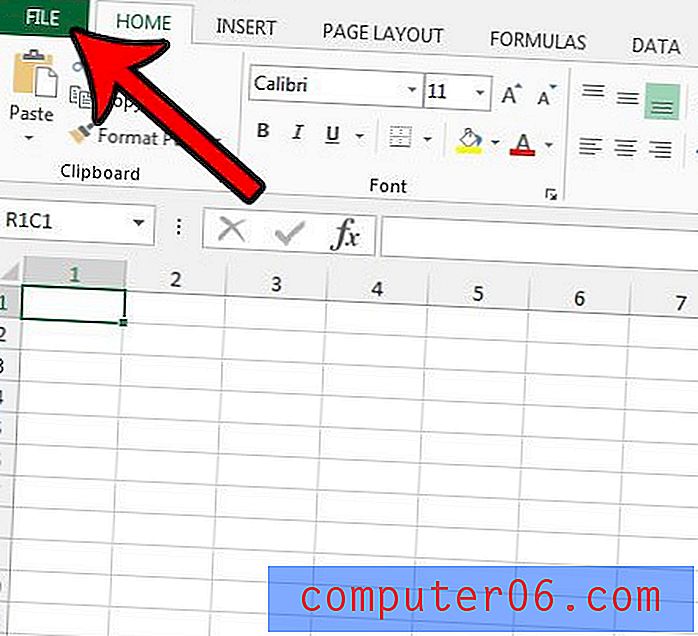Jak wyeksportować kalendarz jako plik CSV w programie Outlook 2013
Wiele popularnych aplikacji i usług kalendarza umożliwia eksportowanie kalendarza jako pliku .ics. Ten typ pliku jest zgodny z wieloma programami, w tym z Microsoft Outlook. Jeśli wcześniej wyeksportowałeś kalendarz z innego miejsca i dodałeś go do programu Outlook, jest bardzo prawdopodobne, że był to plik .ics.
Być może szukasz sposobu wyświetlania kalendarza w programie Excel, ponieważ format arkusza kalkulacyjnego zapewnia dużą elastyczność w zarządzaniu i sortowaniu danych. Na szczęście możesz wyeksportować plik kalendarza programu Outlook jako plik .csv, który można następnie otworzyć i edytować w programie Microsoft Excel. Nasz samouczek poniżej pokazuje, jak ukończyć ten proces.
Czy masz podpis programu Outlook, który chcesz zaktualizować? Dowiedz się, jak dodać zdjęcie do tego podpisu.
Jak utworzyć plik CSV z kalendarza w programie Outlook 2013
Kroki opisane w tym artykule zostały wykonane w programie Microsoft Outlook 2013, ale będą działać również w innych wersjach programu Excel. Po wykonaniu kroków opisanych w tym przewodniku będziesz mieć plik .csv ze wszystkimi wydarzeniami i spotkaniami w jednym z kalendarzy w Outlooku. Plik ten można następnie otworzyć w programie Excel lub innych programach zgodnych z .csv, aby wyświetlić informacje o kalendarzu w innym formacie. Jest to przydatna alternatywa dla przeglądania informacji z pliku Kalendarza Google, na przykład jeśli uznasz, że format pliku .ics jest mniej niż pomocny podczas otwierania go bezpośrednio w programie Excel.
Chcesz uprościć proces wysyłania wiadomości e-mail do tej samej grupy osób? Listy dystrybucyjne programu Outlook są idealnym rozwiązaniem.
Krok 1: Otwórz program Outlook 2013.
Krok 2: Kliknij kartę Plik w lewym górnym rogu okna.

Krok 3: Wybierz opcję Otwórz i eksportuj w lewej kolumnie.
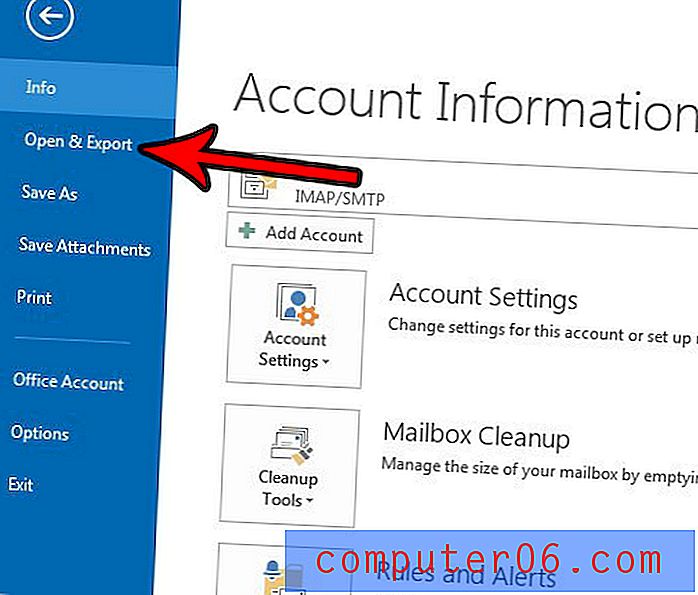
Krok 4: Wybierz opcję importu / eksportu .
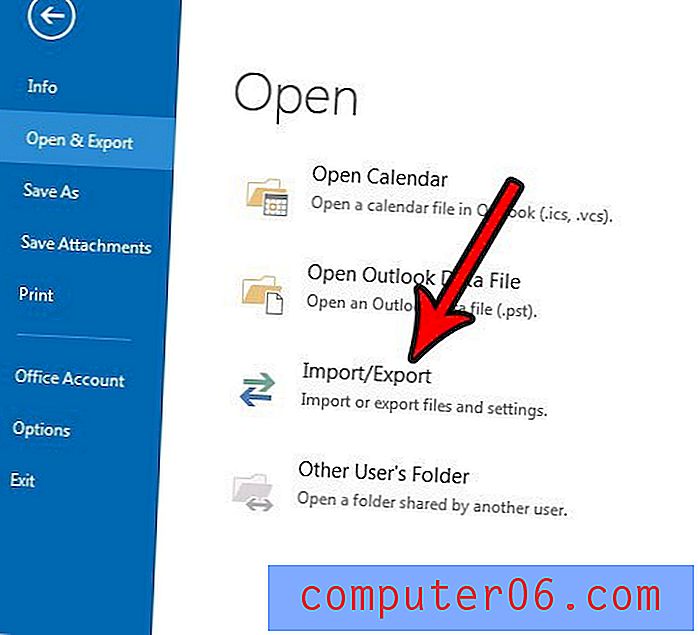
Krok 5: Kliknij opcję Eksportuj do pliku, a następnie kliknij przycisk Dalej .
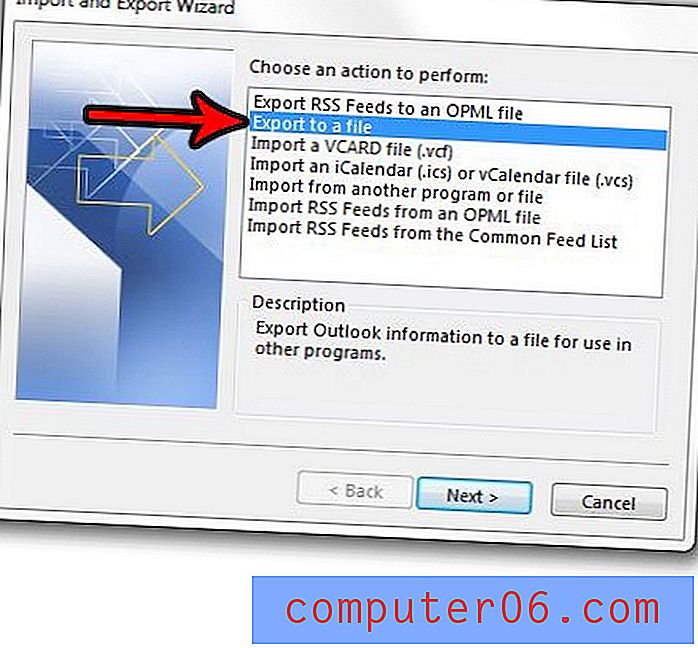
Krok 6: Wybierz wartości rozdzielane przecinkami, a następnie kliknij przycisk Dalej .
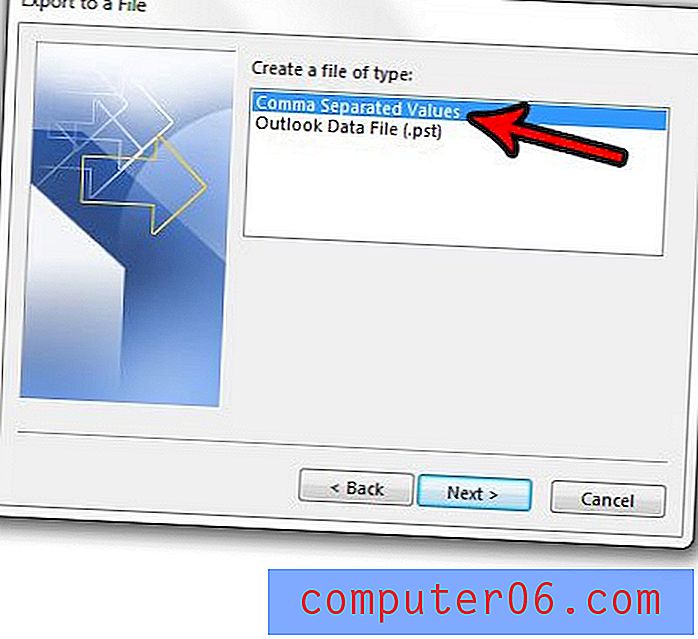
Krok 7: Wybierz kalendarz do wyeksportowania, a następnie kliknij przycisk Dalej . Pamiętaj, że może być konieczne przewinięcie w dół, aby znaleźć kalendarze.
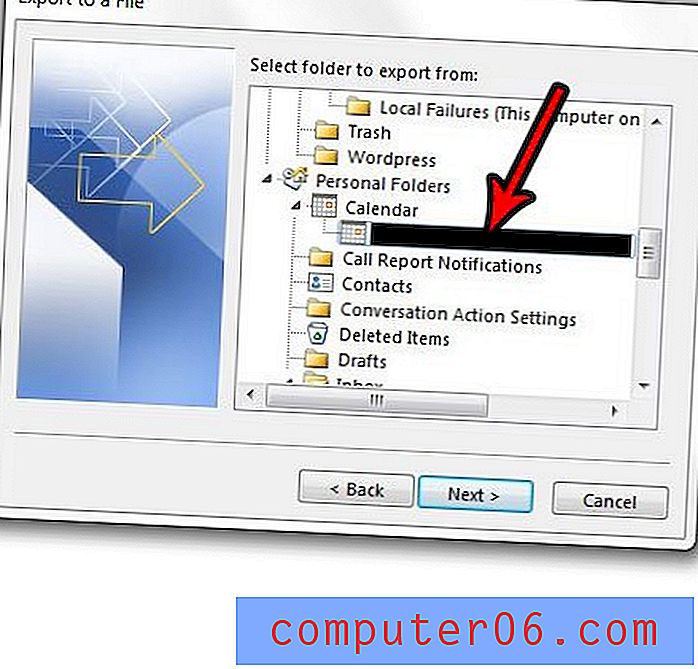
Krok 8: Kliknij przycisk Przeglądaj, aby wybrać lokalizację na komputerze, w której chcesz zapisać wyeksportowany kalendarz, a następnie kliknij przycisk Dalej .
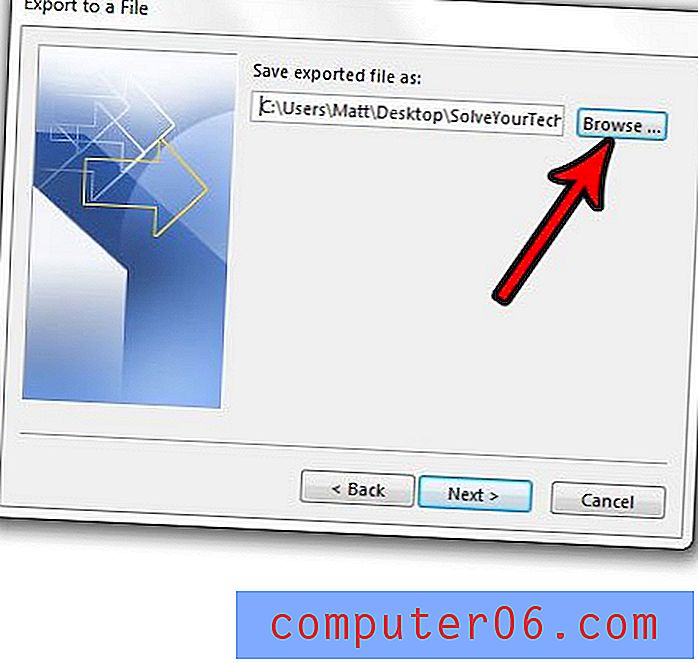
Krok 9: Kliknij przycisk Zakończ, aby utworzyć wyeksportowany plik .csv kalendarza. Pamiętaj, że jeśli w kalendarzu masz cykliczne spotkania, musisz określić zakres dat tych cyklicznych spotkań, które chcesz wyeksportować, a program Outlook uwzględni je jako osobne spotkania.
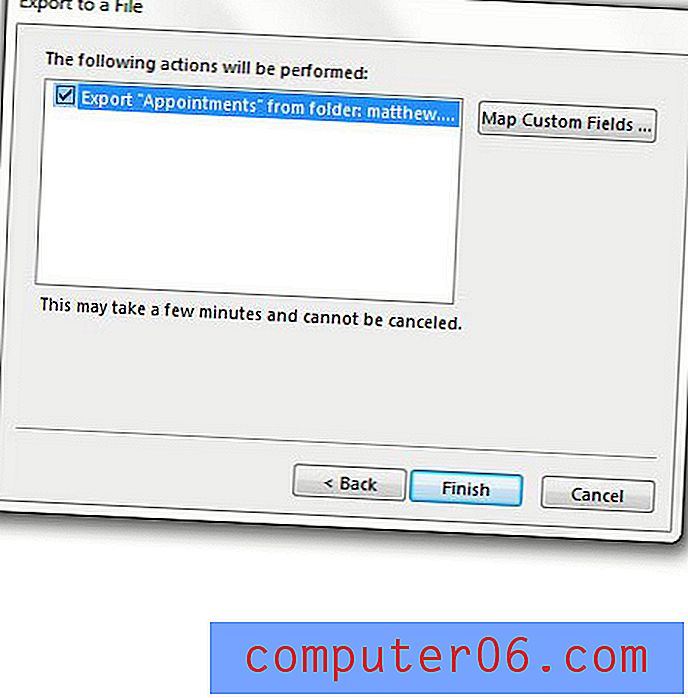
Czy masz inny kalendarz, który chcesz dodać do programu Outlook? Dowiedz się, jak importować pliki kalendarza .ics do programu Outlook, takie jak utworzone przez aplikacje takie jak Kalendarz Google.