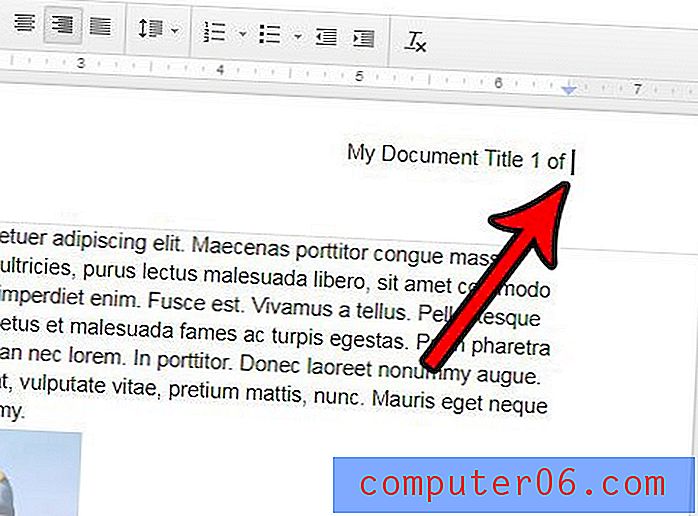Jak powiększyć komórkę w programie Excel 2010
Ostatnia aktualizacja: 17 stycznia 2017 r
Zwiększanie wielkości komórek w programie Excel 2010 można wykonać za pomocą kilku różnych metod. Pierwsza i najprostsza metoda polega na zwiększeniu szerokości kolumny zawierającej komórkę lub zwiększeniu wysokości wiersza zawierającego komórkę. Możesz także wykonać obie te czynności, jeśli chcesz zwiększyć komórkę w obu kierunkach. Zwiększy to jednak również rozmiar pozostałych komórek w tym wierszu lub kolumnie.
Jeśli chcesz powiększyć pojedynczą komórkę bez zwiększania rozmiaru otaczających komórek, musisz scalić kilka komórek razem. Wybór należy do Ciebie i może się różnić w zależności od sytuacji.
Zwiększanie rozmiarów komórek w programie Excel 2010
Pierwszą opcją, którą będziemy omawiać, jest zwiększenie szerokości kolumny. Możesz wybrać ręczne ustawienie szerokości kolumny lub automatyczne wybranie rozmiaru kolumny na podstawie największej ilości danych zawartych w komórce w tej kolumnie.
Automatycznie ustaw szerokość kolumny
Krok 1: Otwórz arkusz kalkulacyjny zawierający komórkę, którą chcesz powiększyć.
Krok 2: Ustaw kursor myszy na prawej krawędzi nagłówka kolumny, w której znajduje się komórka. Na poniższym przykładowym obrazie moja komórka będzie znajdować się w kolumnie E.
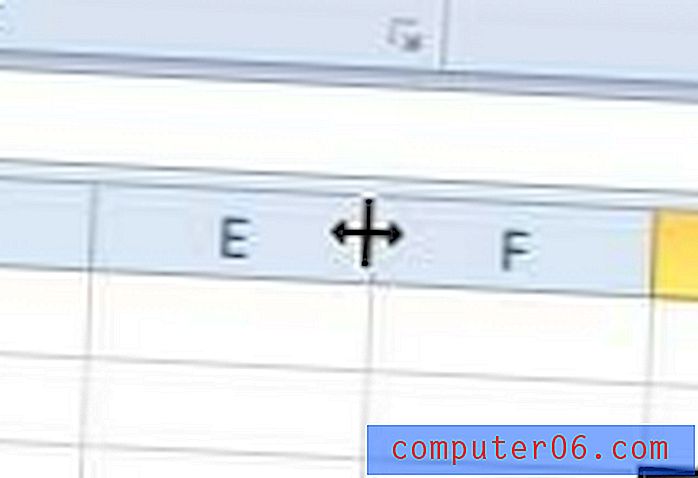
Krok 3: Kliknij dwukrotnie myszką, aby automatycznie zmienić rozmiar kolumny.
Ręcznie ustaw szerokość kolumny
Krok 1: Upewnij się, że arkusz kalkulacyjny jest otwarty w programie Excel.
Krok 2: Kliknij prawym przyciskiem myszy nagłówek kolumny zawierający komórkę, którą chcesz powiększyć, a następnie kliknij opcję Szerokość kolumny .
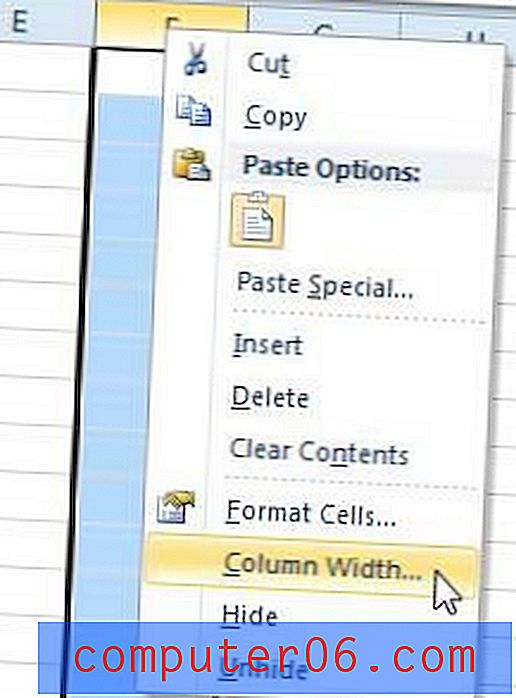
Krok 3: Wpisz wartość szerokości w polu pośrodku okna. Domyślny rozmiar to 8, 43, więc odpowiednio zwiększ rozmiar.
Krok 4: Kliknij przycisk OK, aby zastosować szerokość i zmienić rozmiar kolumny.
Automatycznie ustaw wysokość wiersza
Krok 1: Upewnij się, że arkusz kalkulacyjny jest nadal otwarty w programie Excel.
Krok 2: Ustaw kursor myszy na dolnej krawędzi wiersza zawierającego komórkę. Na poniższym przykładowym obrazie moja komórka docelowa będzie w wierszu 14.
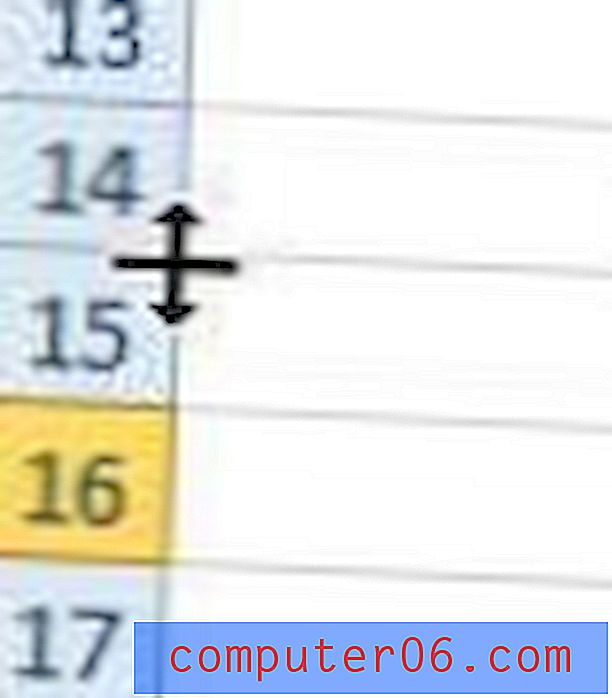
Krok 3: Kliknij dwukrotnie myszką, aby automatycznie zmienić rozmiar wiersza na podstawie komórki zawierającej największe dane.
Ręcznie ustaw wysokość wiersza
Krok 1: Otwórz arkusz kalkulacyjny w programie Excel.
Krok 2: Kliknij prawym przyciskiem myszy nagłówek wiersza zawierający komórkę, którą chcesz powiększyć, a następnie kliknij opcję Wysokość wiersza .
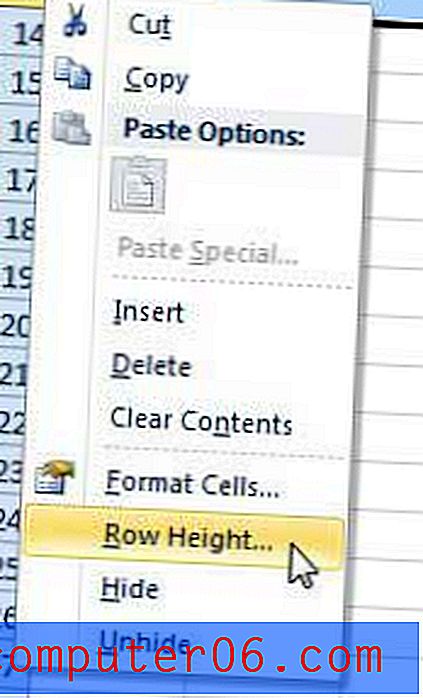
Krok 3: Wpisz żądaną wysokość wiersza w polu pośrodku okna (wartość domyślna to 15), a następnie kliknij przycisk OK, aby zmienić rozmiar wiersza.
Jak scalić komórki
Krok 1: Znajdź komórkę, którą chcesz powiększyć. Aby scalić komórki bez zakłócania danych w otaczających komórkach, musisz upewnić się, że komórki otaczające komórkę docelową są puste.
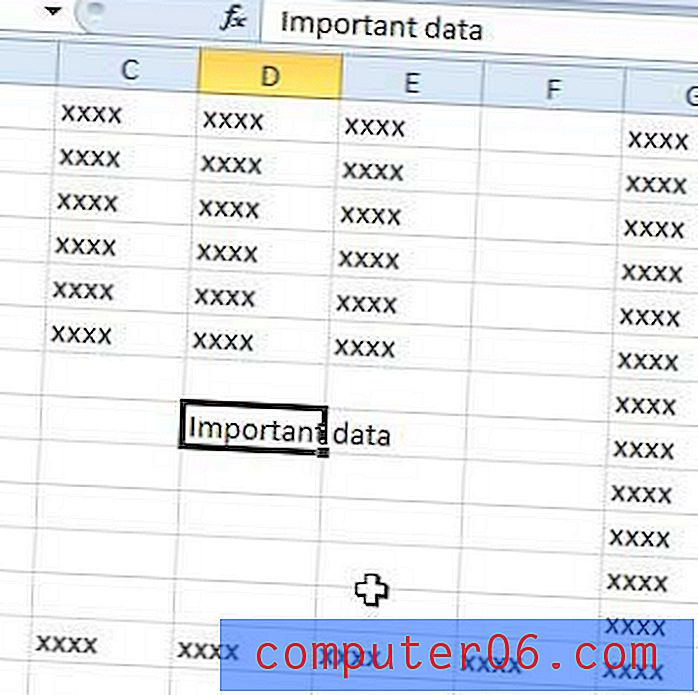
Krok 2: Użyj myszy, aby zaznaczyć wszystkie komórki, które chcesz scalić w jedną.
Krok 3: Kliknij kartę Narzędzia główne w górnej części okna.
Krok 4: Kliknij przycisk Scal i wyśrodkuj w sekcji Wyrównanie wstążki u góry okna.
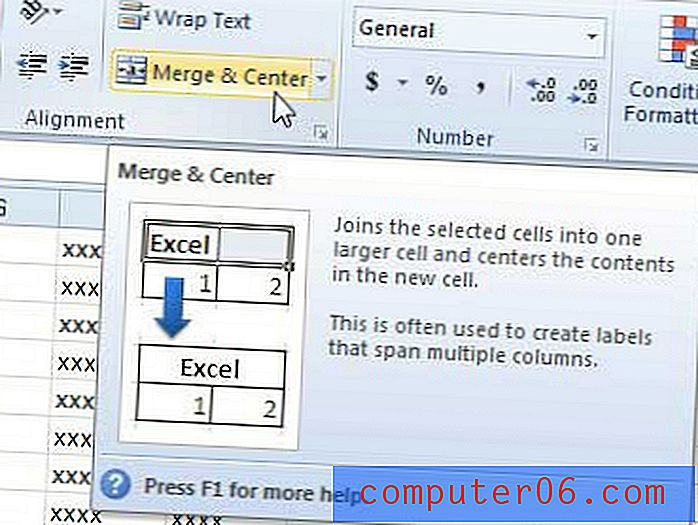
Zastosowanie jednej z metod opisanych powyżej powinno pomóc w rozwiązaniu problemu. Jeśli chcesz uzyskać dodatkowe informacje na temat zmiany rozmiarów komórek w programie Excel 2010, możesz przeczytać ten artykuł.
Podsumowanie - jak rozwinąć komórki w programie Excel
- Automatycznie dostosuj szerokość kolumny
- Ręcznie ustaw szerokość kolumny
- Automatycznie dostosuj wysokość wiersza
- Ręcznie ustaw wysokość wiersza
- Scal i wyśrodkuj wiele komórek
Jeśli szukasz nowego laptopa i chcesz czegoś, co będzie dostępne w bezpłatnej, niepraktycznej wersji programu Excel, zapoznaj się z naszą recenzją Dell Inspiron i15R-2632sLV. Ma nie tylko mnóstwo niesamowitych funkcji, ale jest bardzo przystępny cenowo dla maszyny zbudowanej zarówno pod kątem wydajności, jak i przenośności.