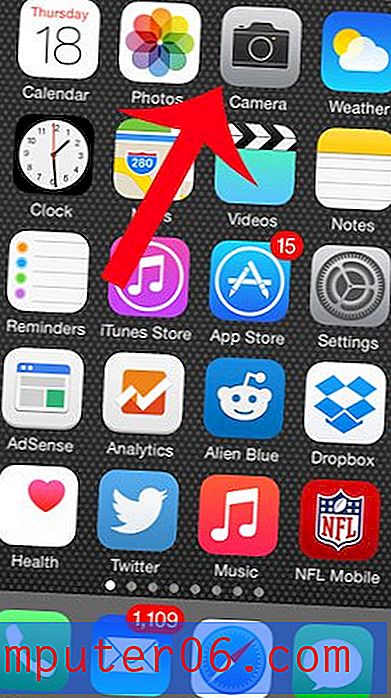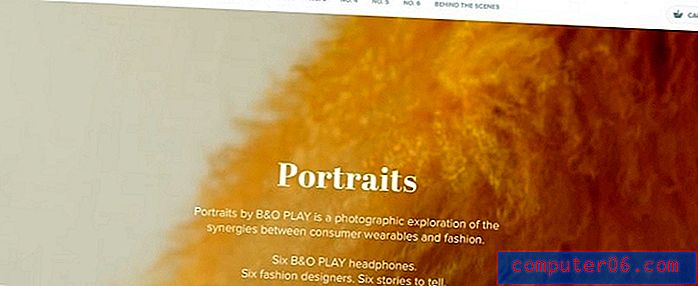Jak przyciąć zdjęcie w programie Word 2013
Ostatnia aktualizacja: 13 marca 2019 r
Być może znasz programy takie jak Adobe Photoshop, które pozwalają tworzyć i edytować zdjęcia na wiele ekscytujących sposobów, ale zaawansowane oprogramowanie do edycji zdjęć może nie być czymś, co chcesz kupić, jeśli chcesz przyciąć tylko kilka swoich zdjęć. Możliwość przycięcia obrazu w programie Microsoft Word nie tylko sprawia, że proces jest nieco prostszy, ale pozwala to zrobić bez opuszczania aplikacji.
Na szczęście obecność tego narzędzia do przycinania w programie Word pozwala na niewielką edycję zdjęć w dokumentach, jest łatwa w użyciu i nie musisz nawet martwić się modyfikacją oryginalnej wersji obrazu, tak jak obraz w dokument jest po prostu kopią oryginału na twoim komputerze.
Jak przyciąć zdjęcie w programie Microsoft Word - Szybkie podsumowanie
- Otwórz dokument ze zdjęciem, które chcesz przyciąć.
- Kliknij zdjęcie, aby je wybrać.
- Kliknij kartę Format w górnej części okna.
- Kliknij przycisk Przytnij w sekcji Rozmiar wstążki.
- Przeciągnij czarne obramowania na obrazie, aż otaczą część obrazu, którą chcesz zachować. Następnie możesz nacisnąć klawisz Enter na klawiaturze lub ponownie kliknąć przycisk Przytnij, aby ukończyć akcję.
Jeśli potrzebujesz dodatkowej pomocy, te same kroki można znaleźć poniżej ze zdjęciami, a także kilka dodatkowych informacji.
Kadrowanie zdjęcia w dokumencie Word 2013
W krokach w tym artykule założono, że w dokumencie programu Word znajduje się zdjęcie, które chcesz przyciąć bezpośrednio w programie Word 2013. Po przycięciu obrazu możesz wykonać dodatkowe czynności, takie jak dodanie łącza do sieci strona.
Krok 1: Otwórz dokument.
Krok 2: Kliknij zdjęcie, aby je wybrać.

Krok 3: Kliknij kartę Format w obszarze Narzędzia obrazów w górnej części okna.
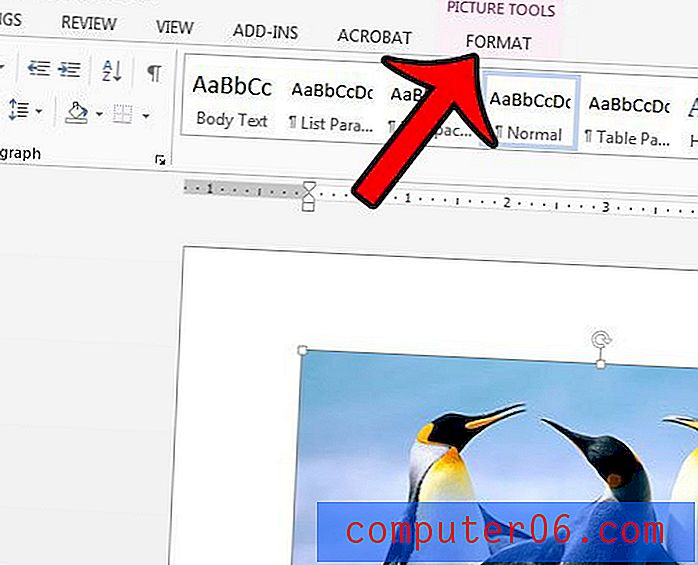
Krok 4: Kliknij przycisk Kadruj w sekcji Rozmiar po prawej stronie wstążki.
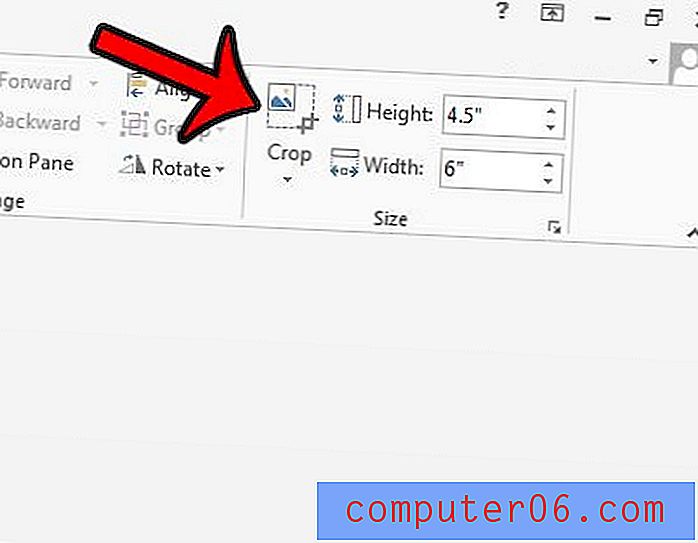
Krok 5: Przeciągnij czarne ramki wokół obrazu, aż znajdą się wokół części obrazu, którą chcesz zachować. Następnie możesz nacisnąć klawisz Enter na klawiaturze lub ponownie kliknąć przycisk Przytnij, aby zastosować kadrowanie do obrazu.
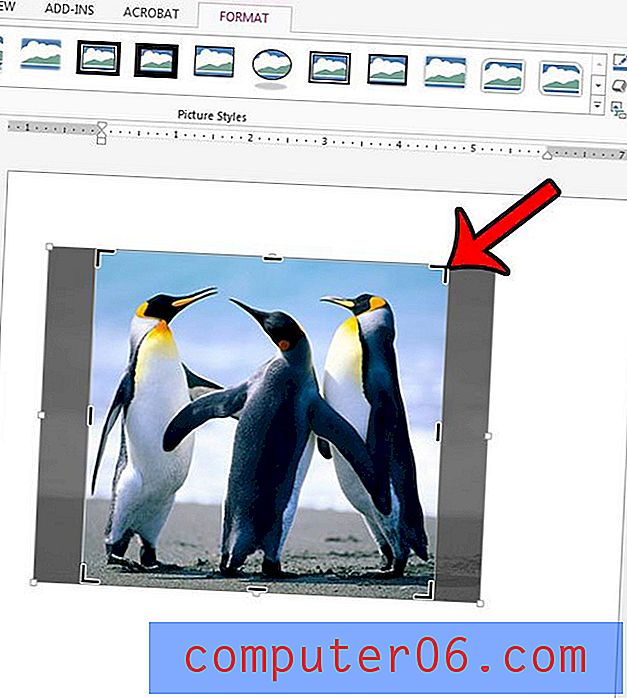
Jeśli chcesz przyciąć zdjęcie w inny sposób, na przykład jeśli chcesz przyciąć je do określonego kształtu, kliknij zamiast tego strzałkę w dół pod przyciskiem Przytnij . Zapewni to dodatkowe narzędzia do przycinania, jak pokazano na poniższym obrazku.
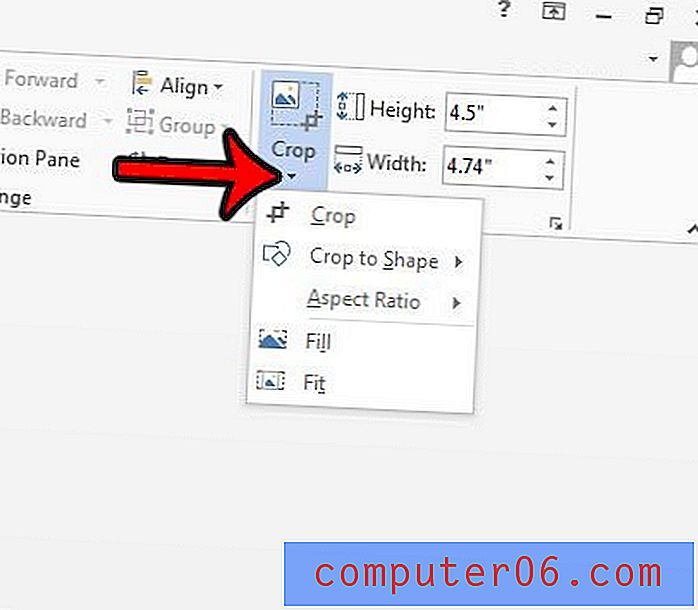
Podczas gdy w dokumencie zobaczysz tylko część obrazu, którą chcesz zobaczyć, Word faktycznie przechowuje trochę danych o działaniach, które wykonałeś na swoich obrazach. Umożliwia to zresetowanie obrazu do pierwotnego stanu, na przykład, jeśli później zdecydujesz, że nie lubisz swoich edycji i wolisz zacząć od nowa. Możesz zresetować swoje zdjęcie, wykonując następujące czynności.
Krok 1: Wybierz zdjęcie.
Krok 2: Kliknij kartę Format narzędzi obrazu w górnej części okna.
Krok 3: Kliknij małą strzałkę po prawej stronie Resetuj obraz, a następnie wybierz opcję Resetuj obraz i rozmiar .
Czy chcesz, aby ludzie mogli kliknąć Twoje zdjęcie i otworzyć plik lub stronę internetową? Dowiedz się, jak dodać link do zdjęcia w programie Word 2013.