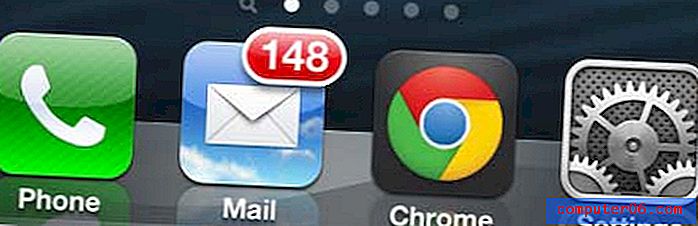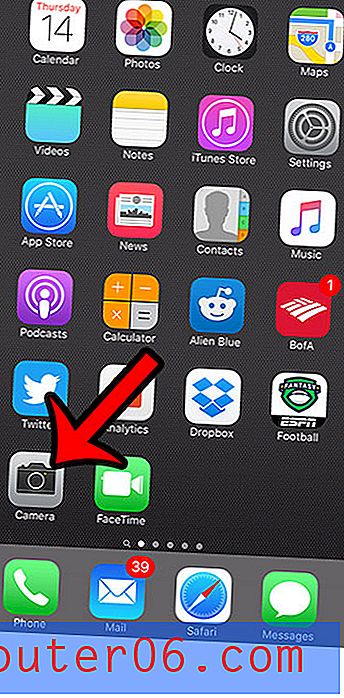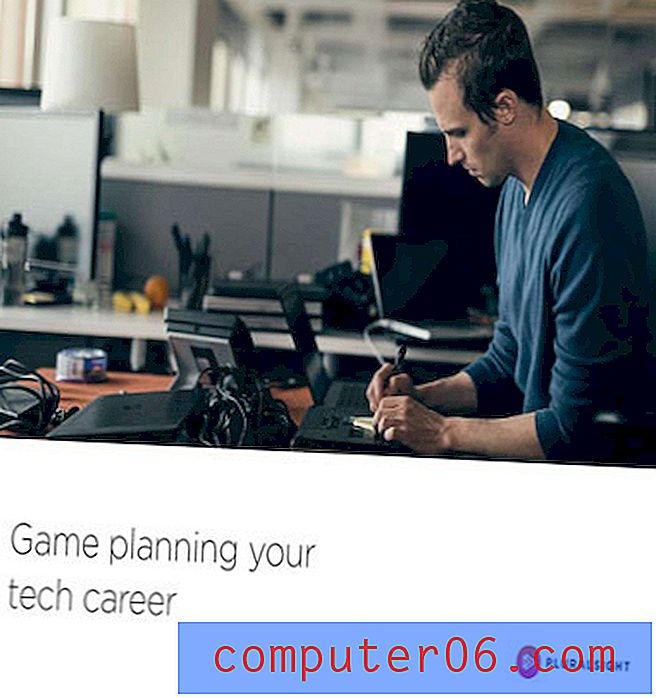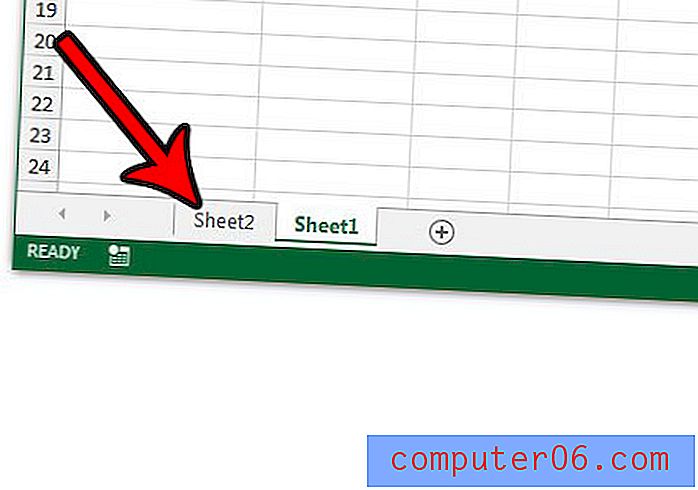Jak przekonwertować PowerPoint na wideo
Czy wiesz, że możesz zamienić konsolę PowerPoint w film, który jest odtwarzany automatycznie? Może to być świetna opcja do udostępniania online lub tworzenia pętli wideo do odtwarzania na imprezach lub jako kolaż w tle.
Najlepsze jest to, że nie musisz mieć dodatkowych narzędzi, ponieważ możesz przekonwertować slajdy bezpośrednio do pliku wideo z programu PowerPoint.
Pokażemy Ci, krok po kroku, jak przekonwertować szablon PowerPoint na wideo. Zwrócimy również szczególną uwagę na ustawienia wideo, formaty i opcje konwersji, aby upewnić się, że skończysz z odpowiednim rodzajem wideo dla twojego projektu.
Przeglądaj szablony PowerPoint
Krok 1: Utwórz swoje slajdy

Nie musisz robić nic specjalnego, tworząc PowerPoint, który chcesz przekonwertować na wideo. Zaprojektuj każdy slajd w taki sposób, aby wyglądał.
Najważniejszą rzeczą, o której należy pamiętać, jest rozmiar ekranu podczas odtwarzania i to, czy chcesz użyć standardowego formatu 16: 9 (panoramiczny), czy starszego stylu 4: 3 (bardziej kwadratowy).
Możesz użyć dowolnego stylu i techniki projektowania, której używałbyś do każdej innej prezentacji PowerPoint, chociaż osadzanie wideo w filmie nie jest zalecane. Może to powodować nieco dziwny efekt, zmieniać rozmiary plików balonów i powodować najwięcej problemów technicznych.
Krok 2: Ustaw czas lub narrację
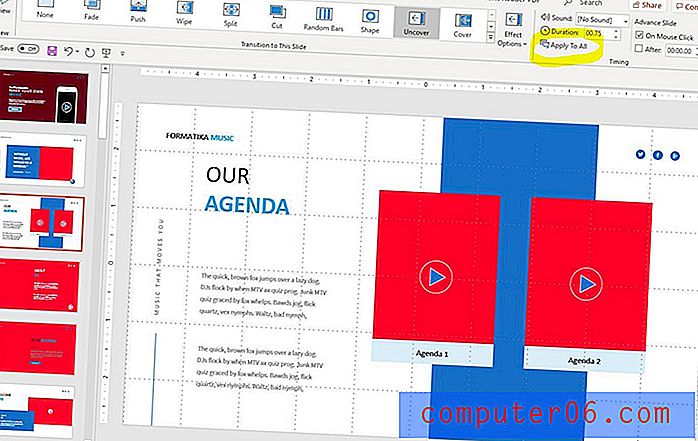
Po uzyskaniu projektu PowerPoint, jak chcesz, możesz dodawać przejścia między slajdami lub narracjami, aby utworzyć przepływ wideo od slajdu do slajdu.
Ustaw przejścia za pomocą menu Przejścia. Możesz dostosować sposób wyświetlania przejść między slajdami, czas zmiany i czas wyświetlania każdego slajdu na ekranie. Porada profesjonalisty: po uzyskaniu przejścia dokładnie tak, jak chcesz, możesz zastosować je do całego pokazu slajdów, klikając przycisk „Zastosuj do wszystkich” na górnym pasku narzędzi.
Możesz także dodać narrację lub dźwięk do prezentacji, zanim skonwertujesz PowerPoint na wideo.
Krok 3: Zapisz / eksportuj do pliku wideo
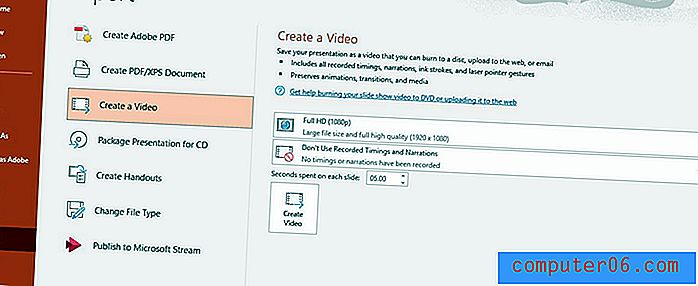
Gdy masz już wszystko tak, jak chcesz, jeszcze raz sprawdź wszystkie slajdy. (Dodatkowa runda korekty nigdy nikomu nie zaszkodzi.)
Następnie plik jest gotowy do konwersji na wideo. Jeśli masz szczegółowe instrukcje dotyczące odtwarzania wideo, pamiętaj, że możesz zapisać program PowerPoint jako plik MP4 lub WMV. Jeśli nie jesteś pewien, czego potrzebujesz, MP4 jest dość standardowy.
Najpierw zapisz plik, aby zablokować wprowadzone zmiany.
Następnie przejdź do Plik> Eksportuj> Utwórz wideo. Możesz to również zrobić na karcie Nagrywanie> Eksportuj do wideo. Obie opcje dają to samo.
Przed utworzeniem filmu zwróć uwagę na dwie opcje menu rozwijanego umożliwiające dostosowanie filmu.
Krok 4: Zwróć uwagę na ustawienia wideo
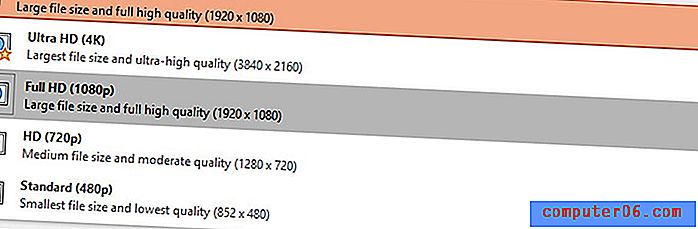
Opcje rozwijane w ustawieniach Eksportuj do wideo dotyczą odtwarzania, synchronizacji i narracji.
Górne menu rozwijane dotyczy jakości odtwarzania i rozdzielczości. Masz cztery opcje:
- Ultra HD (4K), najwyższa jakość i największy rozmiar pliku
- Full HD (1080p), wysoka rozdzielczość internetowa / cyfrowa z nieco dużym rozmiarem pliku
- HD (720p), przyzwoita jakość przy mniejszym rozmiarze pliku (dobra do odtwarzania w Internecie)
- Standardowy (480p), najniższa jakość, ale najmniejszy rozmiar pliku (już nie tak często używany)
Drugi menu określa sposób, w jaki film powinien obsługiwać czasy i narracje.
Jeśli ustawisz je w zjeżdżalni, chcesz wybrać „Użyj zarejestrowanych taktów i narracji”. Film będzie odzwierciedlał przejścia i wszelkie audio określone w projekcie slajdów.
Jeśli nie chcesz używać zarejestrowanych czasów i narracji, możesz ustawić wideo tak, aby spędzało określoną ilość czasu na każdym slajdzie tutaj. Pamiętaj, że musi być taki sam dla każdego slajdu i nie możesz mieć różnych czasów w taki sam sposób, jak w przypadku ustawień ręcznych.
Po dokonaniu wyboru ustawień kliknij przycisk „Utwórz wideo”.
Zostaniesz poproszony o podanie nazwy pliku, wybranie formatu (MP4 lub WMV) i zapisanie lokalizacji. (Umieść film w łatwym do znalezienia miejscu. Zaleca się również zapisanie go na komputerze lokalnym i przeniesienie go do folderu współdzielonego później niż próba zapisania pliku podczas konwersji przez sieć lub połączenie internetowe.
W zależności od liczby slajdów, rozmiaru pliku i mocy komputera konwersja programu PowerPoint do wideo może zająć od kilku sekund do kilku minut lub godziny. (Na pasku narzędzi u dołu ekranu znajduje się pasek stanu, który pokazuje postęp wideo.) Bądź cierpliwy; jest to ciężka praca dla procesora komputera.
Krok 5: Otwórz i graj
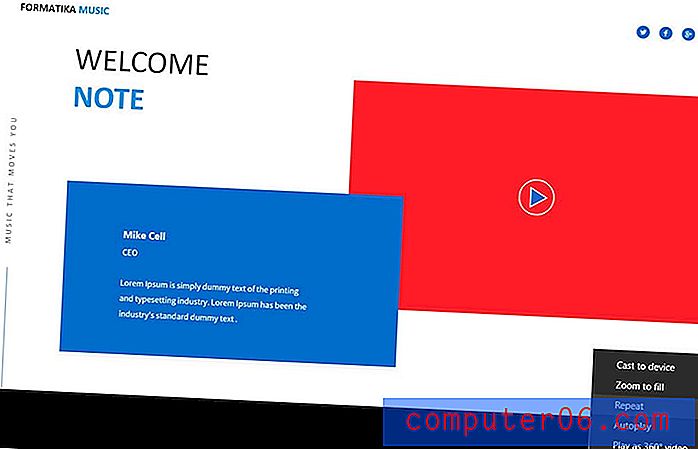
Po zakończeniu pliku wideo zawsze otwórz go i odtwórz, aby upewnić się, że wszystko wygląda zgodnie z przeznaczeniem.
To także dobry moment na zastanowienie się, czy Twój film powinien być odtwarzany raz, czy w pętli. Podczas odtwarzania możesz wybrać opcję zapętlenia lub powtórzenia i zapisania dla ciągłego odtwarzania wideo. (Jest to dobra opcja, jeśli używasz go jako tła na ekranach telewizorów w sali konferencyjnej lub na płycie wyświetlacza).
Wniosek
Konwersja programu PowerPoint na wideo jest doskonałym narzędziem i zajmuje tylko kilka minut. Jest to jedna z tych sztuczek, która ma wiele praktycznych zastosowań.
Podobnie jak slajdy przedstawione jako przykłady w tym artykule? Możesz pobrać szablon z Envato Elements.