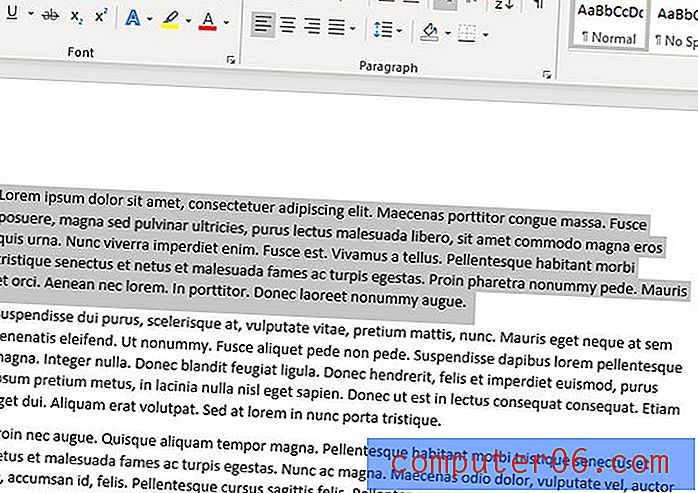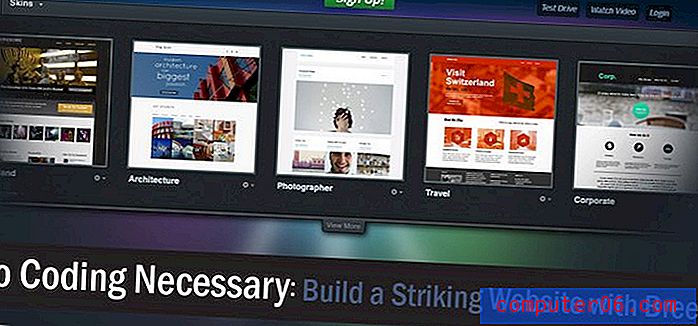Jak zmienić kierunek przewijania touchpada w systemie Windows 10
Twój touchpad laptopa z systemem Windows 10 ma wiele funkcji, które pozwalają na interakcję z nim w użyteczny sposób. Wiele z tych funkcji może być korzystnych, ponieważ ułatwia korzystanie z laptopa bez myszy, w tym możliwość przewijania programów i stron internetowych poprzez przeciąganie dwoma palcami jednocześnie.
Ale prawdopodobne jest, że kierunek przewijania jest odwrotny lub nienaturalny, co prowadzi albo do całkowitego zaprzestania korzystania z tej funkcji przewijania, albo do znalezienia sposobu jej zmiany. Na szczęście jest to konfigurowalna opcja. Nasz samouczek poniżej pokazuje, jak zmienić kierunek przewijania touchpada w systemie Windows 10, aby łatwiej było z niego korzystać.
Jak dostosować kierunek przewijania touchpada podczas przeciągania w systemie Windows 10
Kroki opisane w tym artykule zostały wykonane na komputerze przenośnym z systemem operacyjnym Windows 10. Wykonując czynności opisane w tym przewodniku, zmienisz kierunek przewijania komputera po umieszczeniu dwóch palców na tabliczce dotykowej i przeciągnięciu w dół.
Krok 1: Kliknij wewnątrz pola wyszukiwania w prawym dolnym rogu ekranu i wpisz „touchpad”.
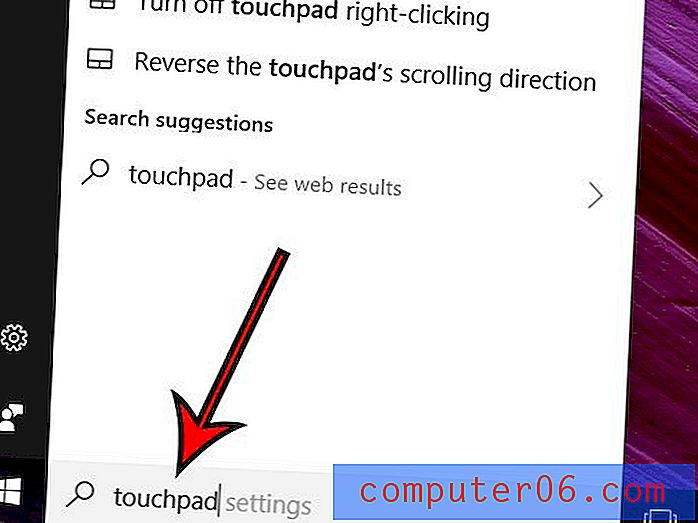
Krok 2: Wybierz opcję Ustawienia touchpada z listy wyników wyszukiwania.
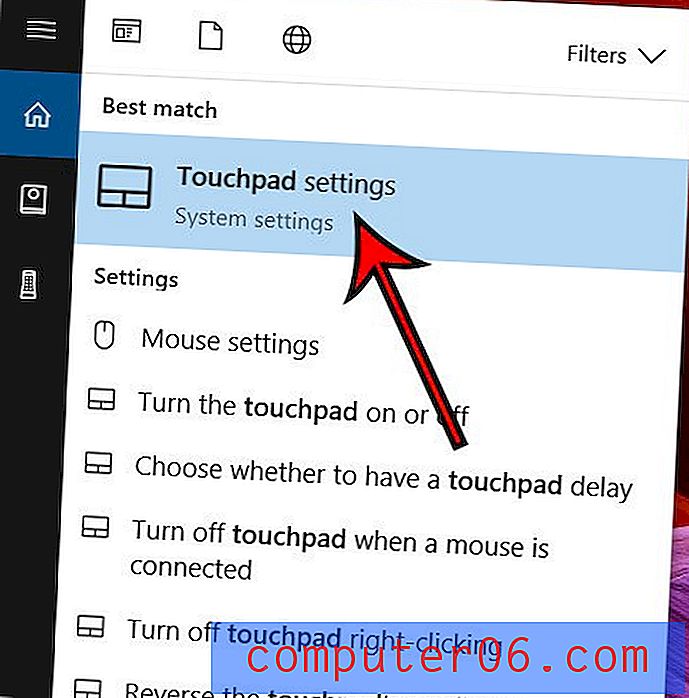
Krok 3: Przewiń w dół i kliknij menu rozwijane w obszarze Przewijanie, a następnie wybierz żądaną opcję.
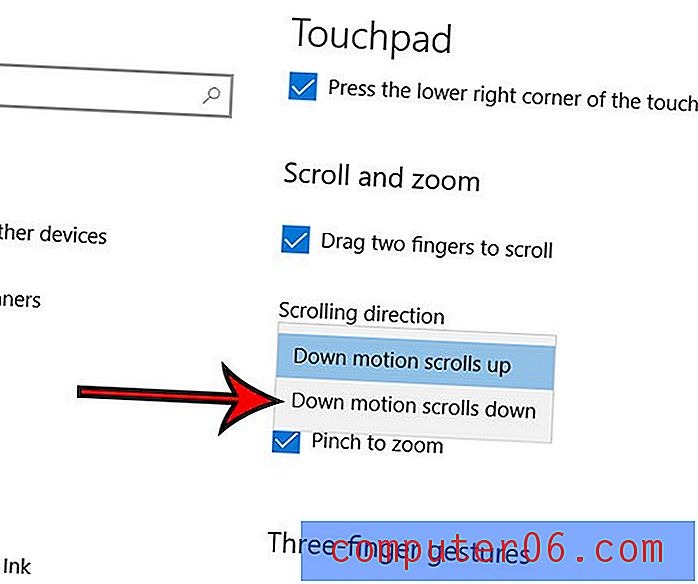
Ustawienie zostanie natychmiast zaktualizowane, więc możesz spróbować przewinąć touchpadem, aby potwierdzić, że to zmiana, którą chcesz wprowadzić.
Czy istnieje program, który został fabrycznie zainstalowany na komputerze i nie chcesz go? A może pobrałeś grę lub aplikację, ale już jej nie używasz? W tym artykule pokazano, jak odinstalować program w systemie Windows 10, aby odzyskać przestrzeń dyskową używaną przez ten program.