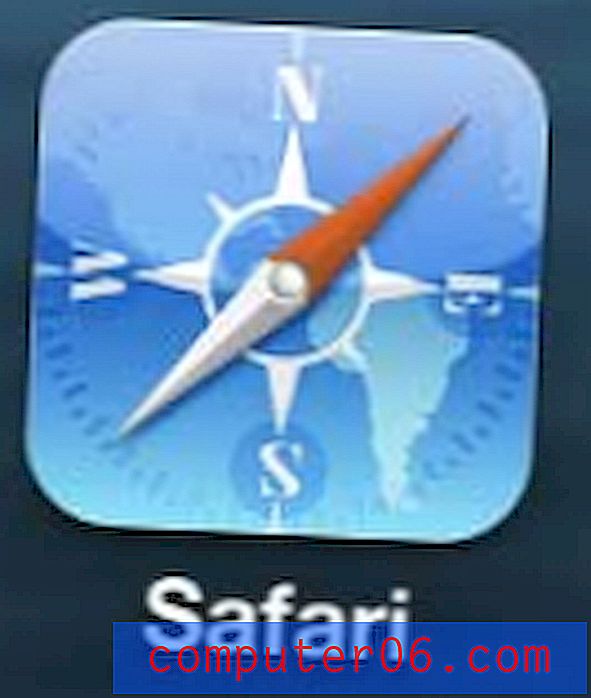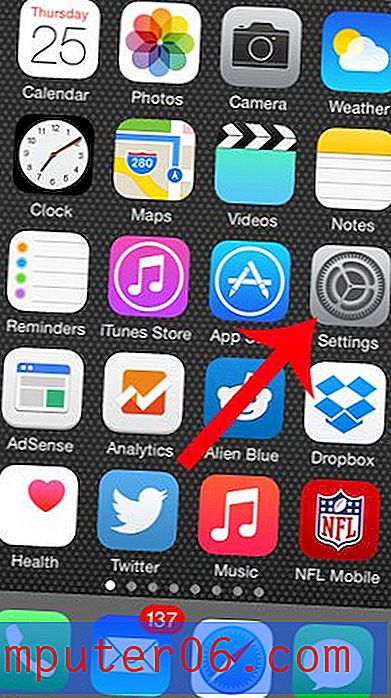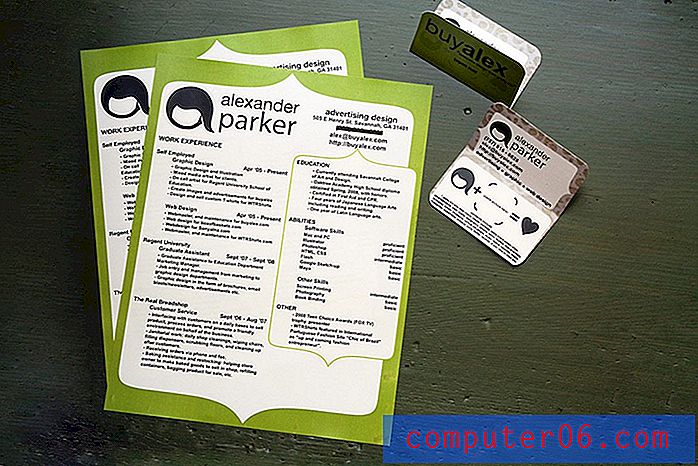Jak zmienić kolor czcionki w programie Excel 2013
Niedawno pisaliśmy o zmianie koloru kolumny w programie Excel 2013, co jest przydatne, gdy masz określony zestaw danych, który chcesz wyróżnić. Ale jeśli zmienisz kolor wypełnienia kolumny na ciemniejszy, dane mogą być trudne do odczytania. Doprowadzi Cię to do zastanowienia się, jak zmienić kolor czcionki w programie Excel 2013.
W programie Excel 2013 dostępnych jest wiele różnych kolorów czcionek, co oznacza, że zawsze istnieje opcja, która pozwoli Ci osiągnąć pożądany efekt wizualny za pomocą arkusza kalkulacyjnego. Kontynuuj czytanie poniżej, aby dowiedzieć się, jak zmienić kolor czcionki w programie Excel 2013.
Zmień kolor czcionki w programie Excel 2013
Jeśli skopiujesz i wkleisz dane po zmianie koloru czcionki, kolor czcionki również zostanie wklejony. Możesz jednak wkleić tylko wartości, jeśli chcesz skopiować i wkleić dane bez koloru czcionki.
Wskazówka: Możesz odejmować wartości komórek od siebie za pomocą formuły odejmowania w programie Excel.
Krok 1: Otwórz arkusz kalkulacyjny w programie Excel 2013.
Krok 2: Użyj myszy, aby wybrać komórki zawierające dane, dla których chcesz zmienić kolor czcionki.
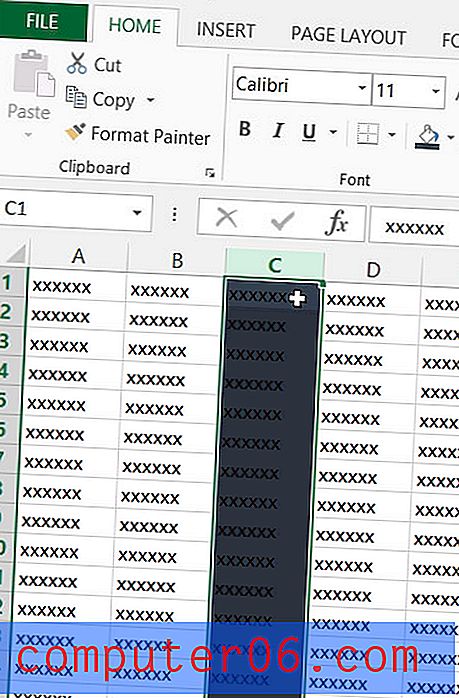
Krok 3: Kliknij kartę Narzędzia główne w górnej części okna.
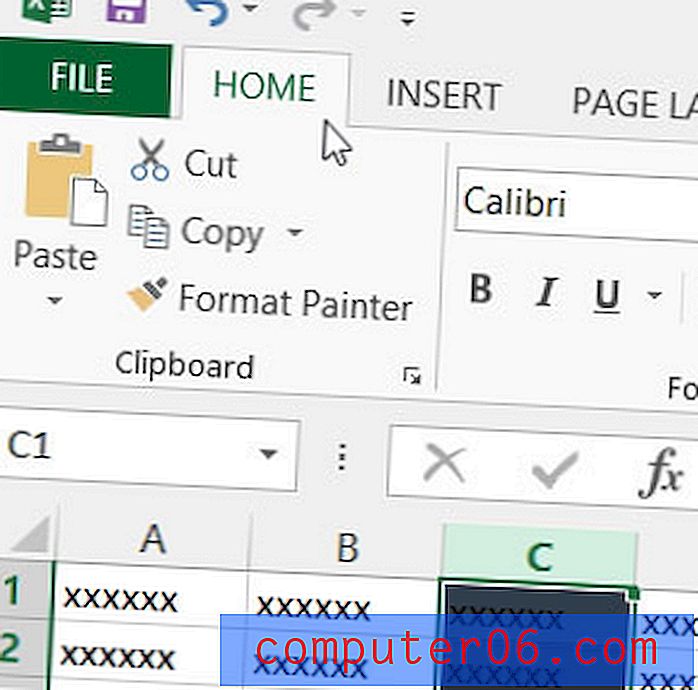
Krok 4: Kliknij strzałkę po prawej stronie przycisku Kolor czcionki .
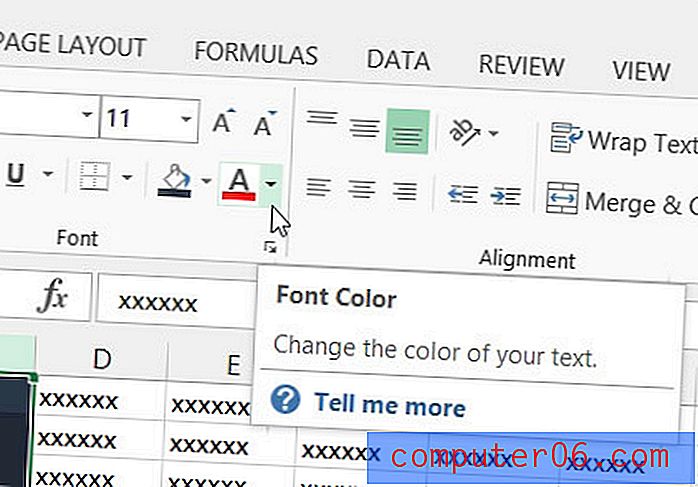
Krok 5: Kliknij kolor czcionki, którego chcesz użyć dla wybranych komórek. Zauważ, że możesz zobaczyć podgląd tego, jak będą wyglądać komórki z nowym kolorem czcionki po najechaniu kursorem na kolor.
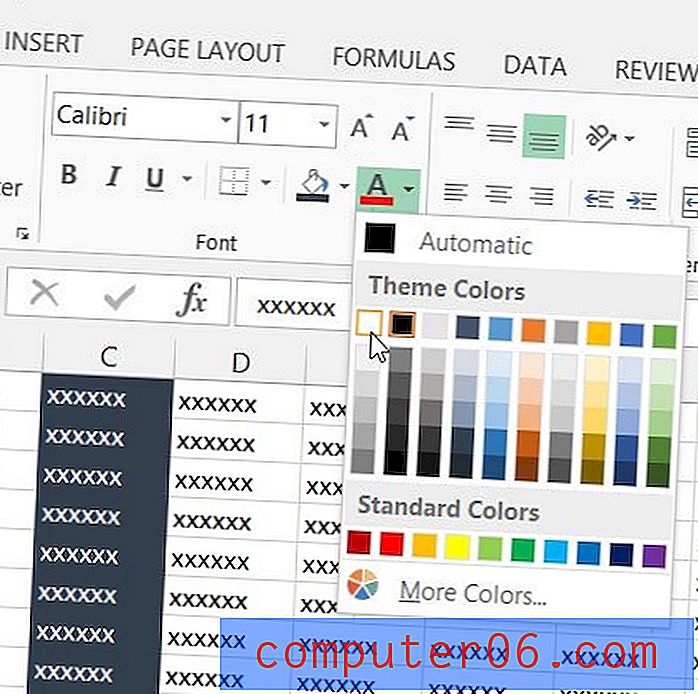
Możesz także zmienić rodzaj używanej czcionki. Niektóre czcionki mogą utrudniać czytanie niektórych liter lub cyfr, więc zmiana czcionki może poprawić czytelność arkusza kalkulacyjnego.