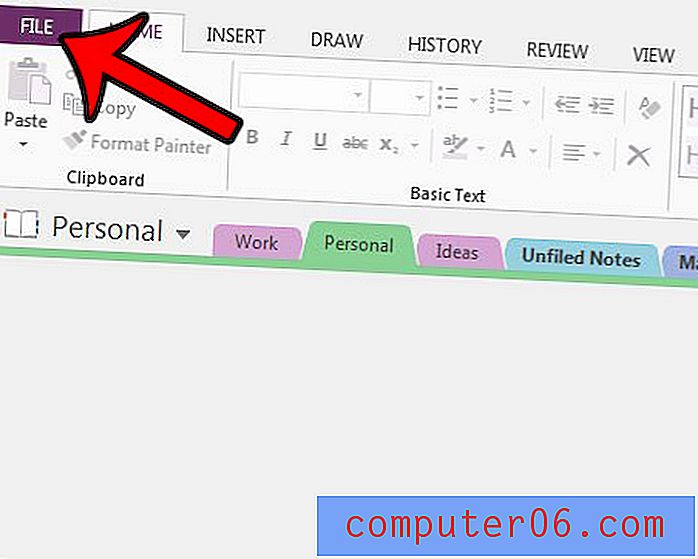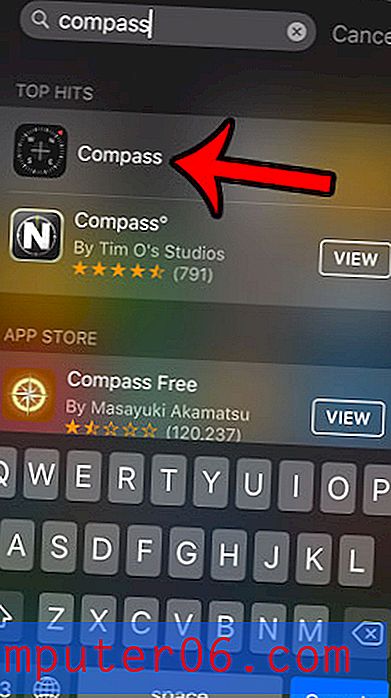Jak zmienić klawisz Command na komputerze Mac na klawiaturze Windows
Wiele osób, które chcą kupić komputer Mac, wybiera Mac Mini. Jest to jedna z najtańszych opcji dla komputerów Mac i ma bardzo mały rozmiar. Ale Mac Mini jest wyposażony tylko w komputer i wtyczkę. Musisz dostarczyć własną klawiaturę, mysz i monitor. Na szczęście nie muszą one być specyficzne dla komputerów Mac. Mam teraz monitor Samsunga, mysz Microsoft i klawiaturę Dell podłączoną do mojej i wszystko działa dobrze. Ale jest jeden niewielki problem z domyślną konfiguracją. OS X przypisuje polecenie Command do klawisza Windows na klawiaturze Windows, a ten klawisz często nie jest zbyt wygodny. Zwłaszcza w przypadku czegoś tak integralnego w korzystaniu z systemu operacyjnego, jak akcja Command. Na szczęście to ustawienie można zmienić na coś wygodniejszego, na przykład klawisz Ctrl. Kontynuuj czytanie poniżej, aby dowiedzieć się, jak przełączyć akcję Command na inny klawisz na klawiaturze Windows, gdy używasz systemu operacyjnego Mac.

Ten klawisz Windows nie jest dobrą opcją do użycia akcji Command
Lub możesz po prostu kupić klawiaturę Mac i uczynić to wszystko niepotrzebnym. Ponadto znacznie lepiej pasuje do Maca Mini.
Przypisz akcję polecenia Mac OS X do innego klawisza
Jeśli spojrzałeś na zdjęcie mojej klawiatury na powyższym obrazku, możesz zobaczyć, jak niewygodne byłoby używanie klawisza Windows za każdym razem, gdy potrzebowałem skopiować, wkleić lub zaznaczyć wszystko. Ale klawisz Ctrl jest znacznie wygodniejszy, więc zamierzam go użyć. Po prostu wykonaj poniższe czynności, aby ponownie przypisać akcję Command do klawisza Ctrl na własnym komputerze Mac.
Krok 1: Kliknij ikonę Apple u góry ekranu, a następnie kliknij Preferencje systemowe .
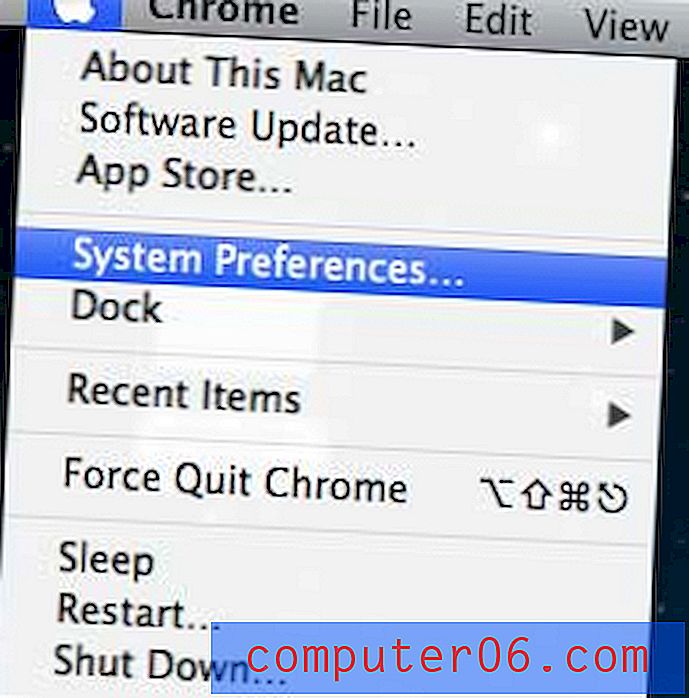
Otwórz menu Preferencje systemowe
Krok 2: Kliknij opcję Widok u góry ekranu, a następnie kliknij Klawiatura.

Wybierz opcję Klawiatura z menu Widok
Krok 3: Kliknij kartę Klawiatura u góry okna.

Kliknij kartę Klawiatura
Krok 4: Kliknij przycisk Modifier Keys u dołu okna.
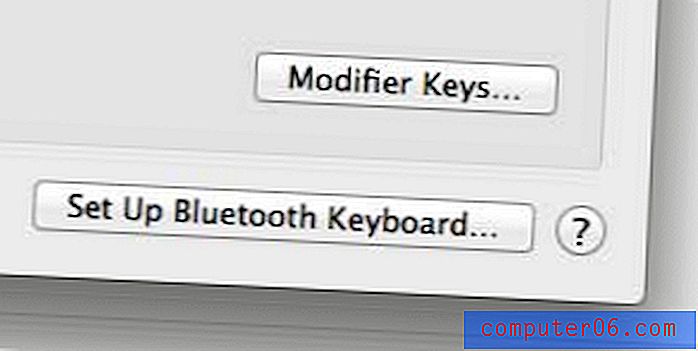
Kliknij przycisk Klawisze modyfikujące
Krok 5: Kliknij menu rozwijane po prawej stronie opcji Klawisz polecenia, a następnie wybierz opcję Sterowanie .
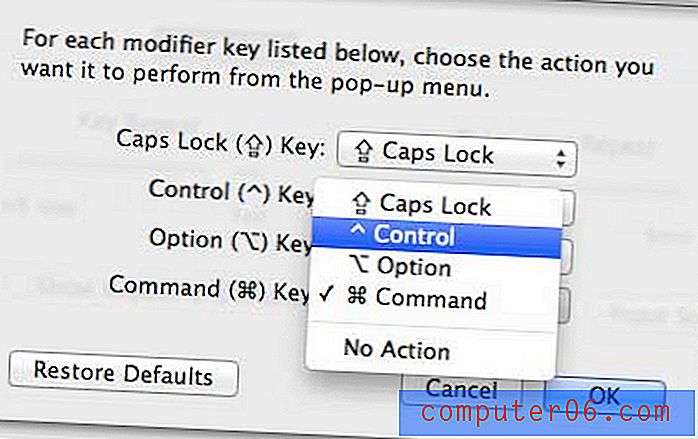
Ustaw akcję dla klawisza Command
Krok 6: Kliknij menu rozwijane po prawej stronie opcji Klawisz sterujący, a następnie wybierz opcję Polecenie .
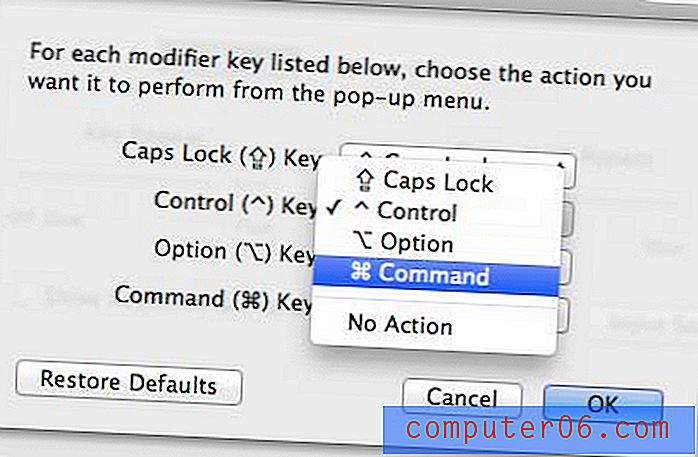
Ustaw akcję dla klawisza Control
Krok 7: Kliknij przycisk OK, aby zapisać zmiany.
Powinieneś być teraz w stanie korzystać z akcji Polecenia Maca, naciskając klawisz Ctrl na klawiaturze Windows. Ułatwi to korzystanie z tej klawiatury w programach takich jak Microsoft Office.
Czy podłączyłeś już komputer Mac do drukarki Wi-Fi? To łatwiejsze niż myślisz.