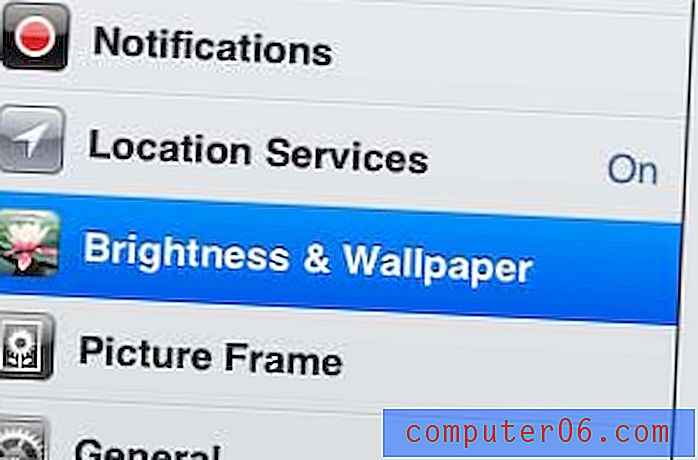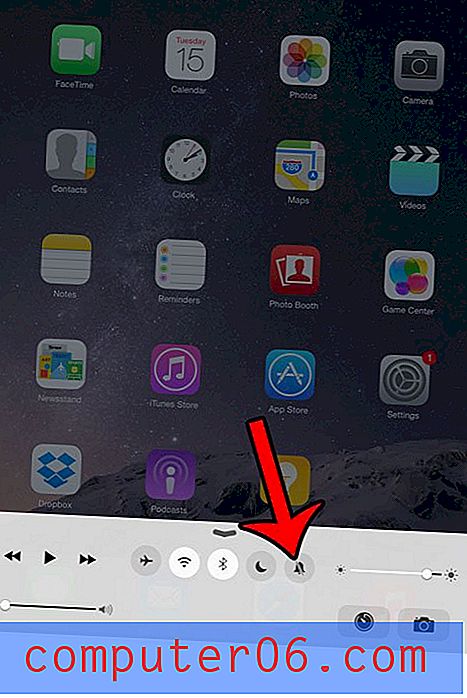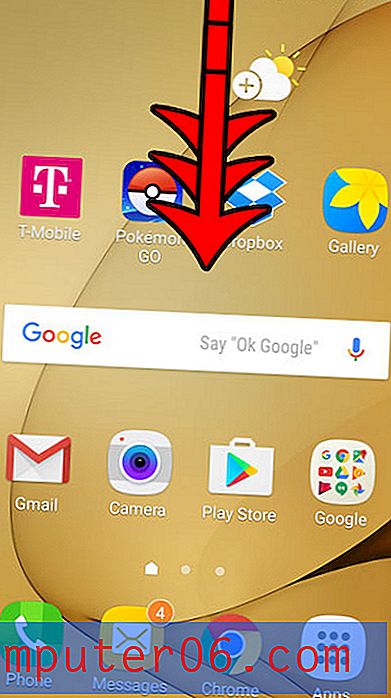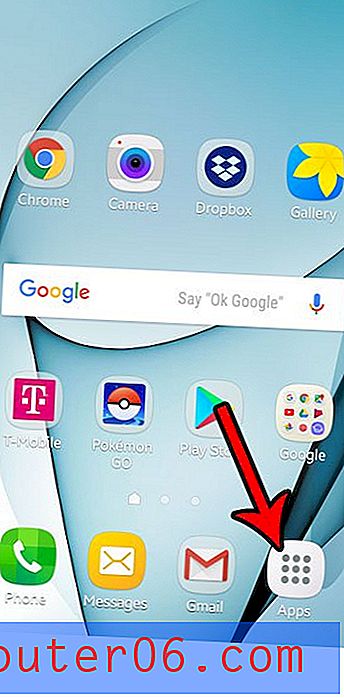Jak rozmyć tło w Photoshop CS5
Czy kiedykolwiek zrobiłeś zdjęcie zajętej sceny, ale z zamiarem podkreślenia jednego konkretnego elementu tej sceny? Chociaż może to być możliwe przy użyciu aparatu (nie wiem - jestem daleki od wystarczająco wykwalifikowanego fotografa, aby móc zrobić coś takiego), z pewnością jest to wykonalne w programie Adobe Photoshop CS5. Jednak sposób na zrobienie tego nie jest zbyt oczywisty i możesz marnować dużo czasu na używanie niewłaściwych narzędzi, zanim ostatecznie znajdziesz właściwe. Nauczenie się, jak rozmywać tło w Photoshop CS5, zapewni rozwiązanie obecnego problemu, a także nauczy Cię, jak korzystać z jednego z bardziej pomocnych narzędzi w programie.
Jak zrobić rozmazane tło na zdjęciu w Photoshop CS5
Zacznij od otwarcia obrazu, dla którego chcesz nauczyć się rozmazać tło. Możesz albo uruchomić Photoshop CS5 i użyć polecenia Otwórz w menu Plik, lub możesz kliknąć plik prawym przyciskiem myszy, kliknąć Otwórz za pomocą, a następnie Adobe Photoshop CS5 .
Po prawej stronie okna Photoshopa znajduje się panel Warstwy, który wyświetla każdą z warstw, które są obecnie na obrazie Photoshopa. Jeśli panelu nie ma, możesz nacisnąć klawisz F7 na klawiaturze, aby go otworzyć. Jeśli pracujesz ze zwykłym plikiem obrazu, takim jak JPEG, GIF lub PNG, będzie tylko jedna warstwa. Jeśli jednak pracujesz z PSD, PDF lub innym typem pliku, który może przechowywać informacje o warstwach, może tam być kilka warstw. Bez względu na typ pliku kliknij warstwę zawierającą tło, które chcesz rozmazać.
Kliknij przycisk Edytuj w trybie szybkiej maski u dołu paska narzędzi po lewej stronie okna. Jeśli masz problemy ze zlokalizowaniem tego narzędzia, poszukaj ikony na obrazku poniżej.
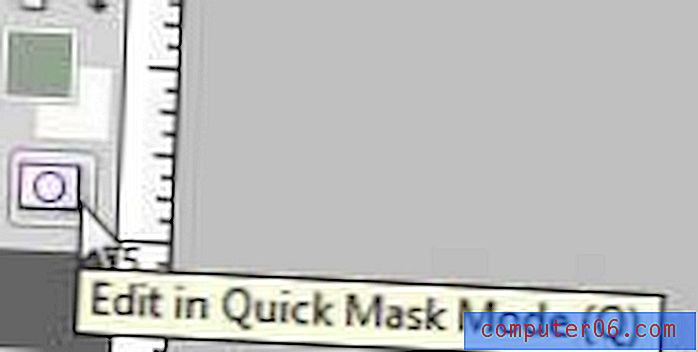
Kliknij narzędzie Pędzel na pasku narzędzi, a następnie wybierz rozmiar pędzla, który jest wystarczająco duży, aby skutecznie narysować obiekt na pierwszym planie, którego nie chcesz rozmazać. Na poniższym obrazku rysuję środkowego pingwina, ponieważ chcę, aby był częścią mojego obrazu, która nie jest rozmyta. Aby wykonać bardziej precyzyjną pracę z narzędziem pędzla, zalecamy zmniejszenie rozmiaru pędzla, a następnie powiększenie obrazu, aby uzyskać bardziej precyzyjne obszary, takie jak krawędzie obiektu.

Po zakończeniu cały obiekt na pierwszym planie powinien być pomalowany na przezroczysty czerwony kolor.

Kliknij przycisk Edytuj w trybie standardowym u dołu paska narzędzi, aby wrócić do zwykłego trybu edycji. Jest to ten sam przycisk, który kliknąłeś wcześniej, ale jego nazwa została teraz zmieniona.
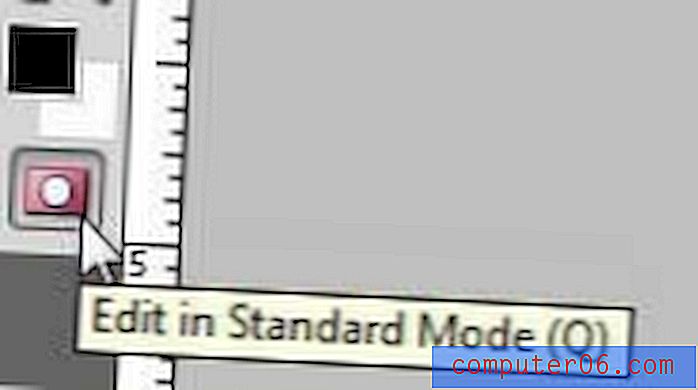
Cały obszar tła powinien teraz pokazywać migające czarno-białe linie wskazujące, że obszar został wybrany.
Kliknij menu Filtr u góry okna, kliknij opcję Rozmycie, a następnie kliknij polecenie Rozmycie gaussowskie .
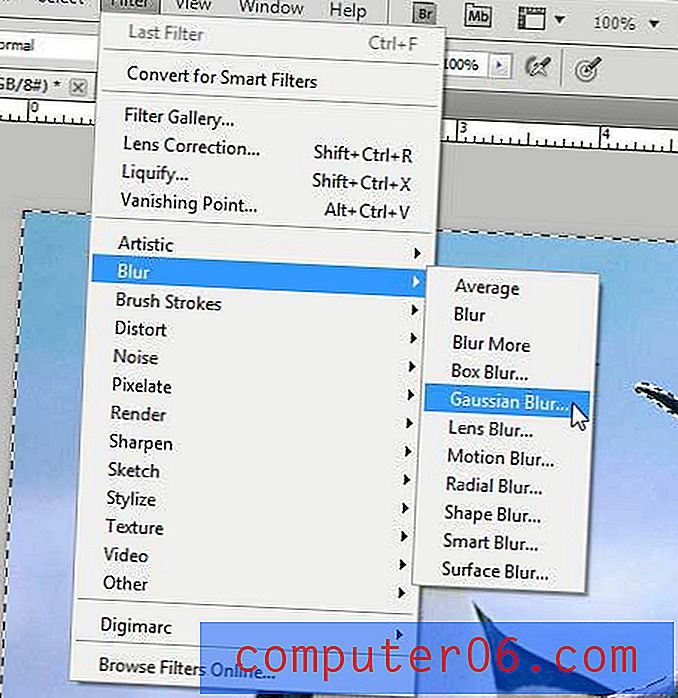
Przeciągnij suwak w dolnej części okna, aż zobaczysz pożądaną ilość rozmycia na obrazie. Im wyższa liczba w polu Promień, tym bardziej rozmyte będzie twoje tło.
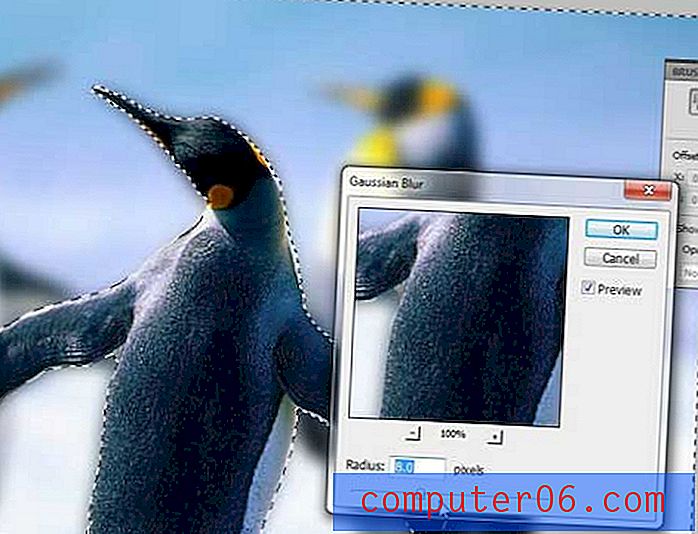
Jeśli jesteś zadowolony z efektu rozmycia wyświetlanego na obrazie, kliknij przycisk OK, aby zastosować rozmycie na obrazie.

Pamiętaj, aby zapisać obraz pod inną nazwą pliku, jeśli chcesz zachować kopię niezmienionego, oryginalnego pliku.
Po wygodnym użyciu narzędzia Szybka maska i rozmycia gaussowskiego możesz również rozważyć zastosowanie innych typów rozmycia do zdjęć w Photoshopie. Mogą wytwarzać podobne efekty, które możesz preferować do tych tworzonych za pomocą rozmycia Gaussa.