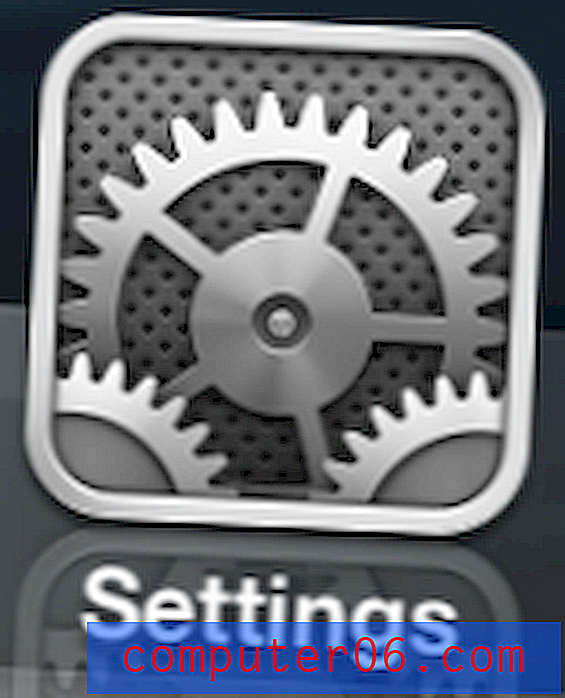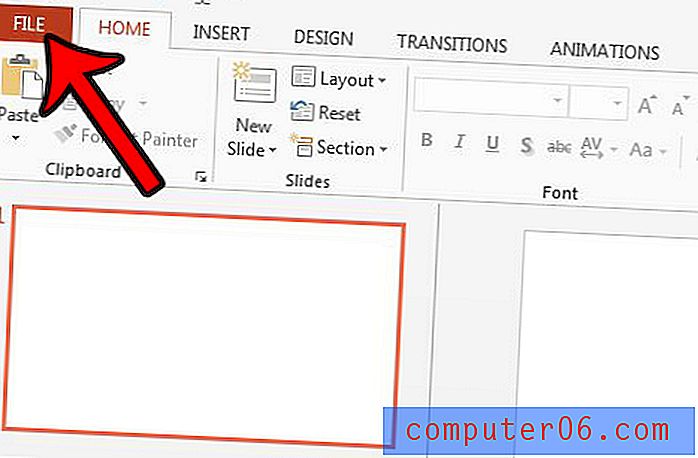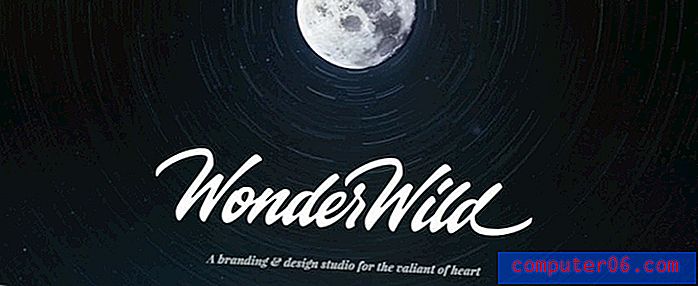Jak dodać tekst w Photoshop CS5
Ostatnia aktualizacja: 21 grudnia 2016 r
Czy potrzebujesz zrobić grafikę do prezentacji lub strony internetowej i chcesz dodać tekst do tego zdjęcia w Photoshopie? Jest to coś, co można zrobić w programie takim jak Microsoft Word, ale może być trudno uzyskać dokładnie właściwy wynik, a wynik nie może być łatwo udostępniony jako pojedynczy obraz. Na szczęście programy do edycji obrazów, takie jak Adobe Photoshop, są znacznie lepiej dostosowane do tego rodzaju zadań.
Adobe Photoshop CS5 ma jednak narzędzie do edycji tekstu, które umożliwia pisanie tekstu na obrazie. Możesz nawet zapisać go w formacie łatwym do edycji później, na wypadek gdybyś chciał wrócić i edytować tekst dodany do obrazu.
Jak dodać tekst w Photoshopie - Tworzenie warstwy tekstowej
Poniższe kroki pozwolą ci zrozumieć, jak działa dodawanie tekstu w Photoshopie. Ponieważ najprawdopodobniej tworzysz ten obraz, abyś mógł go użyć w takich miejscach, jak Word, Powerpoint lub strona internetowa, po zakończeniu będziemy również zapisywać obraz jako plik JPEG. Należy również rozważyć zapisanie obrazu w domyślnym formacie pliku PSD programu Photoshop, ponieważ pozwoli to później edytować warstwę tekstową osobno. Kontynuuj poniżej, aby dowiedzieć się, jak dodawać tekst w Photoshopie.
Krok 1: Otwórz obraz, do którego chcesz dodać tekst.
Krok 2: Kliknij narzędzie Typ poziomy w przyborniku po lewej stronie okna.
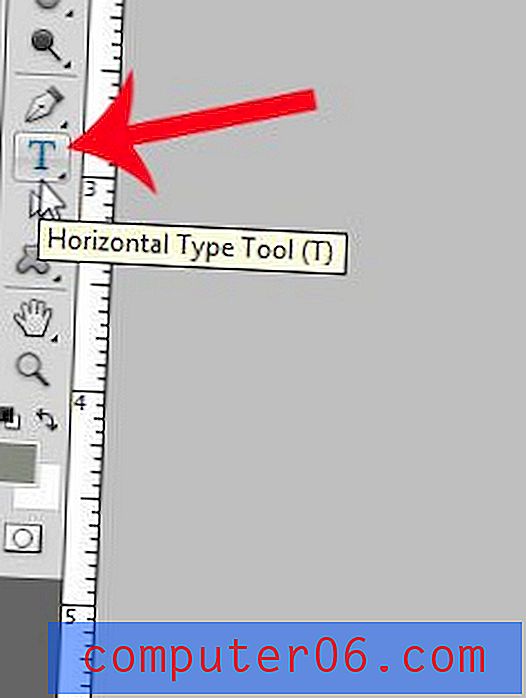
Krok 3: Kliknij miejsce na obrazie, w którym chcesz dodać tekst. Spowoduje to utworzenie nowej warstwy tekstowej.
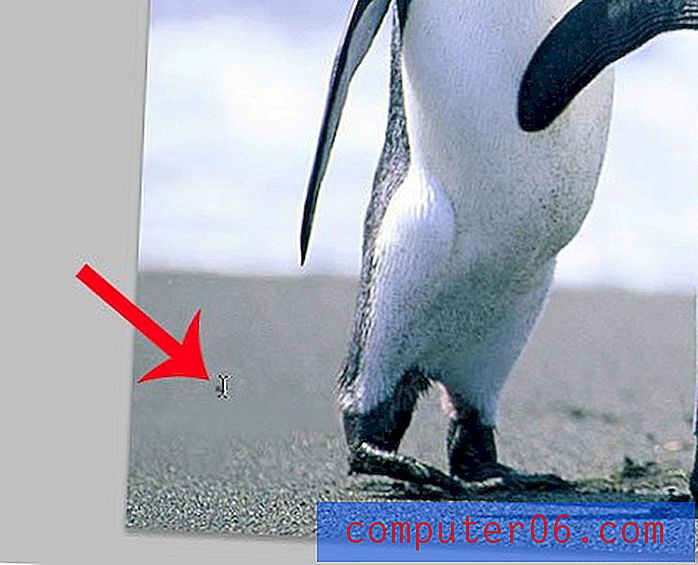
Krok 4: Wpisz tekst, który chcesz dodać do obrazu. To może jeszcze nie wyglądać poprawnie, ale to jest OK. Następnie zmodyfikujemy tekst.
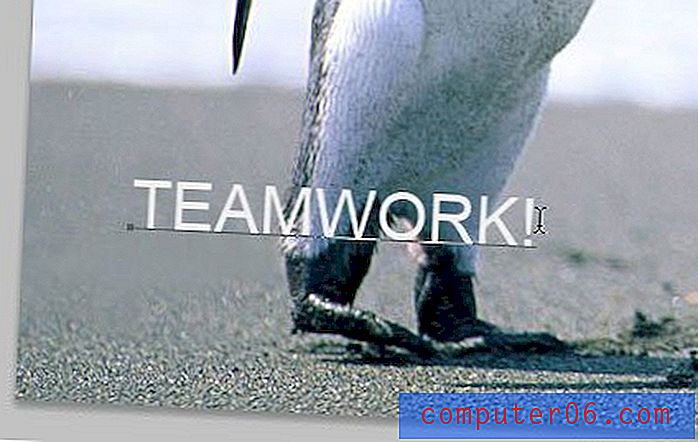
Krok 5: Naciśnij Ctrl + A na klawiaturze, aby zaznaczyć cały tekst w warstwie. Możesz także użyć myszy, aby zaznaczyć część tekstu, jeśli nie chcesz modyfikować całego tekstu na warstwie.
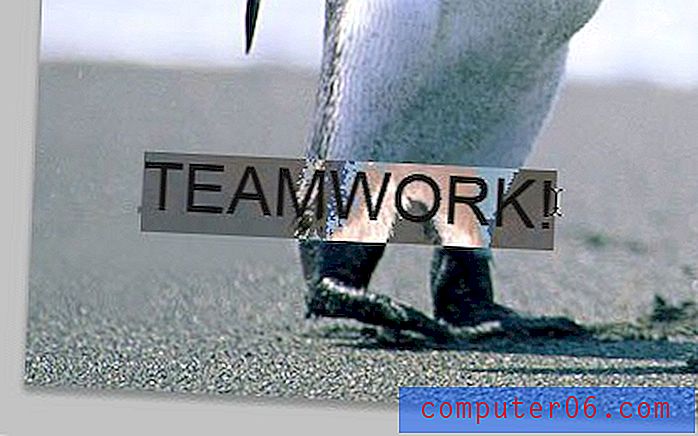
Krok 6: Użyj opcji czcionek na pasku narzędzi u góry okna, aby dostosować ustawienia, takie jak rozmiar czcionki, styl czcionki i kolor czcionki.
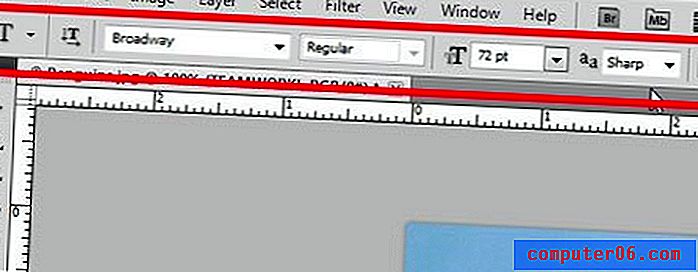
Krok 7: Wprowadź dodatkowe zmiany w tekście, używając okna Znaków po prawej stronie okna. Jeśli okno postaci nie jest widoczne, kliknij opcję Okno u góry ekranu, a następnie kliknij opcję postaci . Pamiętaj, że możesz również dodawać style warstw do warstwy tekstowej, jeśli chcesz dodać cień lub poświatę, aby tekst był łatwiejszy do odczytania. Na przykład używam cienia do tekstu na przykładowym obrazie poniżej.
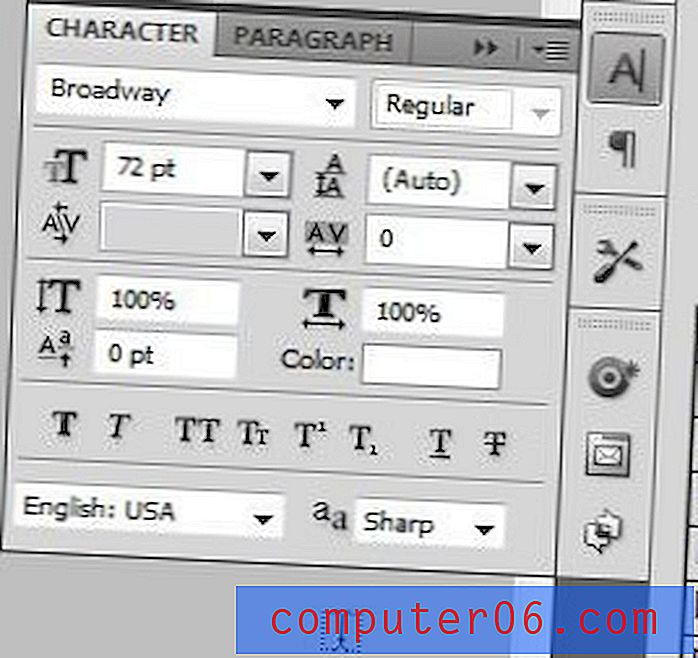
Powinieneś mieć gotową warstwę tekstową, co oznacza, że jesteś gotowy do zapisania swojego dzieła jako JPEG, abyś mógł go używać w innych miejscach.

Krok 8: Kliknij opcję Plik u góry okna, a następnie kliknij opcję Zapisz jako .
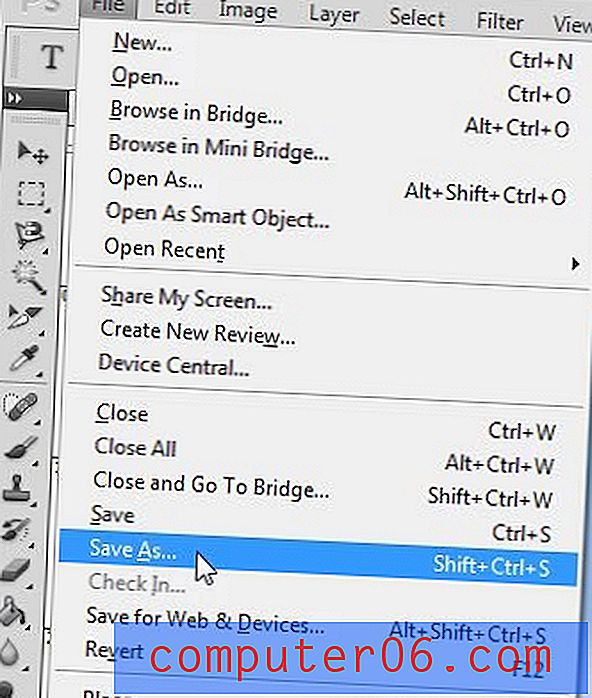
Krok 9: Wybierz nazwę i lokalizację obrazu, kliknij menu rozwijane po prawej stronie Typ pliku, a następnie wybierz opcję JPEG . Następnie możesz kliknąć przycisk Zapisz, a następnie zapisać obraz.

Krok 10: Użyj suwaka, aby dostosować jakość JPEG (niższe liczby powodują mniejsze rozmiary plików, ale obniżona jakość obrazu), a następnie kliknij przycisk Zapisz .
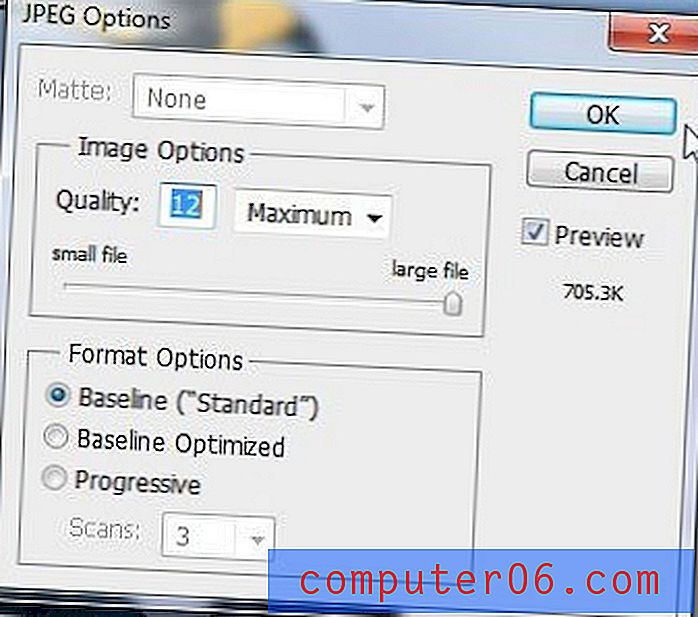
Masz teraz kopię tego obrazu w formacie JPEG, którą można dodać do wielu różnych programów. Jeśli chcesz w przyszłości łatwo edytować tekst, powinieneś również zapisać kopię tego obrazu w formacie pliku Photoshop (.PSD). Pozwoli to zachować osobne warstwy i właściwości warstw ustawione na obrazie. Obrazy JPG są plikami jednowarstwowymi i nie będą miały edytowalnych opcji tekstowych, jeśli później otworzysz JPEG w Photoshopie.
Podsumowanie - Jak dodać tekst w Photoshopie
- Otwórz swoje zdjęcie w Photoshopie.
- Kliknij narzędzie Typ tekstu w przyborniku.
- Kliknij miejsce na obrazie, w którym chcesz dodać tekst.
- Wprowadź tekst.
- Naciśnij Ctrl + A na klawiaturze, aby wybrać właśnie wprowadzony tekst.
- Skorzystaj z opcji na pasku narzędzi Czcionka i oknie Znak, aby sformatować tekst.
- Zapisz plik po ukończeniu warstwy tekstowej.
Jeśli tworzysz coś, co należy wysłać do drukarki, być może poprosili Cię o rasteryzację twoich warstw tekstowych. Dowiedz się więcej o rasteryzacji tekstu w Photoshopie i ułatw innym osobom pracę z utworzonymi przez siebie plikami.