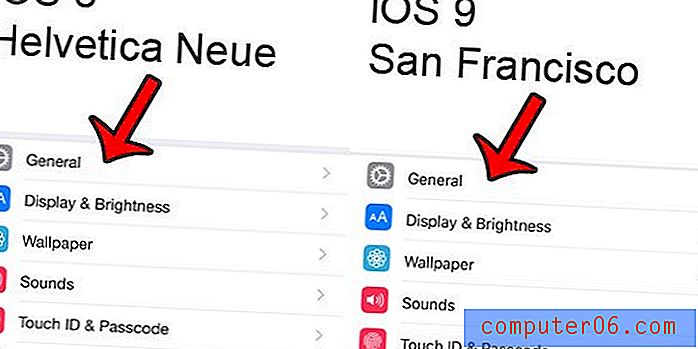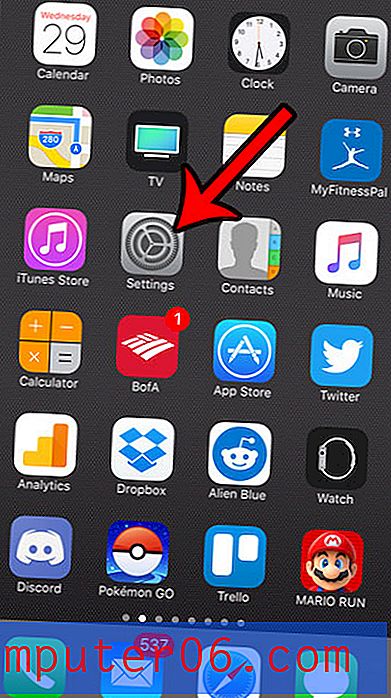Jak dodać numerację wierszy w programie Excel 2013
Numerowanie wierszy w programie Excel jest przydatne, gdy trzeba odwołać się do konkretnej komórki albo do innej osoby, albo jako część formuły. Jeśli więc etykiety, które zwykle identyfikują rzędy, nie są obecne, może to nieco utrudnić pracę.
A może musisz dołączyć dodatkową kolumnę do arkusza kalkulacyjnego, w którym numerujesz komórkę w każdym wierszu kolumny. Ale zamiast wpisywać wszystkie te liczby w sobie, możesz szukać bardziej wydajnego sposobu osiągnięcia pożądanego rezultatu. Nasz przewodnik poniżej pokazuje, jak wykonać każdą z tych czynności, dzięki czemu można dodawać numerację wierszy do arkusza kalkulacyjnego Excel w dowolny sposób.
Jak dodać etykiety wierszy w programie Excel 2013
Kroki w tej sekcji zakładają, że obecnie nie widzisz etykiet wierszy po lewej stronie arkusza kalkulacyjnego. Zauważ, że zakłada to również, że nie widzisz żadnych liter kolumn. Te elementy są nazywane Nagłówkami, a nagłówki wierszy i nagłówki kolumn są kontrolowane przy użyciu tego samego ustawienia.
Krok 1: Otwórz arkusz kalkulacyjny w programie Excel 2013.
Krok 2: Kliknij kartę Widok u góry okna.
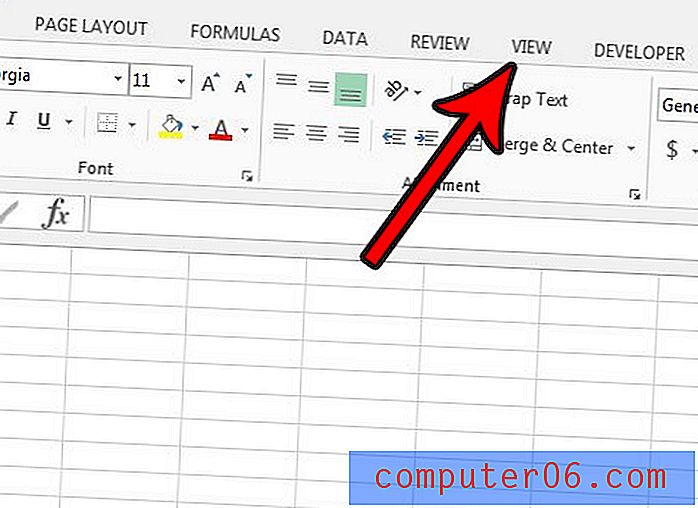
Krok 3: Zaznacz pole po lewej stronie Nagłówków w sekcji Pokaż wstążki. Etykiety wierszy powinny być teraz widoczne.
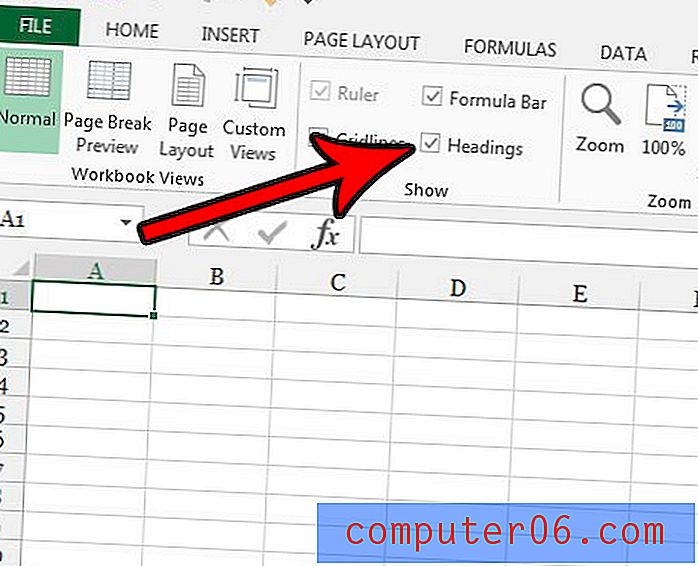
Jeśli chcesz być w stanie szybko wypełnić rząd liczb kolejnymi liczbami, przejdź do sekcji poniżej.
Jak wypełniać wiersze kolejnymi liczbami w programie Excel 2013
Ta sekcja nie dotyczy etykiet wierszy, które dodaliśmy w poniższej sekcji. To raczej doda wartości do twoich komórek w postaci sekwencji numerycznej, która zwiększa się o jeden. Wykonanie kroków opisanych w tej sekcji pozwoli ci to zrobić szybko i bezbłędnie, co jest prawdopodobnie ulgą, jeśli wcześniej zrobiłeś to ręcznie wpisując wszystkie te wartości.
Krok 1: Otwórz arkusz kalkulacyjny w programie Excel 2013.
Krok 2: Kliknij najwyższą komórkę, od której chcesz rozpocząć numerację wierszy, a następnie wpisz pierwszą liczbę, której chcesz użyć do numeracji.
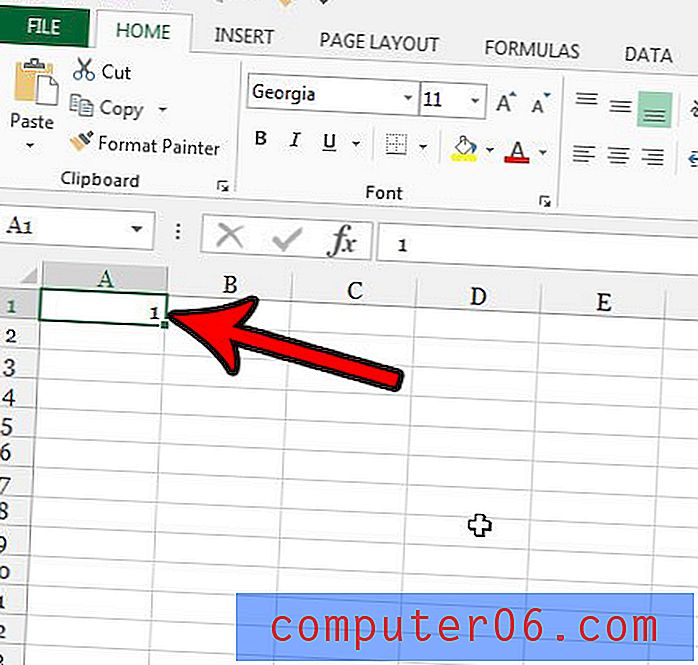
Krok 3: Przytrzymaj klawisz Ctrl na klawiaturze, kliknij i przytrzymaj prawy dolny róg komórki, a następnie przeciągnij w dół, aż wybierzesz liczbę komórek, do których chcesz dodać kolejne liczby. Zwolnij przycisk myszy, aby wypełnić te komórki. Zauważ, że liczba, która przechodzi do najniższej komórki, jest wyświetlana jako mały wyskakujący numer nieco poniżej kursora myszy.
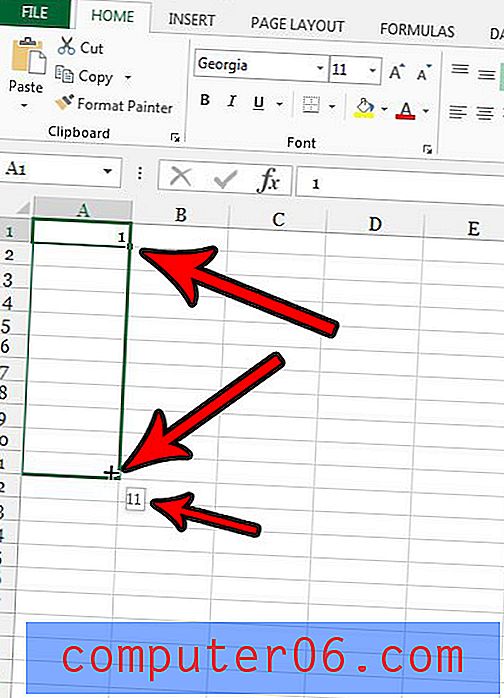
Czy masz duży arkusz kalkulacyjny, który trudno jest umieścić w skróconym formacie bez dużej ilości dodatkowej pracy? Dowiedz się więcej o tabelach przestawnych i sprawdź, czy jest to narzędzie, które może być przydatne w Twojej aktywności w programie Excel.