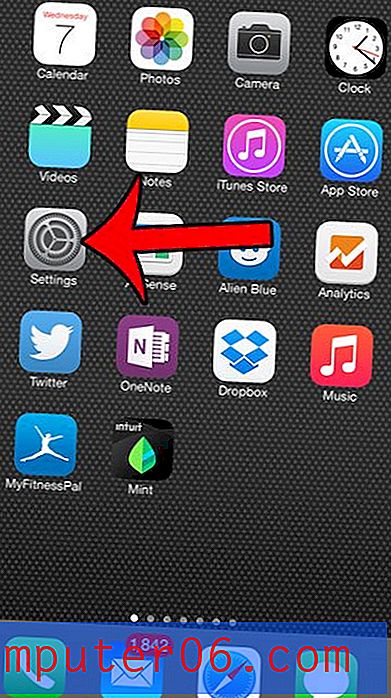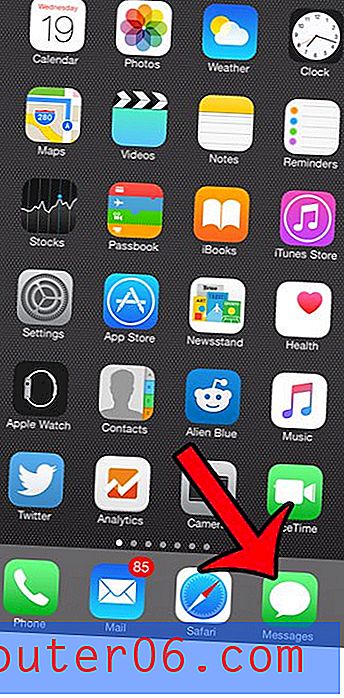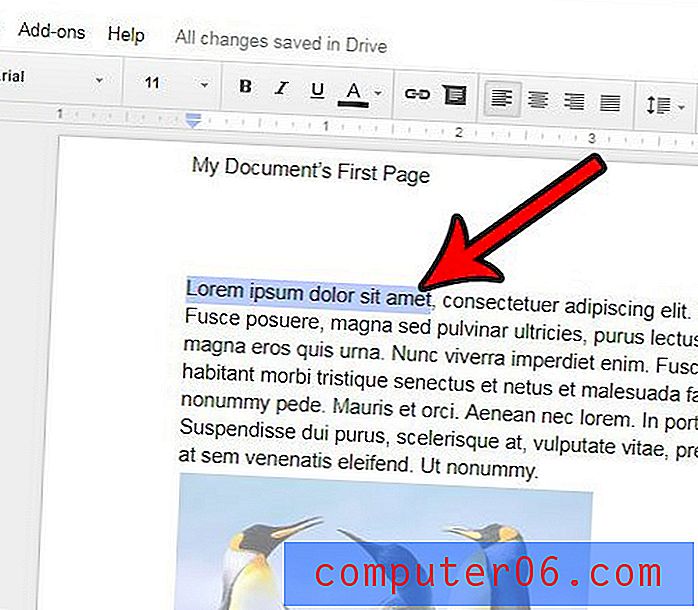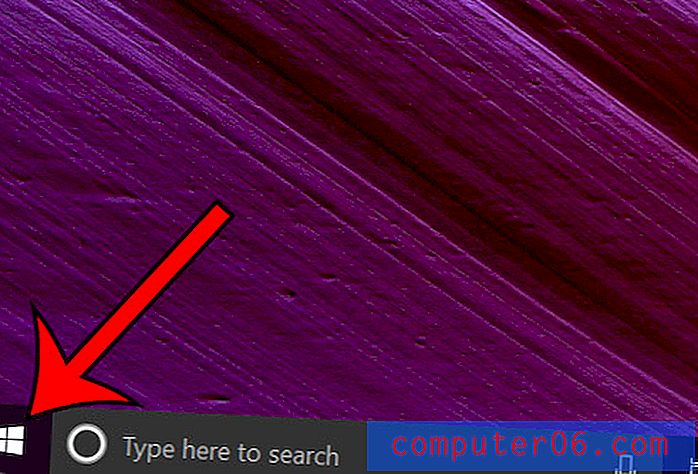Jak dodać zdjęcie do podpisu w programie Outlook 2013
Ostatnia aktualizacja: 21 czerwca 2019 r
Czy otrzymałeś wiadomość e-mail od osoby, która używała zdjęcia w swoim podpisie e-mail, a Ty też chciałbyś to zrobić? Jeśli korzystasz z programu Outlook 2013, możesz dodać zdjęcie do podpisu. Bez względu na to, czy zdjęcie jest logo firmy, czy nawet zdjęciem użytkownika, nasz poniższy przewodnik pokaże, jakie kroki należy podjąć, aby dołączyć zdjęcie wraz z resztą informacji do podpisu.
Pamiętaj, że program Outlook wstawi zdjęcie w jego domyślnym rozmiarze. Jeśli więc próbujesz użyć bardzo dużego obrazu, możesz najpierw zmienić jego rozmiar w programie do edycji obrazów, takim jak Microsoft Paint lub Adobe Photoshop.
Jeśli zdjęcie, które chcesz dodać, jest logo i zastanawiasz się nad jego utworzeniem lub aktualizacją istniejącego, odwiedź FreeLogoServices.com, gdzie możesz je zaprojektować.
Jak wstawić zdjęcie lub logo do podpisu w programie Outlook 2013 -
- Otwórz program Outlook 2013.
- Kliknij przycisk Nowa wiadomość e-mail .
- Kliknij strzałkę pod podpisem, a następnie kliknij opcję Podpisy .
- Wybierz podpis, do którego chcesz dodać zdjęcie, kliknij przycisk Edytuj blok podpisu i ustaw kursor w miejscu, w którym chcesz dodać zdjęcie, a następnie kliknij ikonę Obraz po prawej stronie Wizytówki .
- Znajdź zdjęcie, którego chcesz użyć, a następnie kliknij przycisk Wstaw .
- Kliknij przycisk OK, aby zapisać zmiany.
Te kroki są powtarzane poniżej ze zdjęciami -
Krok 1: Otwórz Microsoft Outlook 2013.
Krok 2: Kliknij przycisk Nowa wiadomość e-mail po lewej stronie wstążki.

Krok 3: Kliknij strzałkę pod podpisem w sekcji Dołącz wstążki, a następnie kliknij Podpisy .
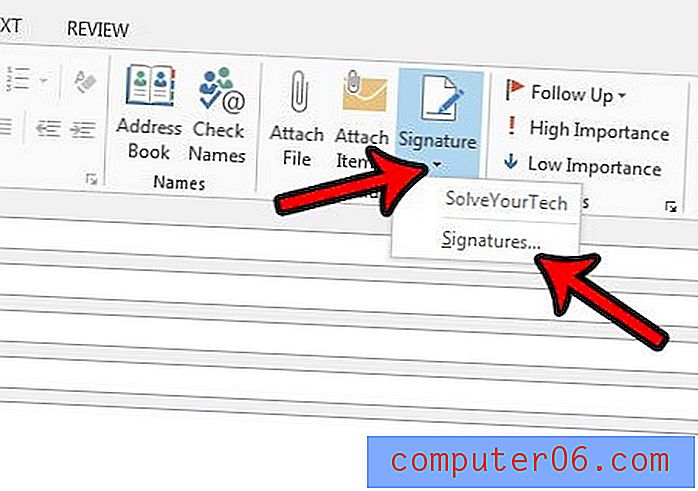
Krok 4: Wybierz podpis, do którego chcesz dodać zdjęcie w polu w lewym górnym rogu, kliknij miejsce, w którym chcesz dodać zdjęcie w polu Edytuj podpis, a następnie kliknij ikonę obrazu po prawej stronie Wizytówki .
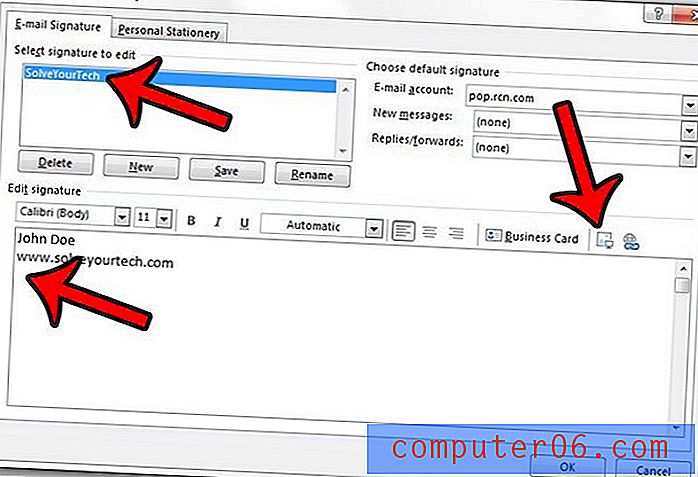
Krok 5: Przejdź do obrazu, który chcesz dołączyć do podpisu, a następnie kliknij przycisk Wstaw .
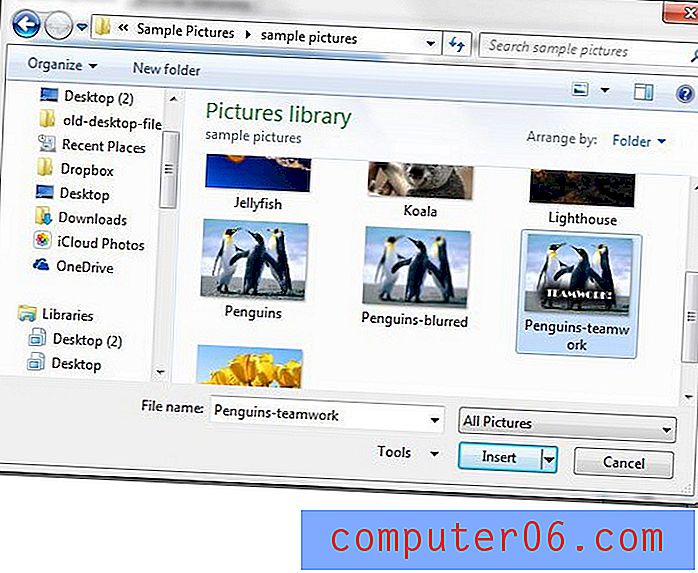
Krok 6: Kliknij przycisk OK u dołu okna.
Pamiętaj, że zdjęcia dodane w ten sposób mogą czasami zostać dołączone jako załączniki, w zależności od dostawcy poczty e-mail odbiorcy.
W kroku 4 powyżej zauważysz, że w prawym górnym rogu okna znajdują się menu rozwijane dla nowych wiadomości e-mail i odpowiedzi / przesyłania dalej. Pamiętaj, aby ustawić swój podpis e-mail ze zdjęciem w jednym lub obu tych polach, aby mieć pewność, że podpis zostanie dodany do wiadomości e-mail.
Czy używasz iPhone'a również do wysyłania wiadomości e-mail? Jeśli masz dość tekstu „wysłanego z mojego iPhone'a” zawartego w wiadomościach e-mail z urządzenia, dowiedz się, jak edytować podpis iPhone'a.