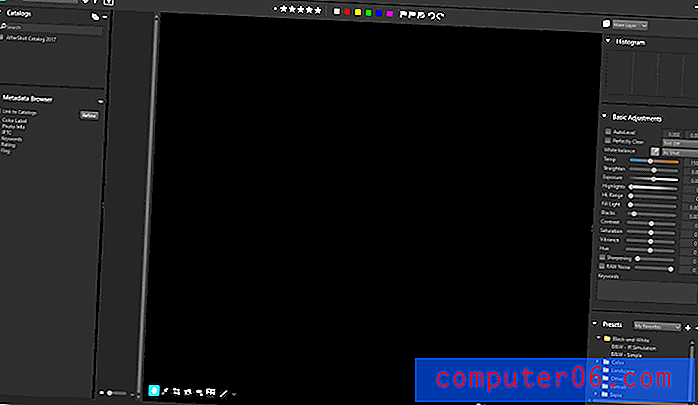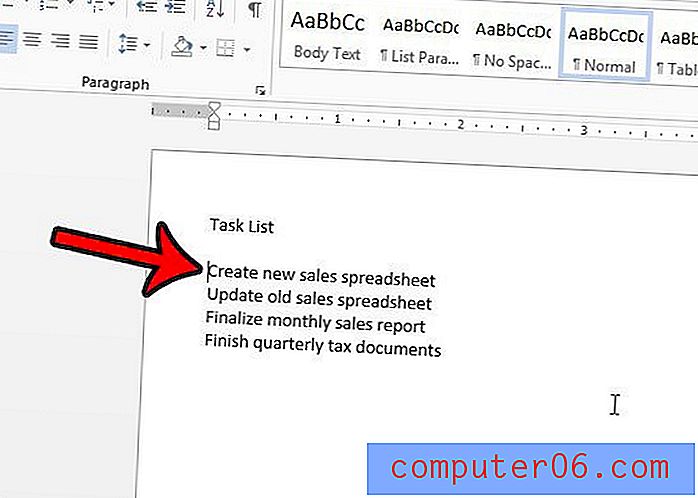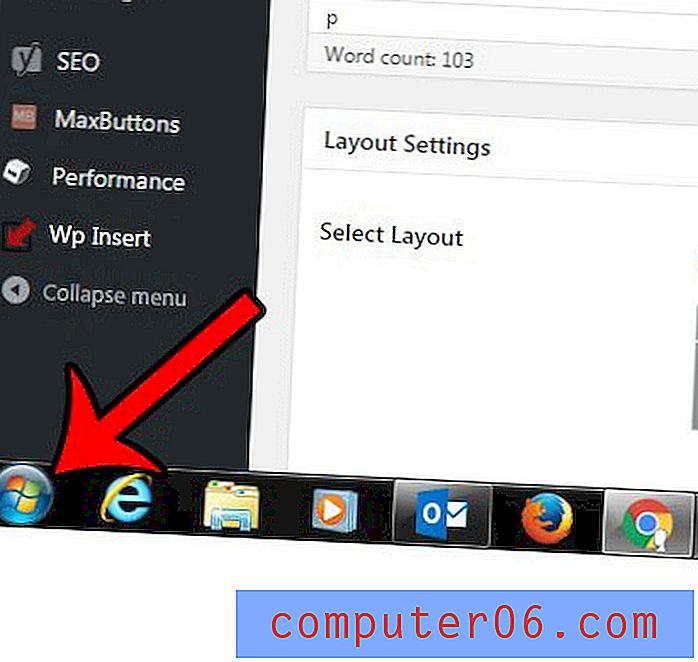Excel 2013 - Ustaw obszar wydruku
Arkusze kalkulacyjne Excel rzadko drukują tak, jak chcesz, a prawidłowe skonfigurowanie arkusza kalkulacyjnego dla fizycznej strony jest często wymieniane jako jedna z największych frustracji dla użytkowników Excela. Istnieje kilka szybkich sposobów uproszczenia tego procesu, takich jak dopasowanie arkusza kalkulacyjnego do jednej strony, ale nie zawsze jest to praktyczne w przypadku większych arkuszy.
Alternatywą jest zminimalizowanie ilości faktycznie drukowanych danych. Ale zamiast usuwać lub ukrywać wiersze i kolumny, możesz zamiast tego rozważyć ustawienie obszaru drukowania. Umożliwia to wyróżnienie grupy komórek i zdefiniowanie ich jako obszaru drukowania. Następnie, gdy przejdziesz do drukowania pliku, zostanie uwzględniony tylko ten obszar wydruku. Możesz nawet wyczyścić obszar drukowania, gdy skończysz, jeśli jest to tylko tymczasowe. Nasz przewodnik poniżej przeprowadzi Cię przez kolejne etapy, aby to osiągnąć.
Oto jak ustawić obszar drukowania w programie Excel 2013 -
- Otwórz arkusz kalkulacyjny w programie Excel 2013.
- Kliknij lewą górną komórkę, którą chcesz uwzględnić w obszarze drukowania, a następnie przeciągnij myszą, aż wszystko, co chcesz, zostanie zaznaczone.
- Kliknij kartę Układ strony .
- Kliknij przycisk Obszar wydruku w sekcji Ustawienia strony wstążki, a następnie kliknij opcję Ustaw obszar wydruku .
Te kroki pokazano również poniżej ze zdjęciami -
Krok 1: Otwórz plik zawierający komórki, które chcesz ustawić jako obszar drukowania.
Krok 2: Użyj myszy, aby podświetlić komórki, które będą obszarem drukowania.
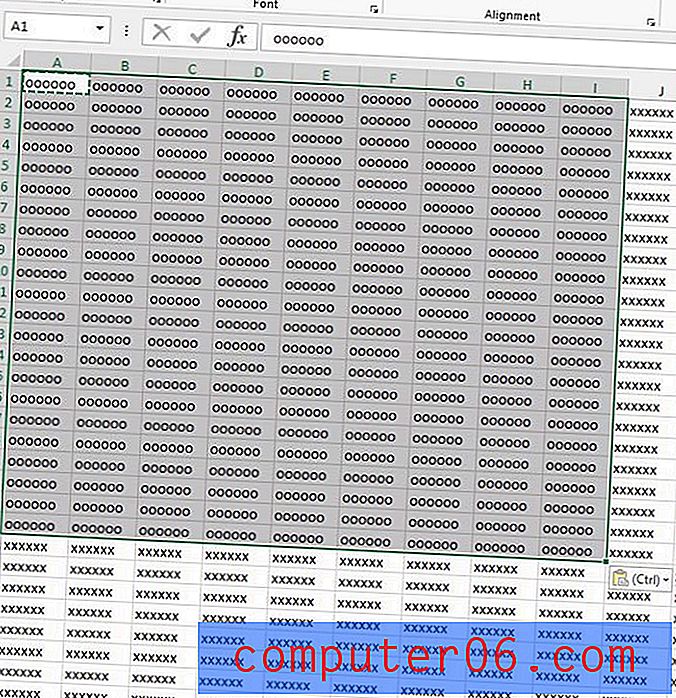
Krok 3: Kliknij kartę Układ strony u góry okna.
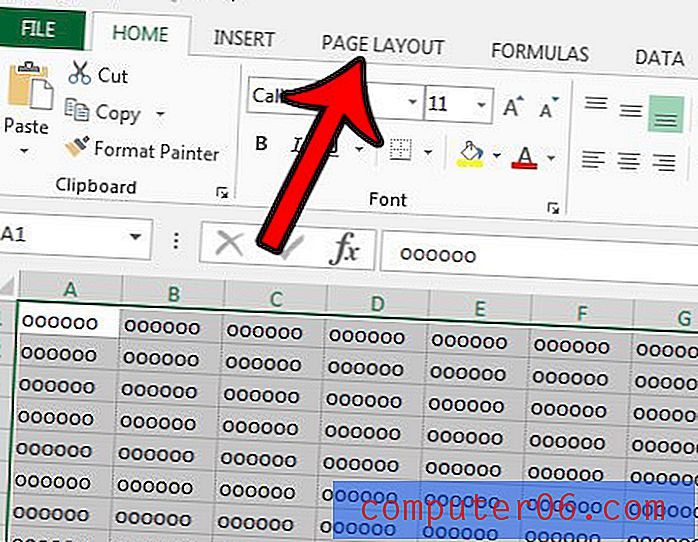
Krok 4: Kliknij przycisk Obszar wydruku w sekcji Ustawienia strony, a następnie kliknij opcję Ustaw obszar wydruku .
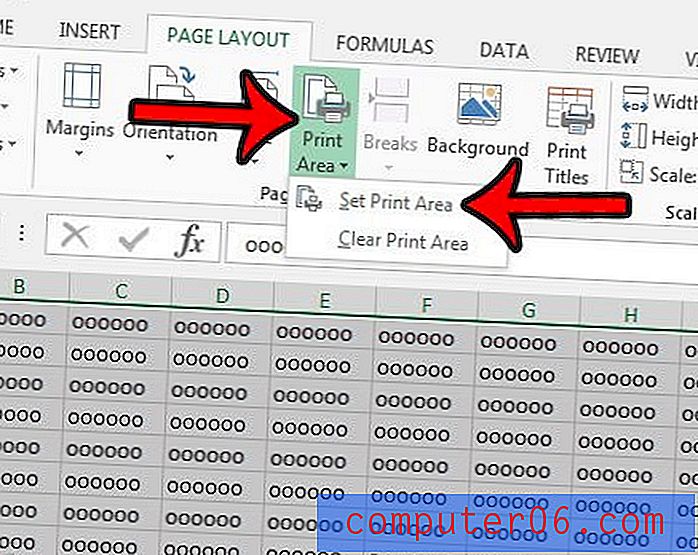
Jeśli chcesz wyczyścić ten obszar drukowania w przyszłości, aby drukowała również reszta arkusza kalkulacyjnego, po prostu powtórz krok 4, ale zamiast tego wybierz opcję Wyczyść obszar drukowania . Jeśli chcesz zobaczyć, co ustawiłeś jako obszar drukowania dla konkretnego arkusza roboczego, ten przewodnik pokaże Ci, jak się dowiedzieć.
*** Możesz wybrać oddzielne komórki, wiersze lub kolumny dla obszaru drukowania, przytrzymując klawisz Ctrl podczas klikania komórki, numeru wiersza lub litery kolumny. Jednak każda osobna „grupa” komórek zostanie wydrukowana na osobnych stronach, co może nie być zamierzonym rezultatem. W takich przypadkach często lepiej jest ci służyć, ukrywając wiersze i kolumny, których nie chcesz drukować. ***
Jeśli masz problem z prawidłowym wydrukowaniem arkusza kalkulacyjnego Excel, możesz dostosować wiele różnych ustawień. Przeczytaj nasz przewodnik po lepszym drukowaniu w programie Excel, aby zobaczyć niektóre z bardziej przydatnych ustawień drukowania, które możesz zmienić.