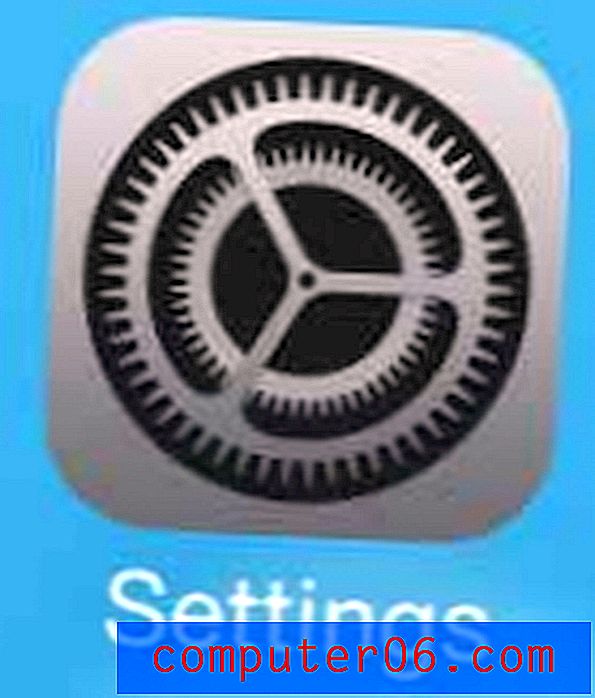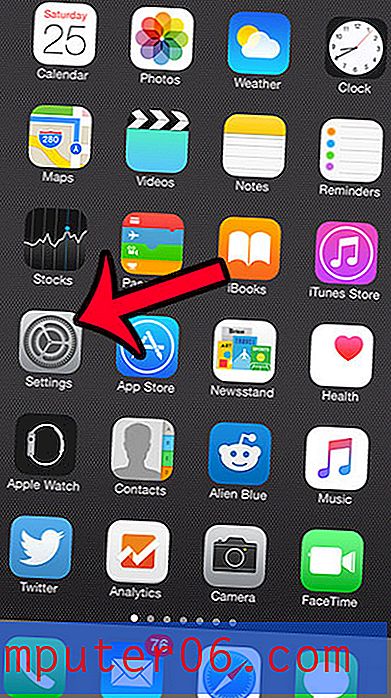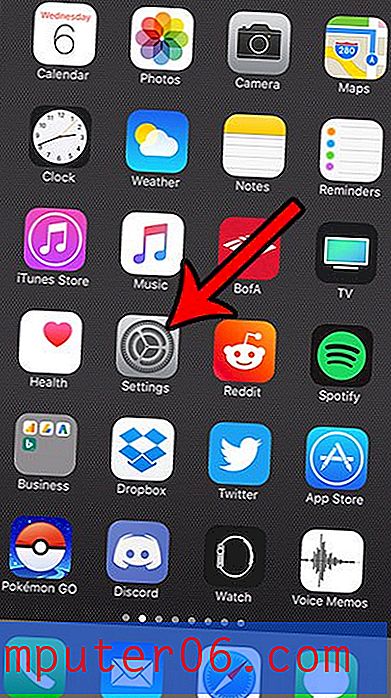Granice dla dokumentów Word
Jeśli szukasz sposobów dodawania ramek stron dla dokumentów Word, prawdopodobnie próbujesz ulepszyć wizualnie swoje dokumenty Microsoft Word, aby wyróżniały się na tle dokumentów zawierających tylko czarny tekst na białym tle. Microsoft zrozumiał, że wielu jego użytkowników programu Word będzie musiało poprawić wygląd swoich dokumentów, dlatego zapewnili ci możliwość dodawania ramek dla dokumentów Word. Ten dodatek do oprogramowania do edycji tekstu firmy Microsoft nie poprzestał na tym, ponieważ liczba ramek stron w programie Microsoft Word jest naprawdę zdumiewająca, gdy weźmie się pod uwagę projekty, które są możliwe dzięki kombinacji stylów, kolorów, szerokości i grafiki.
Jak tworzyć obramowania dla dokumentów Word
W programie Microsoft Word 2010 menu używane do dodawania ramek do dokumentów Word znajduje się na karcie Układ strony u góry okna.

Po kliknięciu karty Układ strony zauważysz, że Wstążka lub menu nawigacji poziomej u góry okna zmieniło się i zawiera nowy zestaw opcji. Wśród tych opcji jest sekcja Tło strony, która zawiera menu, którego będziesz używać do dodawania ramek dla dokumentów Word.
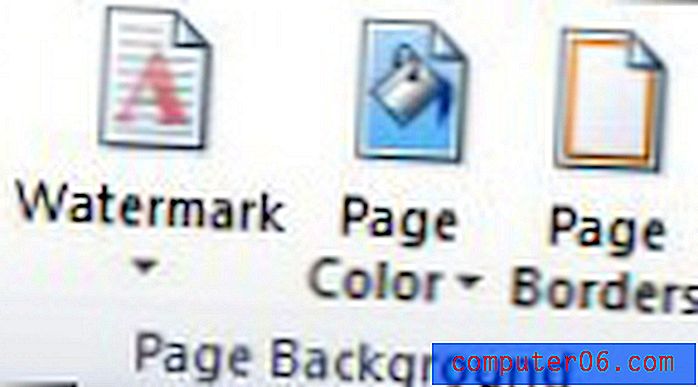
Kliknij ikonę Obramowania strony w sekcji Tło strony na wstążce, która uruchomi wyskakujące okienko na górze okna Microsoft Word. W górnej części tego wyskakującego okna znajdują się trzy zakładki, które zawierają opcje konieczne do zastosowania obramowań do akapitów lub całego dokumentu. Jeśli chcesz zastosować obramowanie tylko do akapitów, kliknij kartę Obramowania u góry okna. Jeśli chcesz zastosować ramki do całej strony, kliknij kartę Obramowania strony . Jeśli nie wiesz, czego chcesz, oto przykład dokumentu z obramowaniem akapitu:
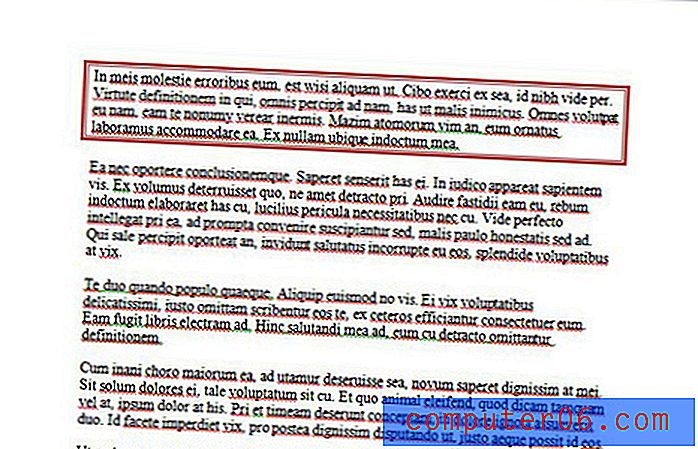
a oto przykład całego dokumentu z ramkami:
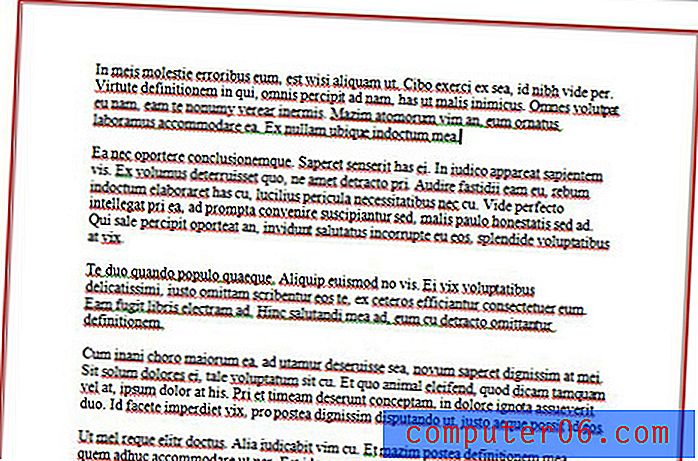
Proces dodawania obramowań akapitu dla dokumentów Word lub obramowań dokumentów dla dokumentów Word jest bardzo podobny, więc kiedy możesz zrobić jeden z nich, możesz zrobić oba z nich.
Granice dla dokumentów Word - Granice akapitów
Jeśli chcesz dodać obramowanie akapitu do dokumentu Word, musisz wybrać ustawienie obramowania z kolumny Ustawienia po lewej stronie menu.
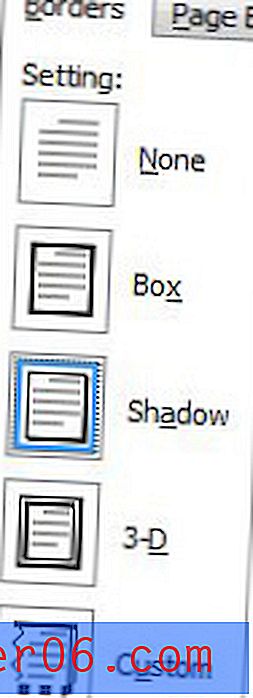
Następnie wybierz opcję Styl, Kolor i Szerokość z środkowej kolumny.
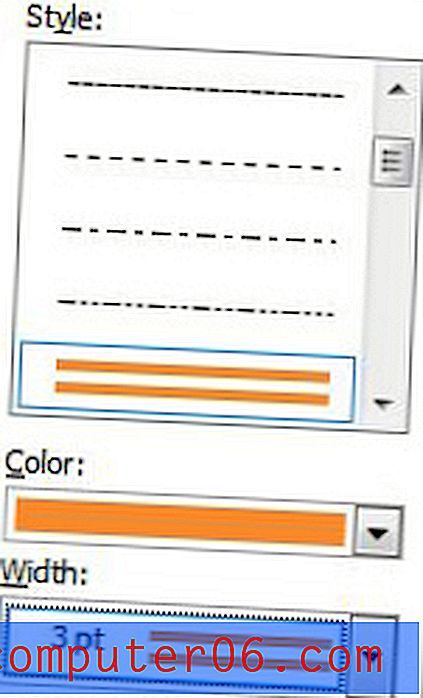
Na koniec kliknij przycisk Opcje u dołu prawej kolumny, a następnie określ odległości granic tekstu. Po zakończeniu dostosowywania obramowań akapitu kliknij przycisk OK, aby zamknąć okno Opcje obramowania i cieniowania, a następnie kliknij przycisk OK, aby zamknąć okno Obramowania i cieniowanie .
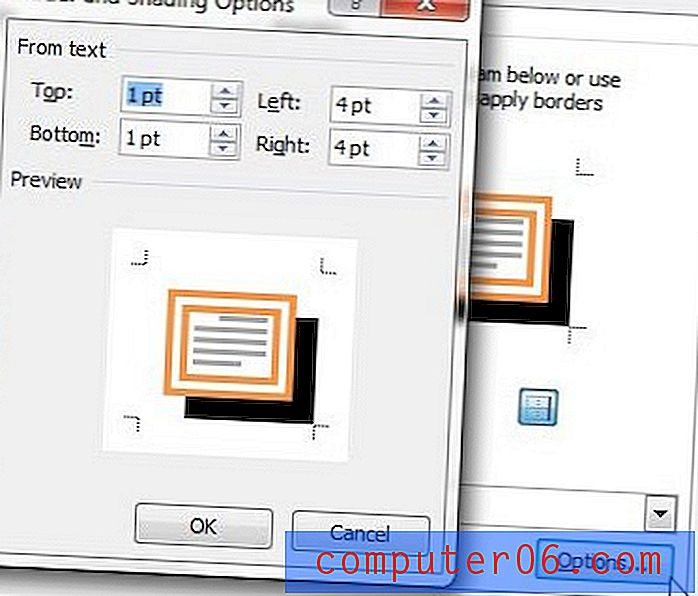
Granice dla dokumentów Word - Granice dokumentów
Cały proces jest bardzo podobny, jeśli chcesz dodać obramowanie strony do dokumentu Word zamiast obramowania akapitu. Upewnij się, że karta Obramowanie strony jest wybrana u góry okna, a następnie wybierz ustawienie obramowania z kolumny Ustawienia po lewej stronie okna.
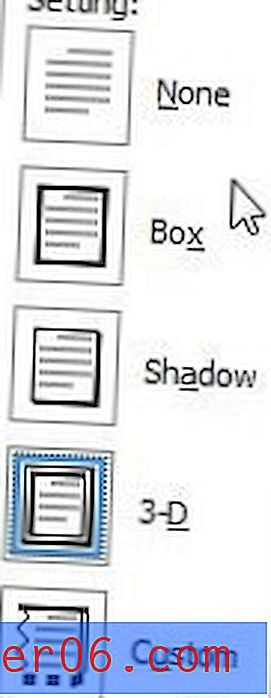
Wybierz opcje Styl, Kolor, Szerokość i Grafika z środkowej kolumny
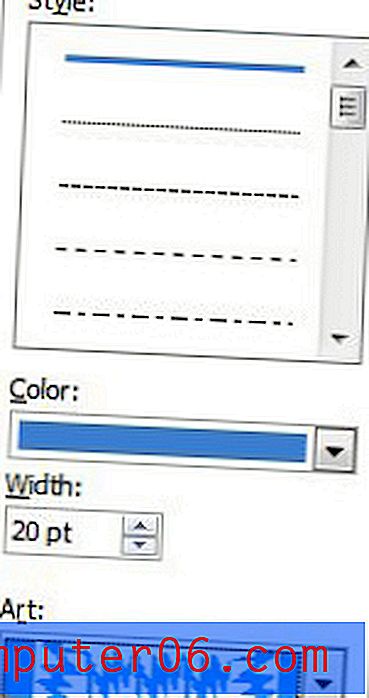
Kliknij przycisk Opcje u dołu prawej kolumny, aby określić marginesy dla swojej granicy. Po określeniu marginesów kliknij przycisk OK u dołu każdego otwartego okna, aby zastosować zmiany.
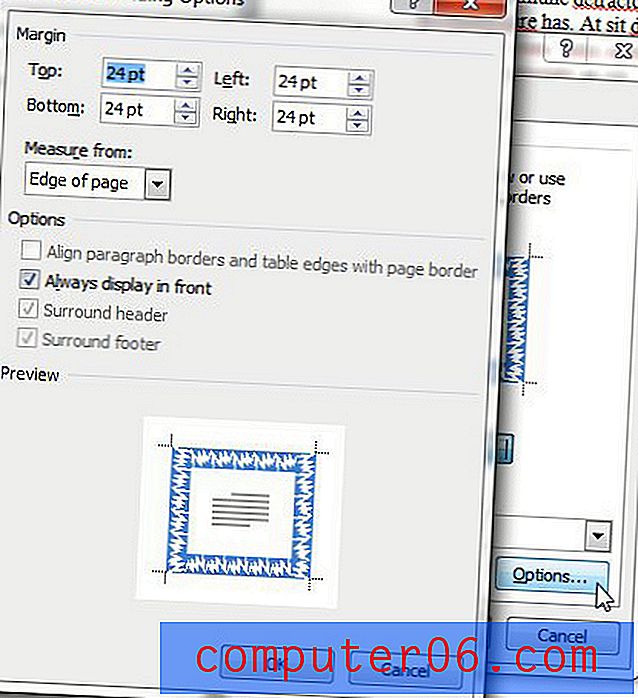
Aby uzyskać dodatkowe informacje na temat konfigurowania granic w programie Microsoft Word, zapoznaj się z tym artykułem na temat granic stron programu Microsoft Word 2010.