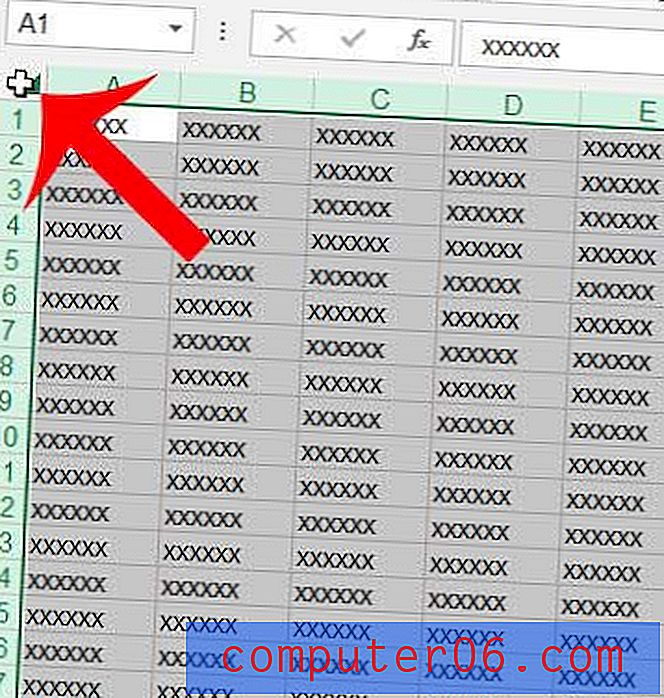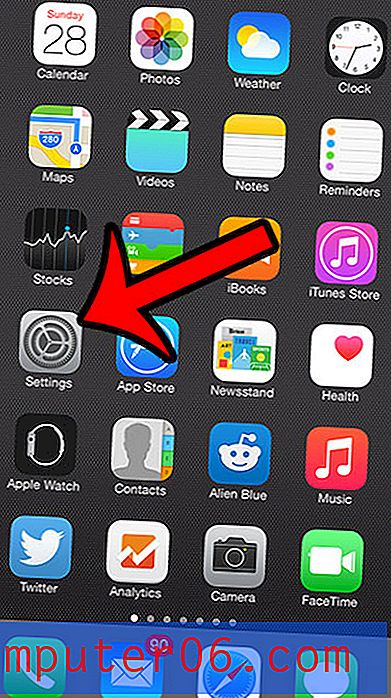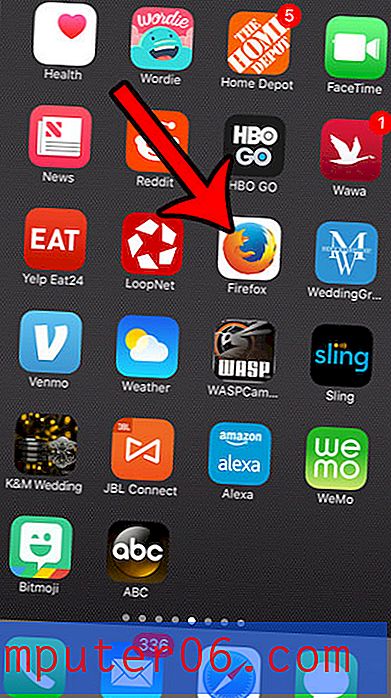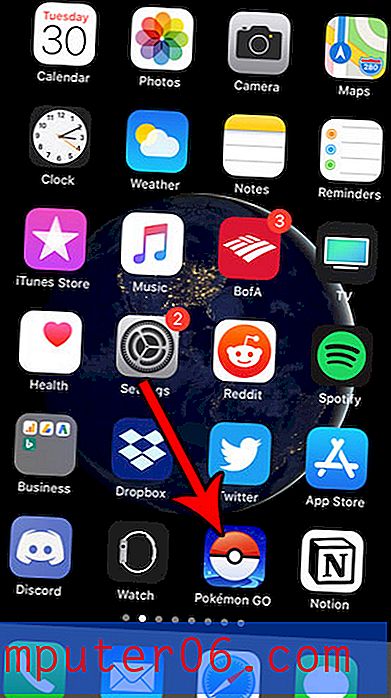5 szybkich Prezentacji Google Wskazówki i porady
Jeśli jeszcze go nie używasz, Prezentacje Google mogą szybko stać się jednym z twoich ulubionych narzędzi. Dla każdego, kto ma konto Google, oprogramowanie do prezentacji jest dołączone do korzystania całkowicie bezpłatnie.
Jest wyposażony w narzędzia ułatwiające tworzenie doskonałych prezentacji i obsługuje szablony do pobrania, które pomogą Ci szybko rozpocząć.
Wykorzystaj w pełni to narzędzie do prezentacji dzięki tym wskazówkom i sztuczkom, dzięki którym Prezentacje Google są o wiele bardziej funkcjonalne!
Przeglądaj motywy Prezentacji Google
1. Jak zawijać tekst w Prezentacjach Google

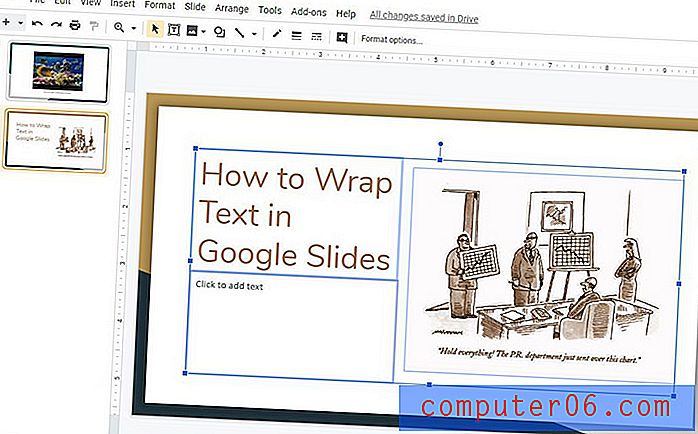
Jako projektant prawdopodobnie uwielbiasz zawijanie tekstu. Umieść aureolę na obrazie, a cały tekst po prostu się od niego wyczerpie. Niestety Prezentacje Google nie działają w ten sposób.
Aby zawijać tekst w Prezentacjach Google, zadbaj o ramki tekstowe i graficzne.
Użyj uchwytów w polach tekstowych i graficznych, aby dostosować wysokość i szerokość tych pól. W ten sposób zasadniczo zawijasz tekst za pomocą tego narzędzia. To nie jest tak precyzyjne jak oprogramowanie do projektowania, ale może załatwić sprawę w przypadku większości projektów slajdów.
Jeszcze jedna sztuczka? Wyślij zdjęcie do tyłu za pomocą opcji Rozmieść> Zamów> Wyślij do tyłu. Następnie użyj powrotów, aby układać tekst w określonym formacie w ramce tekstowej.
2. Jak dodawać punkty Bullet w Prezentacjach Google

Listy wypunktowane wydają się być podstawowym elementem prezentacji.
Krótkie listy mogą w rzeczywistości wzmocnić pomysł bez zmuszania odbiorców do przeczytania zbyt wielu rzeczy podczas rozmowy.
Dodaj punkty wypunktowania w polach tekstowych Prezentacji Google, przechodząc do Format> Punktory i numeracja> Lista wypunktowana> Wybierz styl, który Ci się podoba, z opcji wizualnych. Upewnij się, że najpierw kliknąłeś pole, do którego chcesz dodać punktory (spowoduje to wypunktowanie każdego akapitu) lub podświetli tylko elementy tekstowe, które chcesz przekonwertować na listę.
Wybierz jedną z wielu opcji stylu, aby znaleźć to, co najlepiej pasuje do Twojej prezentacji. Kolejne akapity będą także używać formatowania punktowanego.
3. Jak wydrukować Prezentacje Google z notatkami

Wielu prezenterów lubi dodawać to, co zamierzają powiedzieć lub notatki, do widoku notatek każdego slajdu. Prezentacje Google umożliwiają drukowanie z obrazem slajdu i notatkami wydrukowanymi na każdej stronie.
Przejdź do Plik> Ustawienia drukowania i podgląd> Zmień listę rozwijaną na 1 slajd z notatkami.
Inne opcje drukowania obejmują możliwość drukowania pojedynczych slajdów lub widoków materiałów pomocniczych z 1, 3, 4, 6 lub 9 slajdów na stronie. Wydruki można wykonywać w widoku poziomym lub pionowym i można je wydrukować na wydruku fizycznym lub PDF w celu udostępnienia cyfrowego.
4. Jak wstawić GIF do Prezentacji Google
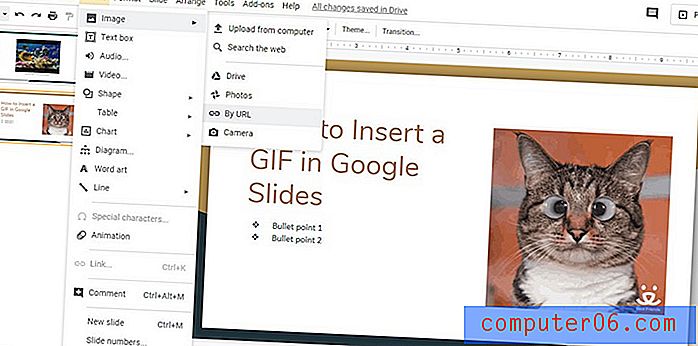
Urozmaicaj swoją prezentację animowanym GIF-em.
Prezentacje Google obsługują używanie zdjęć w najpopularniejszych formatach, a także animacji GIF i wideo.
Aby wstawić GIF, przejdź do Wstaw> Obraz>, a następnie wybierz lokalizację pliku GIF. Jeśli podczas prezentacji na żywo będziesz mieć połączenie z Internetem, możesz nawet użyć tego adresu URL, aby pobrać i dodać GIF do slajdu.
Aby to zrobić, wybierz Według adresu URL, a następnie wklej w lokalizacji obrazu. Jeśli pojawi się animowany podgląd, dodano prawidłowy adres obrazu. (Jeśli adres URL nie jest prawidłowy dla obrazu GIF, zwróci komunikat o błędzie). Pamiętaj, że aby użyć adresu URL, musi to być link do obrazu, a nie link do strony internetowej zawierającej obraz.
Kliknij Wstaw, aby dodać GIF. Następnie przeciągnij i upuść obraz w preferowanym miejscu na slajdzie.
5. Jak przekonwertować Prezentacje Google na PowerPoint
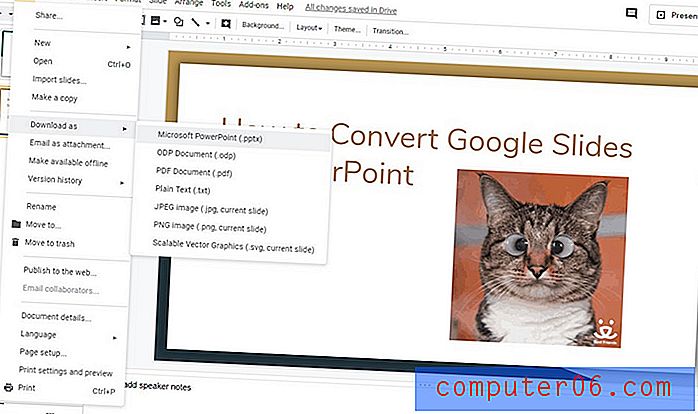
W zależności od miejsca prezentacji lepiej może być przekonwertować Prezentacje Google na dokument PowerPoint. Może to wynikać z używanego komputera lub systemu lub z powodu obecności w miejscu bez połączenia z Internetem i nieużywania trybu offline.
Bez względu na powód Prezentacje Google można eksportować do wielu różnych formatów, w tym PowerPoint. Pamiętaj, że funkcje związane z Internetem, takie jak wstawianie pliku GIF z Internetu lub łączenie z filmem, będą renderowane jako obrazy nieruchome w eksportowanym pliku Prezentacji Google.
Aby wyeksportować Prezentacje Google do programu PowerPoint, wybierz Plik> Pobierz jako> Microsoft PowerPoint (.ppxt). Po kliknięciu typu pliku - w tym przypadku programu PowerPoint - pobieranie powinno rozpocząć się. Będzie on znajdować się w folderze pobierania na komputerze lokalnym, chyba że określono inaczej.
Możesz otworzyć plik w programie PowerPoint i wprowadzić zmiany lub uruchomić pokaz slajdów. Formatowanie, elementy tekstowe i graficzne oraz utworzone slajdy zostaną pobrane w nowym pliku. Wszystko można edytować, dzięki czemu możesz kontynuować pracę lub wprowadzać zmiany.
Ważne jest, aby przeglądać slajdy przed prezentacją po eksporcie. Jeśli przy formatowaniu stanie się coś śmiesznego - od zmiany czcionek po brakujące obrazy - jest to najbardziej prawdopodobne. Spójrz z góry na wszystkie slajdy, aby upewnić się, że wszystko w prezentacji jest sformatowane i wygląda tak, jak chcesz.
Wniosek
Prezentacje Google to potężne narzędzie do prezentacji i chociaż działa inaczej niż inne oprogramowanie, do którego możesz być bardziej przyzwyczajony, jest raczej intuicyjne i łatwe w zarządzaniu.
Rozpocznij projekty Prezentacji Google z motywami z naszych kolekcji tutaj w Design Shack. Motywy mogą być świetnym początkiem projektu z opcjami slajdów dla prawie każdej możliwej prezentacji. Połącz je z tymi wskazówkami, aby błyskawicznie tworzyć prezentacje wizualne.