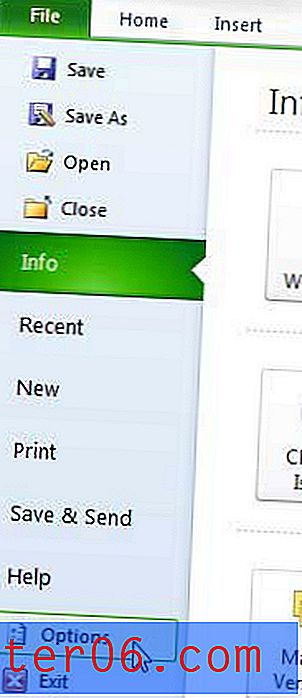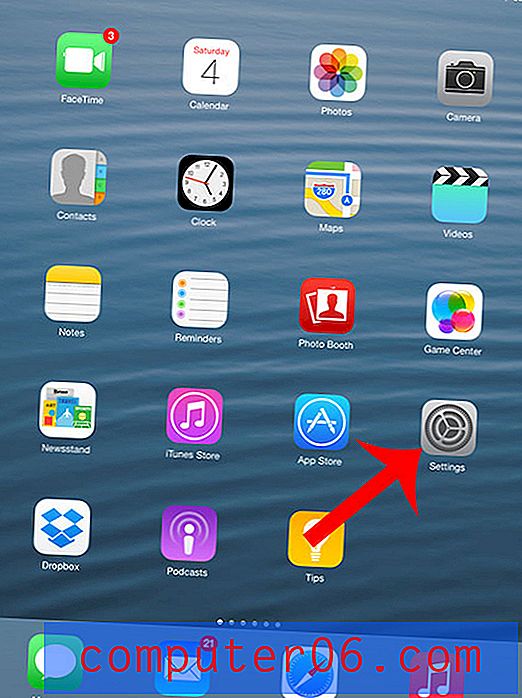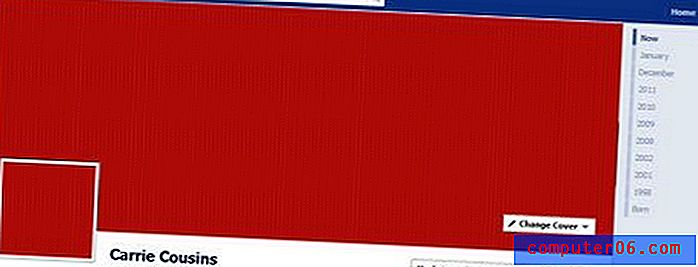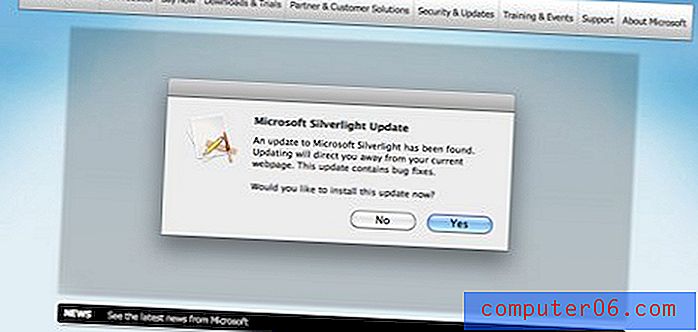Jak importować kontakty do Gmaila za pomocą pliku CSV
Przechowywanie wszystkich kontaktów na koncie Gmail jest pomocne, gdy kupujesz nowy smartfon i chcesz szybko uzyskać dostęp do kontaktów na tym urządzeniu. Ułatwia także znajdowanie adresów e-mail i numerów telefonów w Gmailu, gdy są potrzebne.
Ale proces dodawania nowych kontaktów jeden po drugim może być żmudny za pomocą przeglądarki internetowej lub telefonu, więc możesz szukać sposobu na dodanie wielu kontaktów naraz, importując je zbiorczo na konto Gmail za pomocą pliku Przekazać plik. Na szczęście jest to coś, co możesz zrobić, więc czytaj dalej nasz samouczek poniżej i dowiedz się, jak zaimportować kontakty do Gmaila za pomocą pliku CSV.
Jak dodać kontakty do Gmaila za pomocą pliku CSV
Kroki opisane w tym artykule zostały wykonane przy użyciu programu Microsoft Excel. Ogólny proces importowania kontaktów do Gmaila za pomocą pliku CSV wymaga pobrania szablonu CSV z konta Gmail, otwarcia tego pliku w programie Excel, aby można było dodać dane, a następnie zapisania pliku i przesłania go z powrotem do Gmaila.
Kilka ważnych rzeczy na temat importowania kontaktów do Gmaila za pomocą pliku CSV:
- Podczas gdy korzystamy z programu Excel w poniższym przykładzie, możesz również korzystać z dowolnej innej aplikacji, która może otwierać i edytować pliki CSV, na przykład Arkusze Google.
- Ten proces spowoduje wyeksportowanie wszystkich istniejących kontaktów z Gmaila, a następnie możesz dodać nowe kontakty do listy.
- Spowoduje to zduplikowanie kontaktów na koncie Gmail, ale będziesz mógł znaleźć i scalić duplikaty po zaimportowaniu pliku z powrotem na konto. Alternatywnie możesz usunąć wszystkie kontakty z eksportowanego pliku i importować tylko nowe kontakty. Pamiętaj, aby nie naruszać nagłówków kolumn w wierszu 1.
- Nie musisz uzupełniać wszystkich informacji o dodawanych kontaktach. Na przykład w poniższym przykładzie podaję tylko nazwę, adres e-mail i numer telefonu.
Krok 1: Przejdź do kontaktów Google na https://contacts.google.com. Jeśli nie jesteś jeszcze zalogowany na konto Gmail, na które chcesz przesłać kontakty przez CSV, pojawi się monit o zalogowanie.
Krok 2: Kliknij opcję Więcej w kolumnie po lewej stronie okna.

Krok 3: Wybierz opcję Eksportuj .
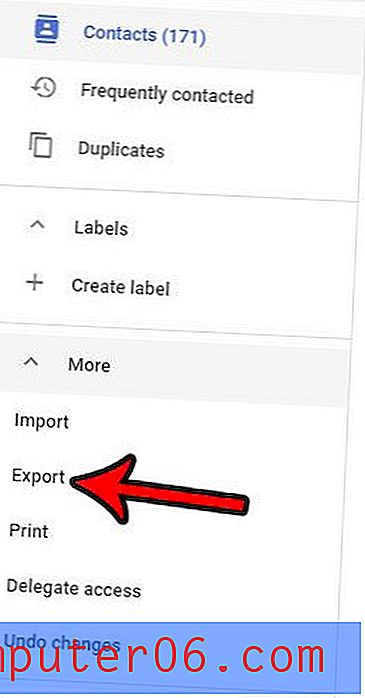
Krok 4: Sprawdź, czy wybrano kontakty i opcje Google CSV, a następnie kliknij przycisk Eksportuj, aby pobrać plik.
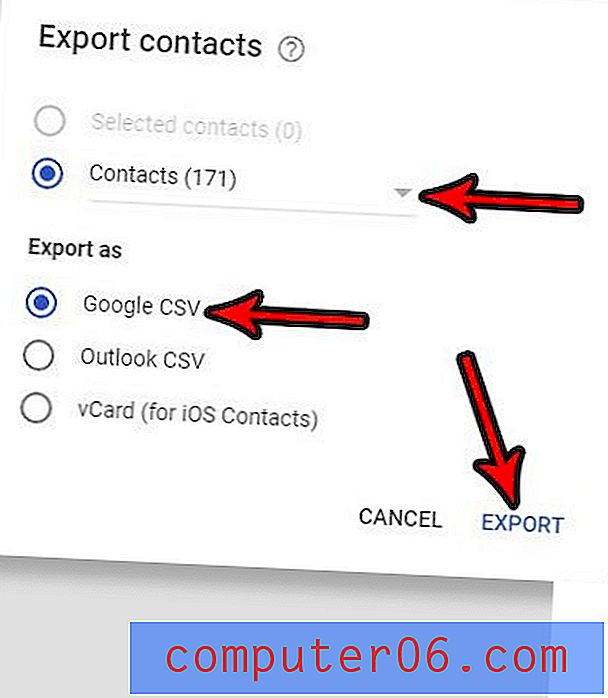
Krok 5: Otwórz wyeksportowany plik w programie Excel lub dowolnej innej aplikacji do obsługi arkuszy kalkulacyjnych. Na przykład możesz także otworzyć i edytować ten plik w Arkuszach Google.
Krok 6: Przewiń na dół listy istniejących kontaktów, a następnie zacznij dodawać nowe kontakty, wpisując je ręcznie lub kopiując i wklejając wartości z innego istniejącego arkusza. Pamiętaj, że w tym arkuszu kalkulacyjnym może znajdować się bardzo duża liczba kolumn i że ważne pola, takie jak „E-mail Wartość 1” i „Telefon 1 - Wartość” mogą wymagać przewijania dość daleko. Na przykład te pola były odpowiednio kolumnami AE i AG w moim wyeksportowanym pliku CSV. Ukryłem kilka kolumn na poniższym obrazku, abyś mógł zobaczyć, które ważne są oznaczone jako i gdzie się znajdują.
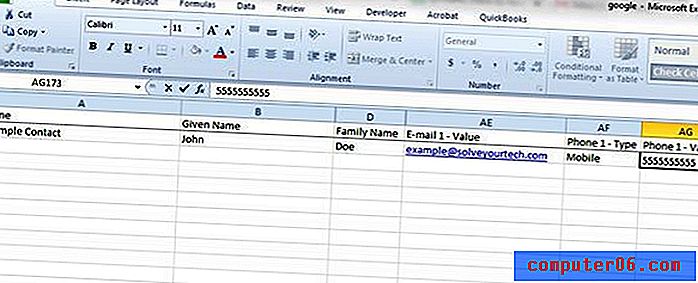
Krok 7: Kliknij kartę Plik w lewym górnym rogu okna.
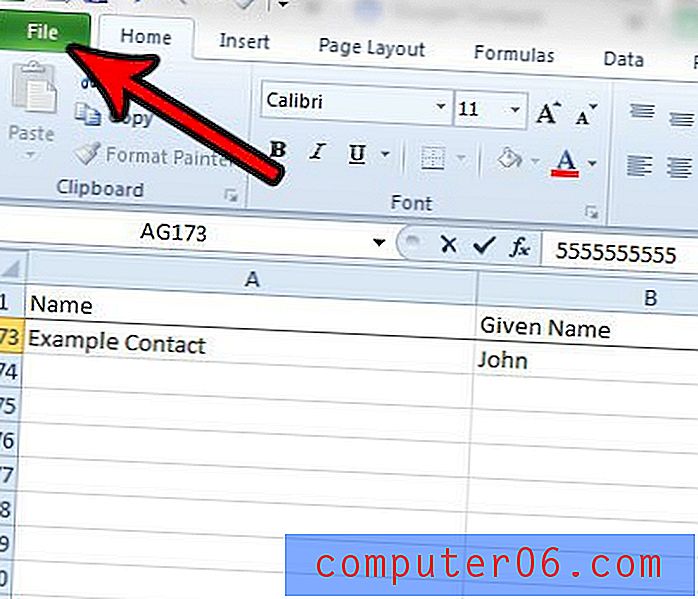
Krok 8: Wybierz opcję Zapisz .
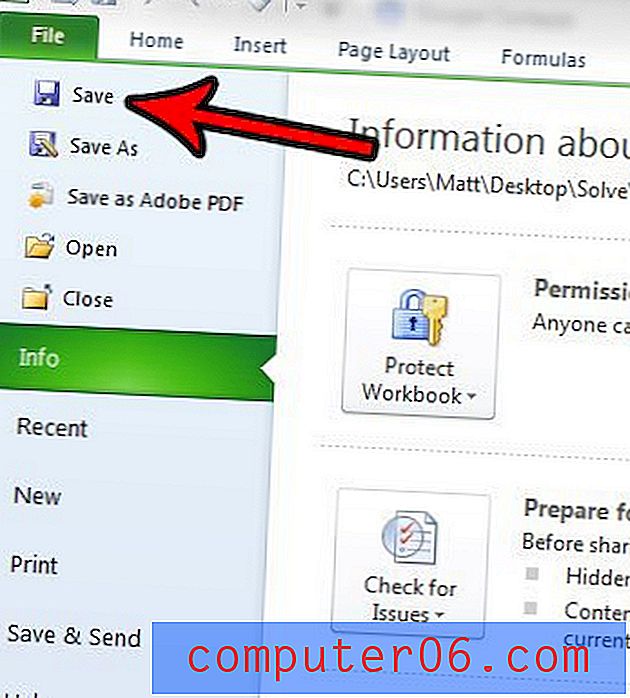
Krok 9: Kliknij przycisk Tak, aby potwierdzić, że niektóre funkcje mogą nie być zgodne z formatem pliku CSV.
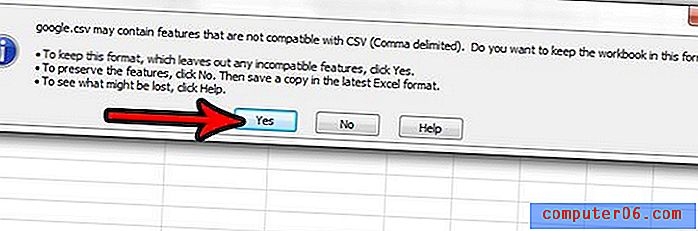
Krok 10: Wróć do karty Kontakty Google w przeglądarce i kliknij opcję Importuj w kolumnie po lewej stronie okna.
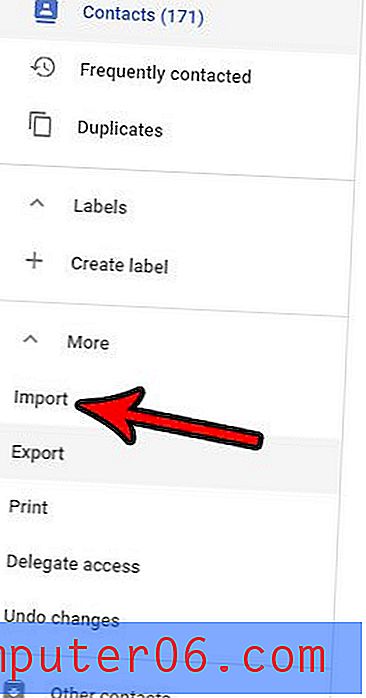
Krok 11: Wybierz opcję pliku CSV lub vCard .
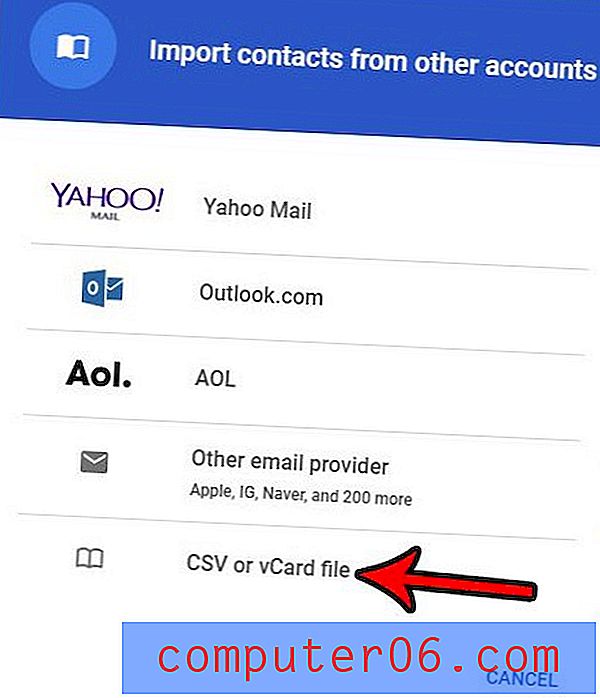
Krok 12: Kliknij przycisk Wybierz plik .
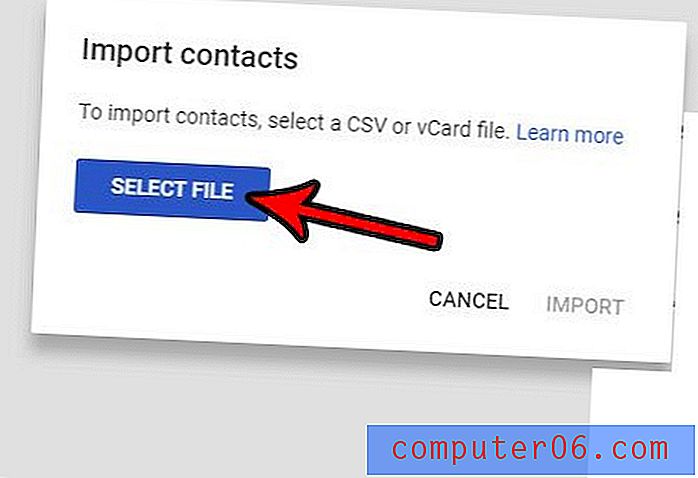
Krok 13: Przejdź do pliku CSV na komputerze, wybierz go, a następnie kliknij przycisk Otwórz .
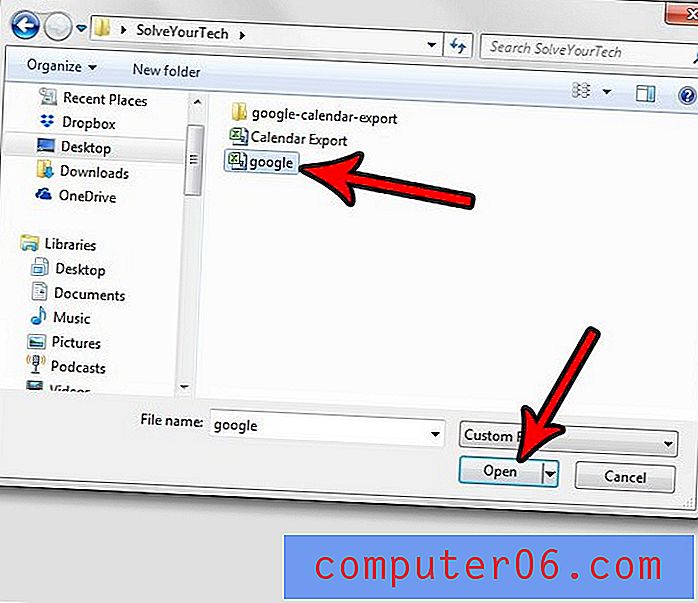
Krok 14: Kliknij przycisk Importuj, aby zaimportować kontakty z pliku CSV na konto Google.
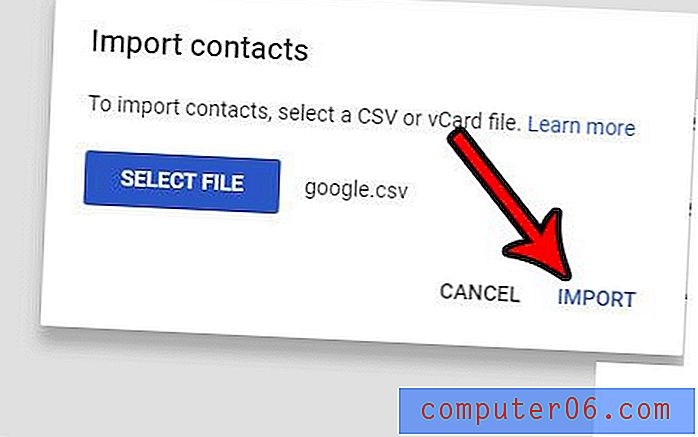
Krok 15: Kliknij przycisk Znajdź duplikaty u góry okna.
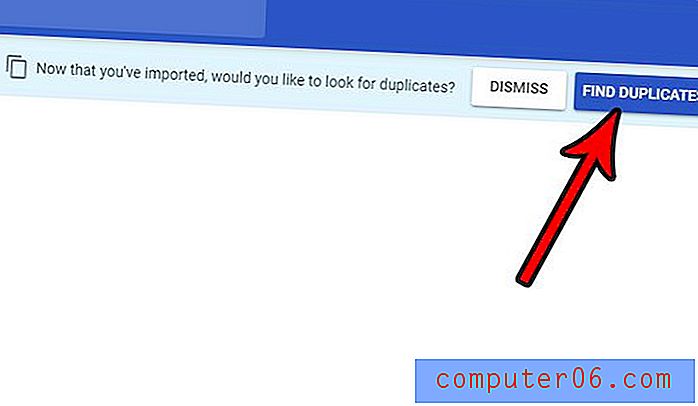
Krok 16: Wybierz opcję Scal wszystkie, aby połączyć dowolne zduplikowane kontakty utworzone podczas tego importu.
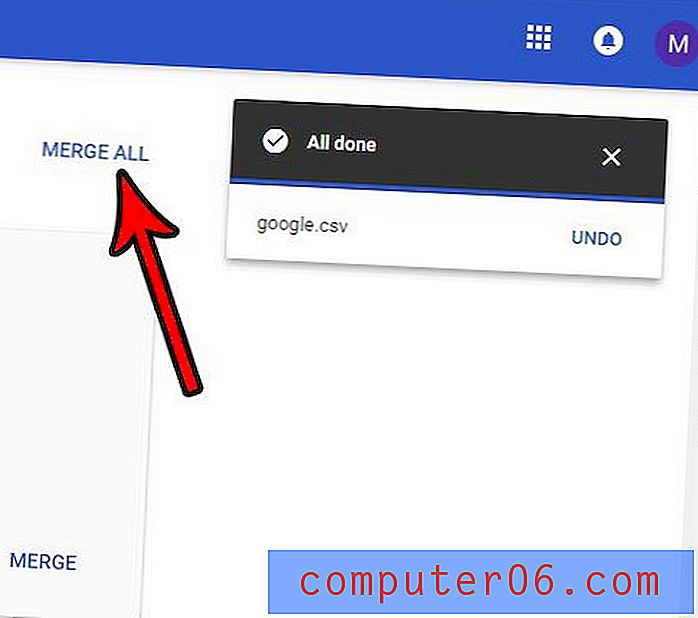
Jeśli dodajesz kontakty z wielu różnych plików CSV, wszystkie w tym samym formacie, możesz zaoszczędzić trochę czasu, łącząc wszystkie te pliki csv w jeden.