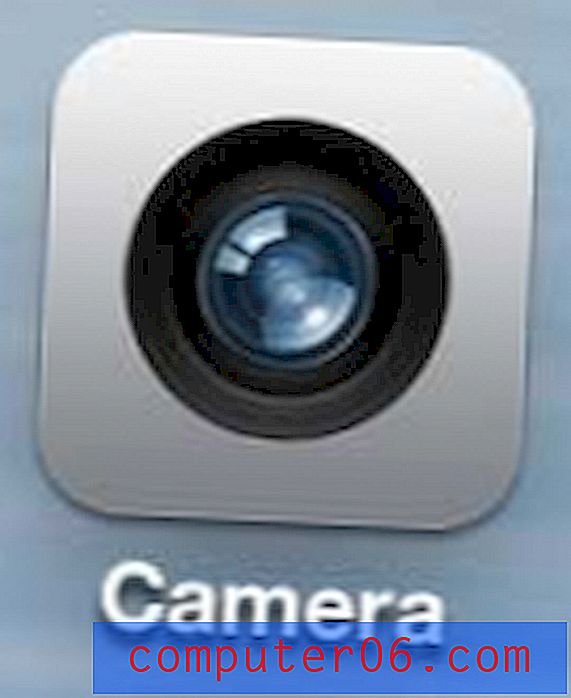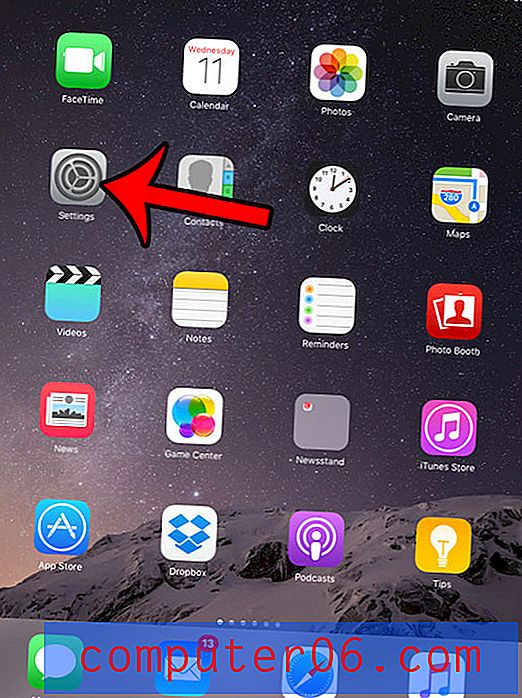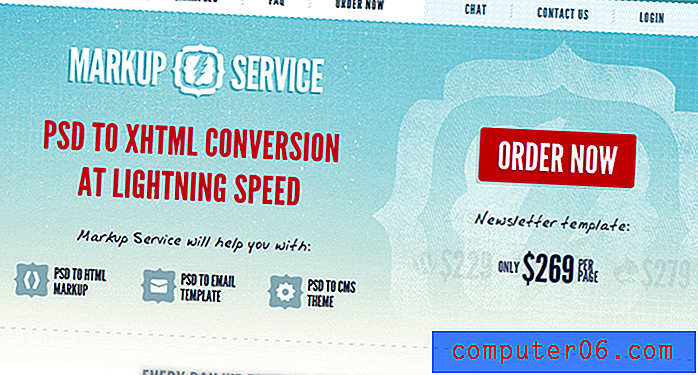Jak utworzyć podpis w Gmailu
Ostatnia aktualizacja: 2 kwietnia 2019 r
Czy kiedykolwiek otrzymałeś podpis od osoby, która zawierała informacje na jego temat, takie jak numer telefonu, adres, a może link do jego firmy lub profilu w mediach społecznościowych? Są duże szanse, że nie będą pisać na końcu każdego wysłanego e-maila, i że jest to automatycznie generowany podpis. Na przykład program Outlook pozwala dodawać podpisy do wiadomości e-mail, a nawet umożliwia dołączanie zdjęć.
Wielu dostawców i aplikacji e-mail oferuje swoim użytkownikom opcję tworzenia i używania podpisu e-mail, a Gmail nie różni się niczym. Nasz przewodnik poniżej pokaże Ci, gdzie znaleźć ustawienie swojego konta Gmail, abyś mógł utworzyć swój własny podpis e-mail, który będzie dodawany na końcu każdej wysyłanej wiadomości.
Jak utworzyć podpis Gmaila - krótkie podsumowanie
- Kliknij ikonę koła zębatego, a następnie wybierz Ustawienia .
- Przewiń w dół do sekcji Podpis .
- Kliknij kółko po lewej stronie pola tekstowego, a następnie wprowadź tekst podpisu.
- Kliknij przycisk Zapisz zmiany u dołu menu.
Aby uzyskać dodatkowe informacje, w tym zdjęcia każdego kroku, przejdź do następnej sekcji.
Jak zrobić podpis e-mail w Gmailu
Kroki w tym e-mailu pokażą, jak utworzyć podpis, który zostanie dodany do wszystkich wychodzących wiadomości e-mail wysyłanych z Gmaila. Pamiętaj, że dotyczy to wyłącznie wiadomości e-mail tworzonych i wysyłanych za pośrednictwem przeglądarki Gmail w wersji na przeglądarkę internetową. W wiadomościach e-mail wysyłanych z innej aplikacji, takiej jak aplikacja Mail na telefonie iPhone lub Outlook, będą używane podpisy zdefiniowane w tych aplikacjach.
Krok 1: Wejdź na https://mail.google.com i zaloguj się na swoje konto Gmail.
Krok 2: Kliknij ikonę koła zębatego w prawym górnym rogu okna, a następnie kliknij opcję Ustawienia .

Krok 3: Przewiń w dół do sekcji Podpis, kliknij kółko po lewej stronie pola tekstowego, a następnie wprowadź treść podpisu.
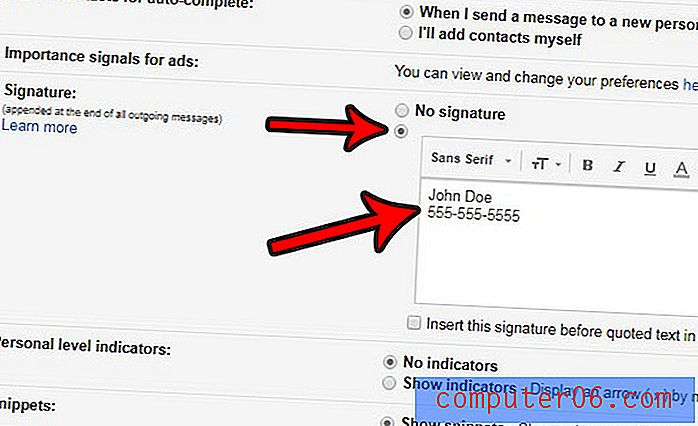
Krok 4: Przewiń w dół menu i kliknij przycisk Zapisz zmiany .
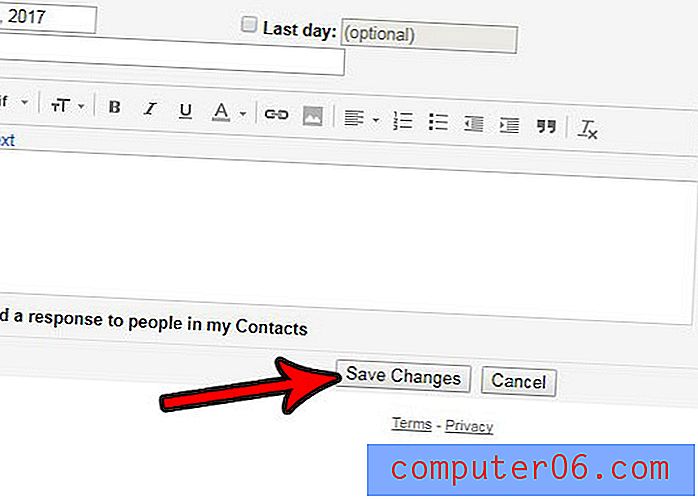
W kroku 3 powyżej zauważysz, że nad polem tekstowym podpisu znajduje się pasek opcji. Możesz użyć tych narzędzi do formatowania tekstu, dodawania elementów, takich jak łącza, zdjęcia i listy. Istnieje również przycisk usuwania formatowania, jeśli okaże się, że podpis nie wygląda poprawnie na klientach e-mail innych osób.
Chociaż powyższe kroki pozwolą Ci utworzyć podpis dla wiadomości e-mail wysyłanych przez przeglądarkę, nie wpłynie to na wiadomości e-mail wysyłane z aplikacji Poczta na telefonie iPhone. Możesz utworzyć podpis w Gmailu na swoim iPhonie, wykonując następujące czynności.
- Otwórz aplikację Ustawienia .
- Przewiń w dół i wybierz Poczta .
- Przewiń w dół i wybierz opcję Podpis .
- Wybierz Wszystkie konta, aby używać tego samego podpisu dla każdego konta e-mail w urządzeniu, lub wybierz Dla konta i określ różne podpisy dla różnych kont.
Jeśli chcesz używać podpisu podczas wysyłania wiadomości e-mail z telefonu iPhone, ten artykuł pokaże dodatkowe informacje, a także zdjęcia dotyczące kroków. Pamiętaj, że jeśli masz na swoim urządzeniu wiele kont e-mail, możesz utworzyć osobne podpisy dla wszystkich tych kont.