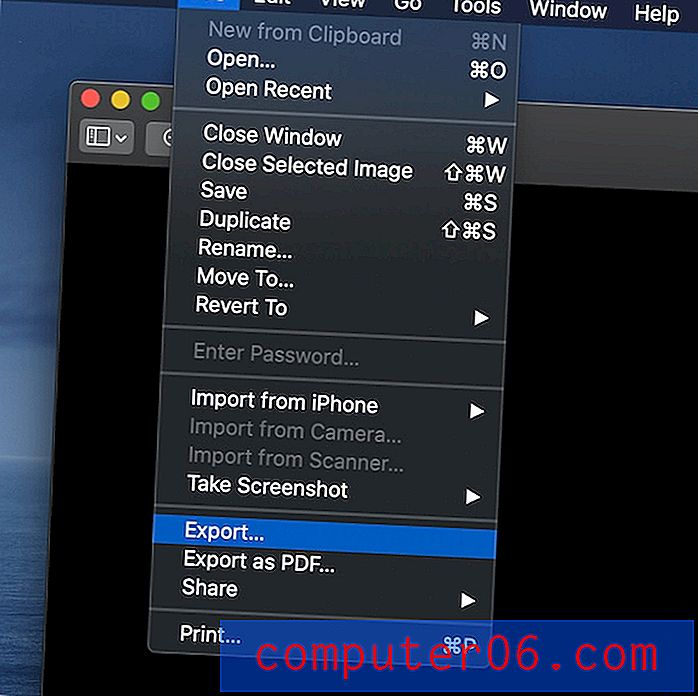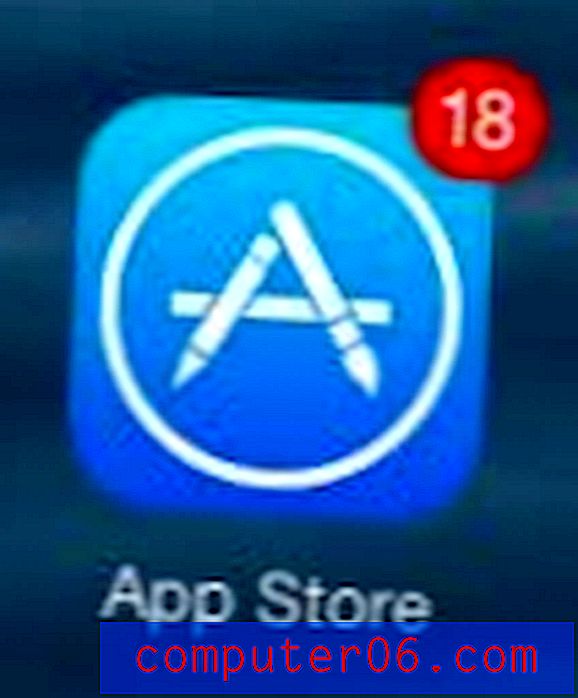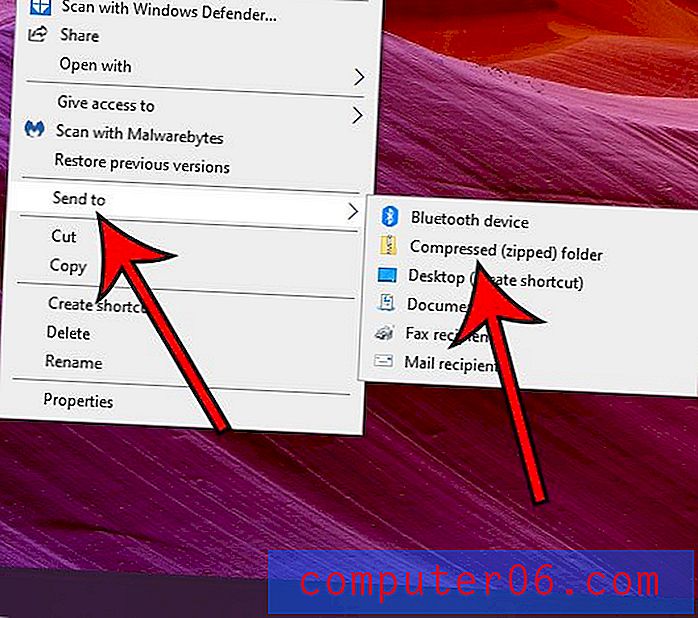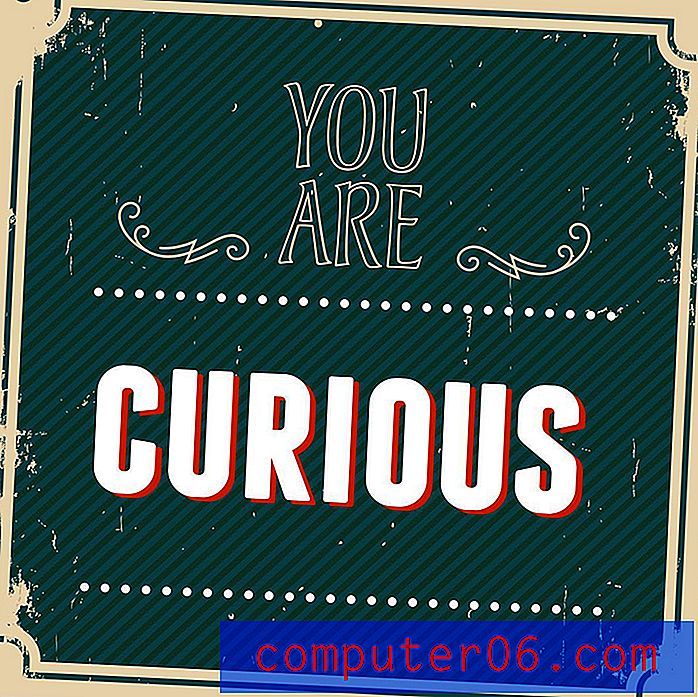Jak sprawdzić dostępność aktualizacji w przeglądarce Firefox
Przeglądarka Firefox Mozilla jest jedną z najpopularniejszych przeglądarek internetowych, z których można korzystać na komputerze lub smartfonie. Jest lubiany ze względu na szybkość, rozszerzenia i ogólną łatwość obsługi.
Podobnie jak wiele aplikacji, z których korzystasz na komputerze, Firefox wymaga okresowej aktualizacji. Niezależnie od tego, czy ma to na celu naprawienie błędów, dodanie funkcji lub naprawę potencjalnych problemów bezpieczeństwa, aktualizacje Firefoksa odbywają się dość regularnie.
Jeśli masz zamiar wykonać akcję w przeglądarce i upewnić się, że masz zainstalowaną najnowszą wersję Firefoksa, nasz poniższy samouczek pokaże, jak sprawdzić dostępność aktualizacji w Firefoksie.
Jak zaktualizować Firefox
Kroki opisane w tym przewodniku zostały wykonane w przeglądarce Firefox w wersji 61.0.1. Używam Firefoksa na komputerze z systemem operacyjnym Windows 7.
Krok 1: Uruchom Firefox.
Krok 2: Kliknij przycisk Otwórz menu w prawym górnym rogu okna.
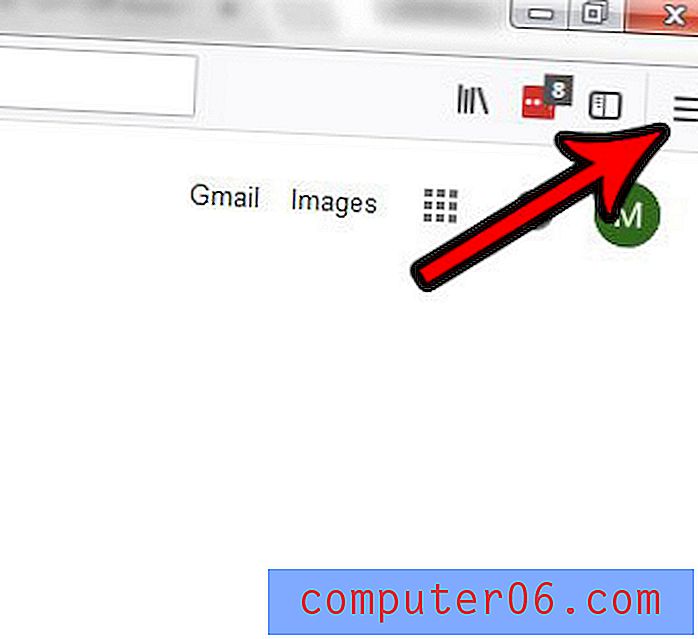
Krok 3: Kliknij opcję Pomoc u dołu tego menu.
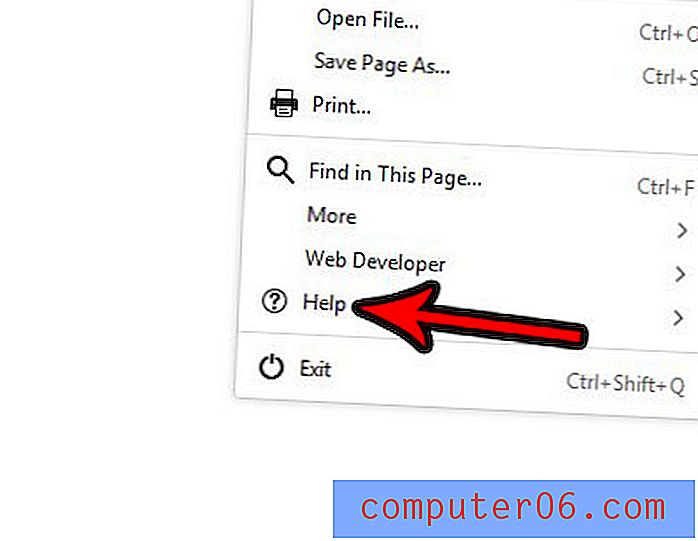
Krok 4: Wybierz opcję Firefox - informacje .
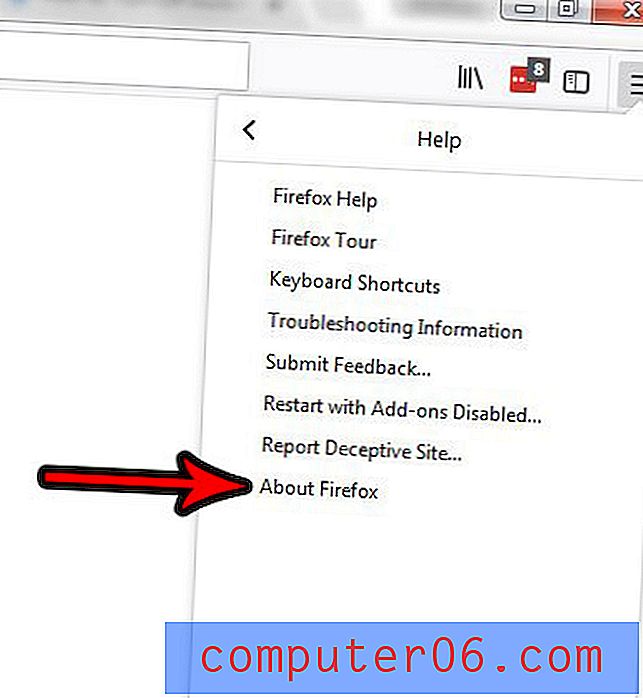
Krok 5: Kliknij przycisk Uruchom ponownie, aby zaktualizować Firefox, jeśli jest dostępny. Spowoduje to zainstalowanie bieżącej aktualizacji, która jest dostępna. Pamiętaj, że możesz po prostu kliknąć x w tym wyskakującym oknie, jeśli nie jesteś gotowy ponownie uruchomić Firefoksa i zainstalować dostępną aktualizację.
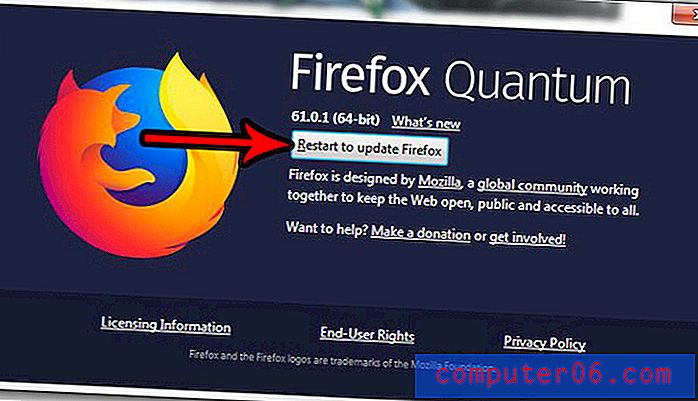
Jak zmienić ustawienia aktualizacji Firefoksa
Zamiast ręcznie instalować aktualizacje w Firefoksie przy użyciu powyższej metody, wolisz aktualizować Firefoksa automatycznie. A może masz już skonfigurowanego Firefoksa do automatycznego instalowania aktualizacji, ale wygląda na to, że zdarza się to zbyt często i chcesz zmniejszyć jego częstotliwość. Kroki w tej sekcji pokażą, jak zmienić ustawienia aktualizacji Firefoksa.
Krok 1: Kliknij przycisk menu Otwórz w prawym górnym rogu okna Firefox.

Krok 2: Kliknij przycisk Opcje .
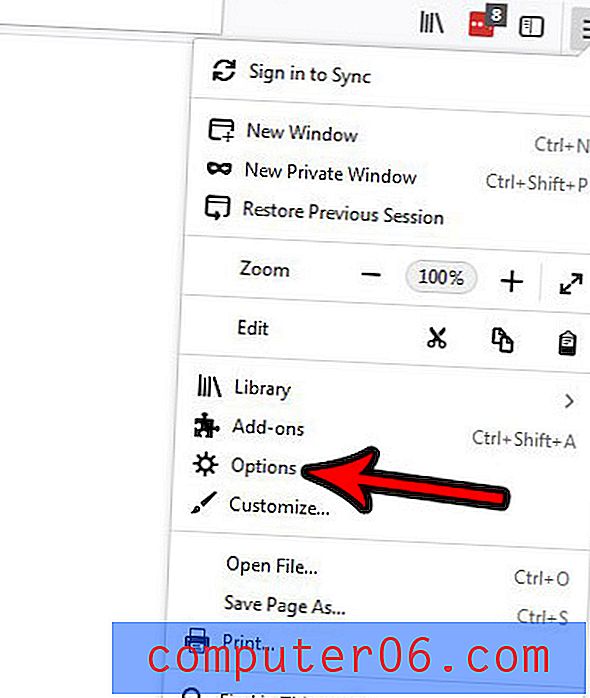
Krok 3: Sprawdź, czy karta Ogólne jest zaznaczona po lewej stronie okna, a następnie przewiń w dół do sekcji Aktualizacje Firefoksa i wybierz metodę, której Firefox ma używać podczas obsługi aktualizacji.
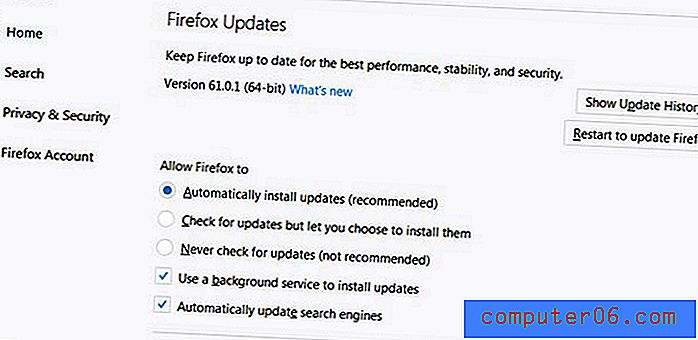
Pamiętaj, że dostępne opcje to:
- Automatycznie instaluj aktualizacje
- Sprawdź aktualizacje, ale pozwól im je zainstalować
- Nigdy nie sprawdzaj dostępności aktualizacji
Dodatkowo możesz wybrać, czy:
- Użyj usługi w tle, aby zainstalować aktualizacje
- Automatycznie aktualizuj wyszukiwarki
Wreszcie na górze sekcji znajduje się kilka dodatkowych informacji dotyczących aktualizacji Firefoksa, takich jak aktualna wersja instalacji Firefoksa, przycisk, który można kliknąć, aby wyświetlić historię aktualizacji Firefoksa, a także przycisk, który można kliknąć, aby ponownie uruchomić zaktualizuj Firefox (jeśli aktualizacja jest dostępna i pobrana).
Jak wyłączyć automatyczne aktualizacje w przeglądarce Firefox
Kroki w tej sekcji nieco odbiegają od kroków w poprzedniej sekcji, ale czułem, że było to ustawienie, które było wystarczająco ważne, aby uzasadnić własną sekcję.
Jeśli nic nie zmieniłeś od czasu pierwszej instalacji Firefoksa, bardzo prawdopodobne jest, że przeglądarka się obecnie aktualizuje. Chociaż jest to zalecana sekcja, aby zapewnić jak najbezpieczniejszą przeglądarkę, może się wydawać, że Firefox cały czas instaluje aktualizacje.
Kroki w tym przewodniku pokażą, jak zmienić to ustawienie, tak że zostaniesz zapytany, czy chcesz zainstalować dostępną aktualizację, lub możesz ręcznie zająć się całym procesem aktualizacji.
Krok 1: Kliknij przycisk Otwórz menu w prawym górnym rogu okna.
Krok 2: Wybierz Opcje z tego menu.
Krok 3: Kliknij kartę Ogólne po lewej stronie okna.
Krok 4: Przewiń w dół do sekcji Aktualizacje Firefoksa i wybierz opcję Sprawdź aktualizacje, ale pozwól wybrać ich instalację lub opcję Nigdy nie sprawdzaj aktualizacji .

Jak odinstalować Firefoksa w systemie Windows 7
Chociaż powyższe sekcje powinny ujednolicić proces aktualizacji dla większości użytkowników Firefoksa, możliwe jest, że nadal masz problemy z aktualizacją. W niektórych przypadkach może to wynikać z problemu z bieżącą instalacją przeglądarki Firefox. W takim przypadku może być konieczne odinstalowanie Firefoksa i jego ponowna instalacja, aby rozwiązać wszelkie napotkane problemy.
Krok 1: Kliknij przycisk Start w lewym dolnym rogu ekranu.
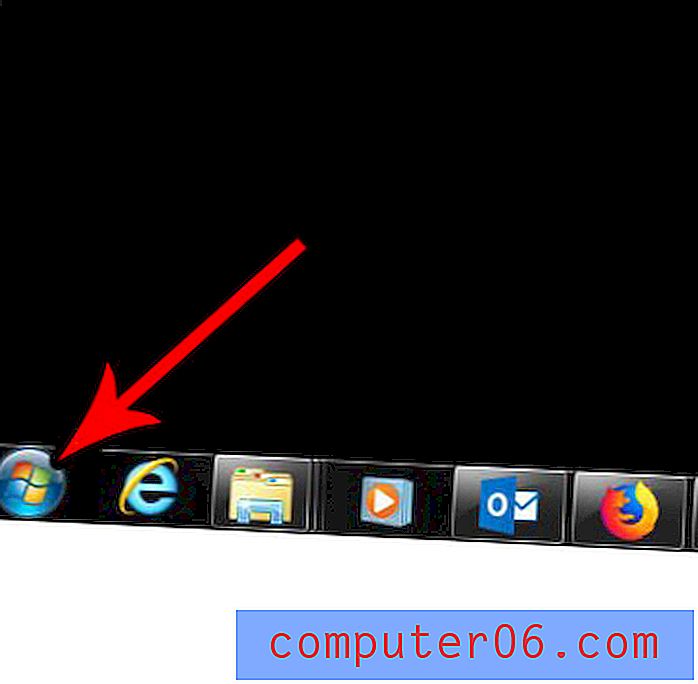
Krok 2: Wybierz opcję Panelu sterowania w prawej kolumnie.
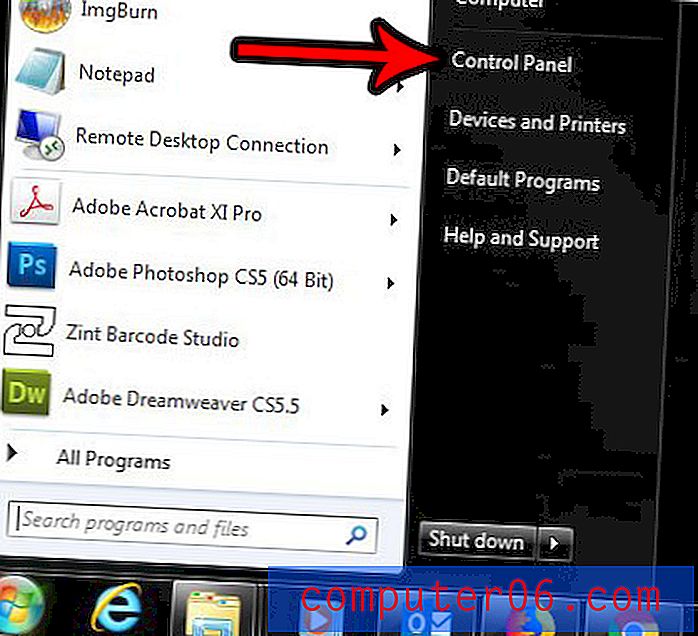
Krok 3: Kliknij link Odinstaluj program w sekcji Programy tego ekranu.

Krok 4: Przewiń w dół, aby znaleźć Firefoksa na liście programów, wybierz go, a następnie kliknij przycisk Odinstaluj nad listą programów.
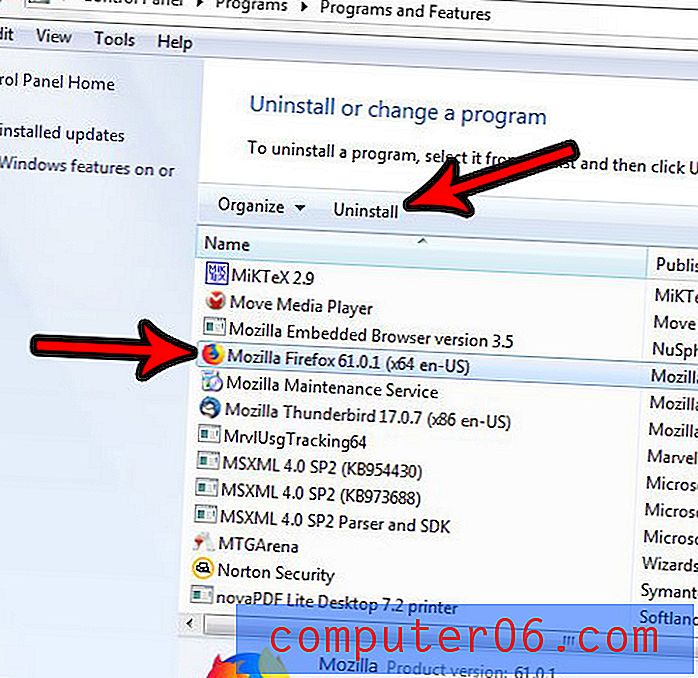
Następnie możesz postępować zgodnie z instrukcjami Kreatora instalacji, aby zakończyć usuwanie aplikacji z komputera. Pamiętaj, że po zakończeniu może być konieczne ponowne uruchomienie komputera.
Jak pobrać i zainstalować Firefox
Jeśli jesteś w trakcie ponownej instalacji Firefoksa, musisz pobrać go ponownie i zainstalować ponownie, aby ukończyć ten proces. To zapewni najnowszą dostępną wersję Firefoksa, co powinno pomóc w rozwiązaniu każdego napotkanego problemu, który spowodował konieczność ponownej instalacji.
Krok 1: Przejdź do strony pobierania przeglądarki Firefox pod adresem https://www.mozilla.org/en-US/firefox/new/.
Krok 2: Kliknij przycisk Pobierz teraz, aby uzyskać plik instalacyjny.
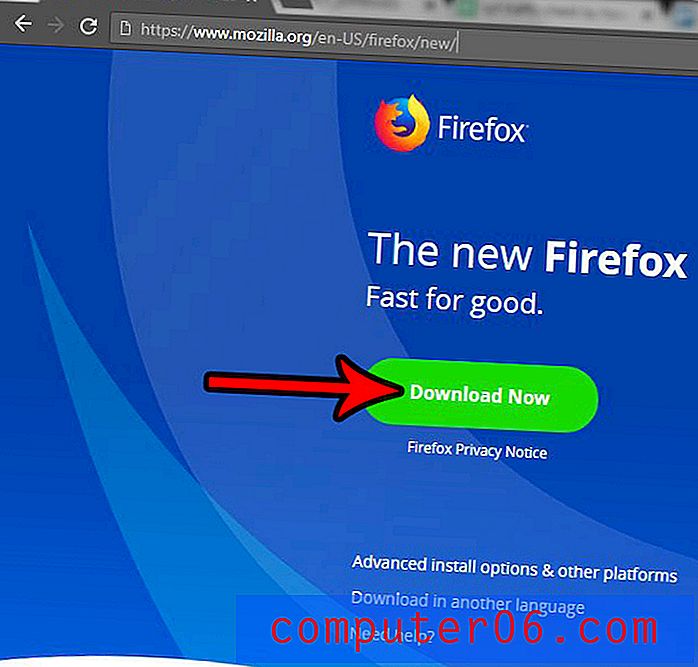
Krok 3: Po zakończeniu pobierania pliku w przeglądarce kliknij lub kliknij dwukrotnie pobrany plik, aby uruchomić instalatora Firefox.
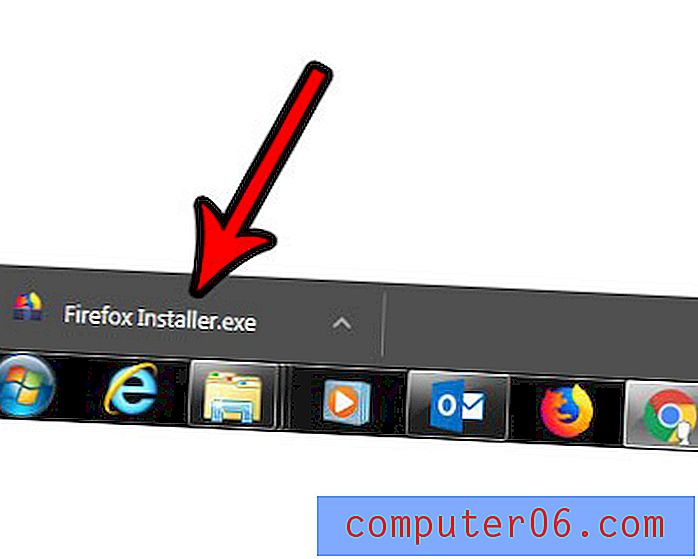
Krok 14: Potwierdź, że chcesz otworzyć plik i uruchom go, a następnie poczekaj na zakończenie instalacji.
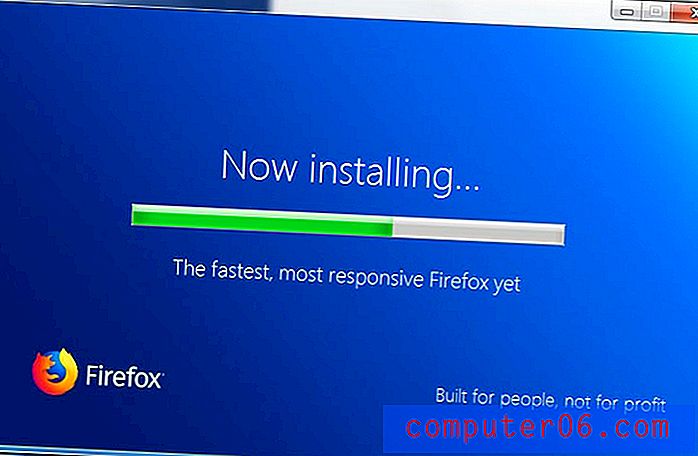
Jak zaktualizować Firefoksa na iPhonie
Kroki opisane w tej sekcji zostały wykonane na telefonie iPhone 7 Plus w systemie iOS 11.4.1. W tej sekcji założono, że masz już zainstalowaną aplikację Firefox na swoim iPhonie i chcesz ją zaktualizować.
Krok 1: Otwórz App Store .
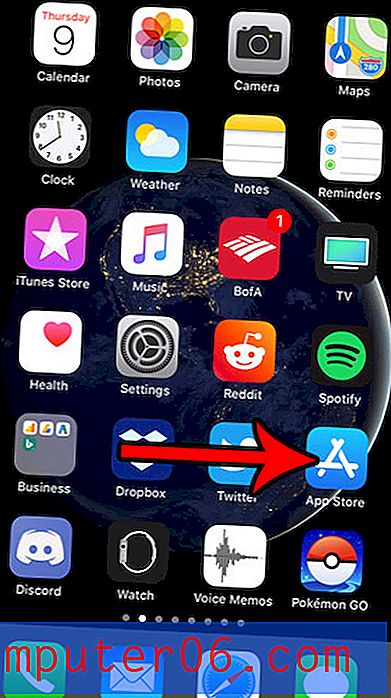
Krok 2: Wybierz kartę Aktualizacje u dołu ekranu.

Krok 3: Przewiń listę dostępnych aktualizacji, aż znajdziesz Firefoksa, a następnie dotknij przycisku Aktualizuj po prawej stronie. Aktualizacja będzie następnie pobierać i instalować.

Jeśli chcesz uniknąć konieczności ręcznego instalowania aktualizacji, możesz włączyć automatyczne aktualizacje aplikacji na iPhone'a:
- Otwórz ustawienia .
- Wybierz iTunes i App Store .
- Naciśnij przycisk po prawej stronie Aktualizacji, aby włączyć automatyczne aktualizowanie.
Czy masz wiele nazw użytkowników i haseł zapisanych w przeglądarce Firefox i martwisz się, że ktoś inny z dostępem do Twojego komputera może je zobaczyć lub z nich korzystać? Dowiedz się, jak usunąć wszystkie zapisane dane logowania z Firefoksa i pozbyć się tych zapisanych danych logowania.