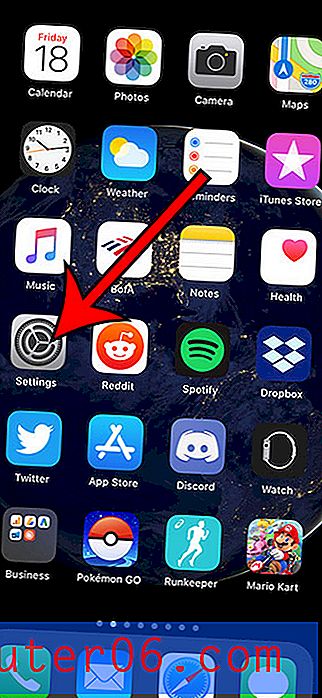Jak dodać zakładkę do przeglądarki Google Chrome
Google Chrome stara się, aby przeglądanie było jak najprostsze dla użytkownika. Jeśli przeczytałeś jeden z naszych innych artykułów Google Chrome, na przykład ten o sprawdzaniu wersji Chrome, wiesz, że Chrome zajmuje się wieloma zadaniami przeglądarki, których możesz nie chcieć, np. Aktualizacją do najnowszej wersji . Jednak niektóre zadania, takie jak nauka tworzenia zakładek w Google Chrome, można zautomatyzować tylko w takim stopniu. Jeśli chcesz wiedzieć, jak tworzyć zakładki w Google Chrome, musisz nauczyć się organizować i zarządzać zakładkami Chrome po ich utworzeniu. Proces jest intuicyjny i może naprawdę pomóc w optymalizacji korzystania z przeglądarki Google Chrome.
Różne opcje nauki zakładki w Google Chrome
Rzeczywisty proces uczenia się, jak dodawać zakładki w Google Chrome jest bardzo prosty. Przejdź do strony internetowej, którą chcesz dodać do zakładek, a następnie kliknij ikonę gwiazdki na końcu paska adresu przeglądarki.
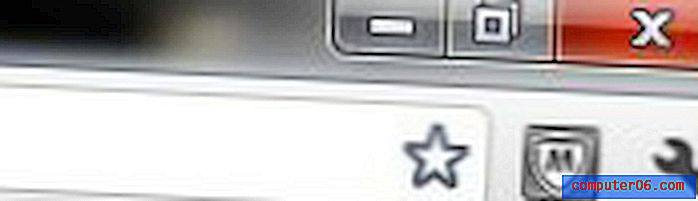
I odwrotnie, możesz także nacisnąć Ctrl + D na klawiaturze. Pamiętaj, że metoda Ctrl + D będzie działać również w innych przeglądarkach. Po kliknięciu ikony gwiazdki lub naciśnięciu klawiszy Ctrl + D otworzy się małe okno podręczne, w którym możesz zmienić nazwę zakładki, jeśli chcesz. Po skonfigurowaniu zakładki według własnych upodobań kliknij przycisk Gotowe .
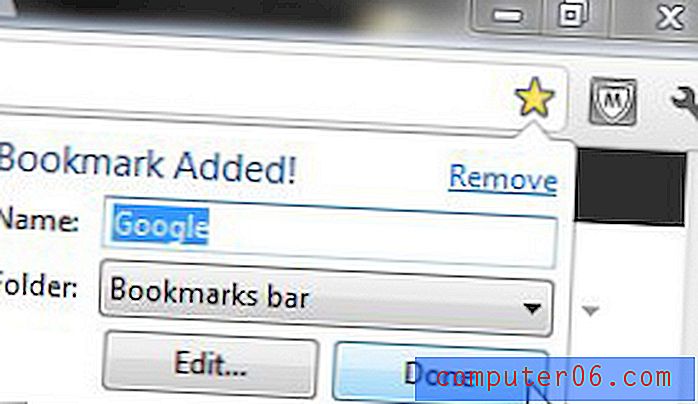
Jeśli zdecydujesz się usunąć zakładkę, możesz kliknąć ikonę gwiazdki na pasku adresu na tej stronie (która zmieni kolor na żółty po dodaniu strony do zakładek) lub możesz ponownie nacisnąć Ctrl + D. Kliknij link Usuń u góry wyskakującego okna, a zakładka zniknie.
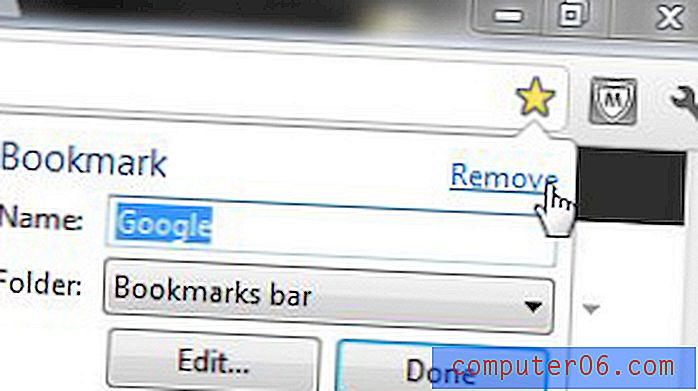
Jak zarządzać zakładkami w Google Chrome
Teraz, gdy nauczyłeś się tworzyć zakładki w Google Chrome, bardzo prawdopodobne jest, że zaczniesz często korzystać z tej funkcji. Jest to świetny sposób na zapisywanie stron internetowych, które bardzo ci się podobały lub które były pomocne. Jeśli jednak dodasz do zakładek zbyt wiele stron, przeglądarka Google Chrome może być bardzo zagracona. Aby rozwiązać ten bałagan, kliknij ikonę klucza w prawym górnym rogu okna Google Chrome, a następnie kliknij zakładkę .
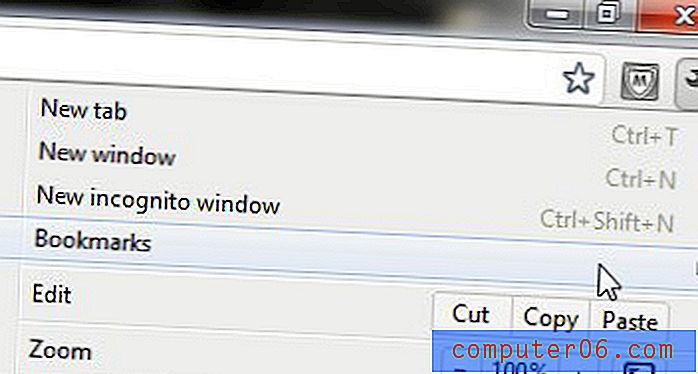
Spowoduje to rozwinięcie listy wszystkich stron, które dodałeś do zakładek. Na górze tej listy znajduje się opcja o nazwie Menedżer zakładek . Kliknij ten element, aby otworzyć Menedżera zakładek, który otworzy się na nowej karcie Chrome. Pamiętaj, że możesz także nacisnąć Ctrl + Shift + O, aby otworzyć tę kartę.
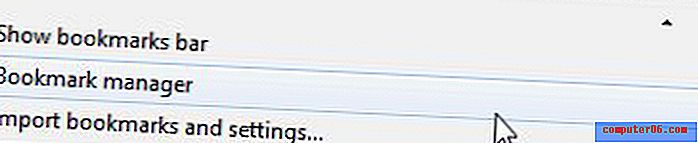
W lewym górnym rogu tego okna znajdują się narzędzia, które musisz zrozumieć podczas nauki zakładki w Google Chrome. Menu rozwijane Organizuj znajduje się bezpośrednio po prawej stronie słów Menedżer zakładek, a po kliknięciu wyświetli menu, które umożliwia tworzenie folderów organizacyjnych, dodawanie nowych stron zakładek, usuwanie istniejących zakładek, edytowanie nazw stron zakładek - w zasadzie każda opcja, którą musisz znać podczas nauki zakładki w Google Chrome.
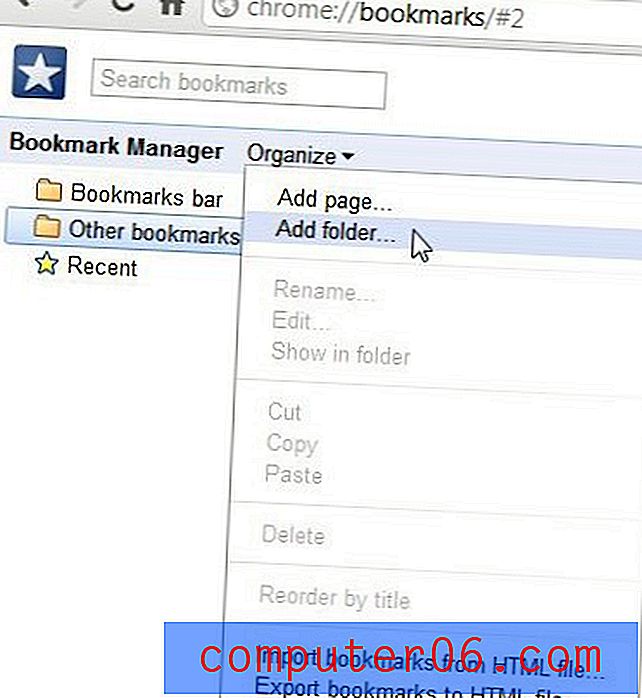
Po lewej stronie tej karty znajdują się opcje: Pasek zakładek, Inne zakładki i Ostatnie . Pasek zakładek to rząd zakładek wyświetlany u góry nowej karty i tam, gdzie należy umieścić najczęściej używane zakładki. Domyślnie Google Chrome zapełni tę sekcję zakładkami, które utworzyłeś jako pierwsze, ponieważ znajdują się one na górze listy zakładek. Jednak przeciągając zakładki, które chcesz wyświetlić na pasku zakładek, na górę tej listy, możesz zmienić wyświetlane tam zakładki. Aby usunąć lub edytować element na tej liście, kliknij element, a następnie kliknij menu rozwijane Organizuj w górnej części okna, aby wybrać akcję, którą chcesz wykonać na tej zakładce.
Pod paskiem zakładek znajduje się pozycja Inne zakładki . Możesz korzystać z tej sekcji w dowolny sposób, ale używam jej do organizowania pomocnych linków, z których rzadko korzystam. Na przykład możesz przeciągnąć rzadko używaną zakładkę NFL z listy Pasek zakładek do folderu Inne zakładki po lewej stronie okna. Kliknij opcję Organizuj u góry okna, a następnie kliknij opcję Dodaj folder . Wpisz nazwę folderu, na przykład Sport, a następnie przeciągnij zakładkę NFL do tego folderu. Następnie możesz użyć tego folderu do przechowywania wszystkich innych zakładek związanych ze sportem, co ułatwi ich znalezienie w przyszłości.
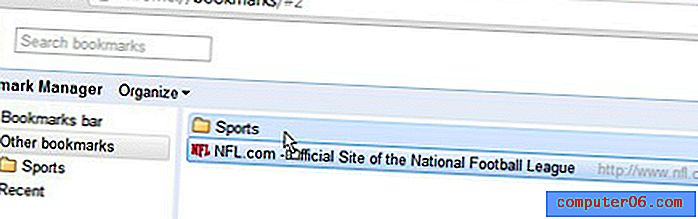
Ostatnim elementem na tym ekranie jest folder Ostatnie, który wyświetla zakładki w porządku chronologicznym, a najnowsza zakładka wyświetlana jest u góry ekranu.
Teraz, gdy nauczyłeś się zakładek w Google Chrome, eksperymentuj z inną strukturą organizacyjną, aż znajdziesz tę, która najbardziej Ci odpowiada. Istnieje wiele różnych sposobów decydowania o sposobie tworzenia zakładek w Google Chrome, ale wybór, który wybierzesz, powinien umożliwiać wyszukiwanie i uzyskiwanie dostępu do zakładek w najbardziej efektywny sposób.