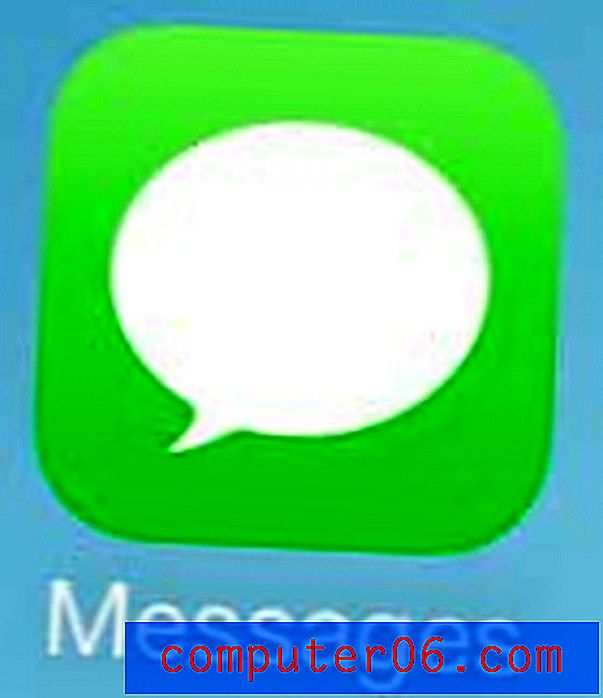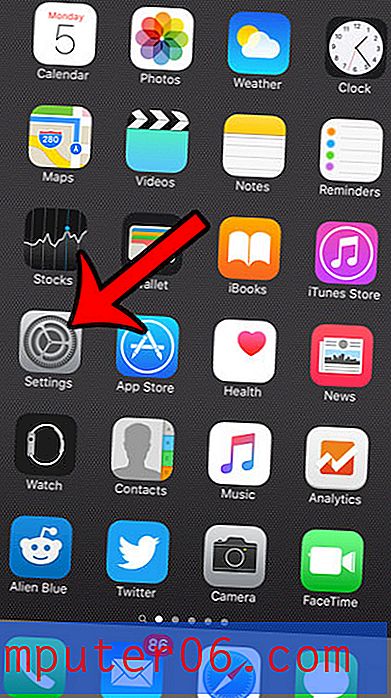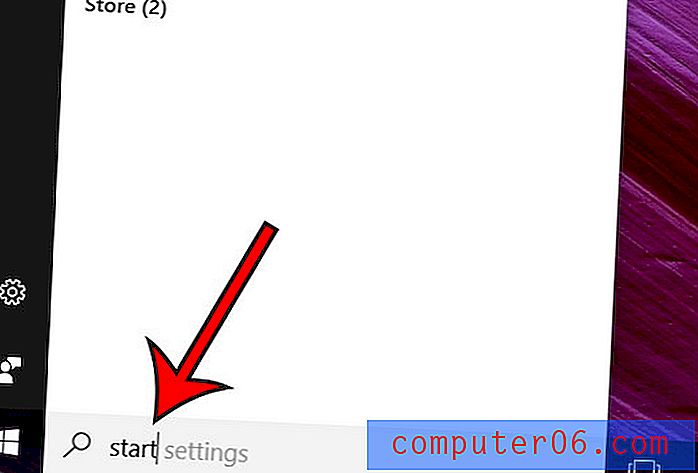Jak sformatować lub podzielić na partycje zewnętrzny dysk twardy dla komputerów Mac
Właśnie kupiłeś nowy zewnętrzny dysk twardy lub przenośny dysk SSD i chciałeś go użyć na komputerze Mac. Ale w jakiś sposób macOS nie pozwala na zapisywanie danych na dysku.
To wszystko, ponieważ został zainicjowany w systemie plików Windows NT (NTFS), który jest przeznaczony głównie dla komputerów PC. Komputery Apple Mac obsługują inny system plików.
W tym poście pokażę, jak sformatować dysk zewnętrzny w systemie plików zgodnym z komputerami Mac, tj. Mac OS Extended (Journaled). Wystarczy postępować zgodnie z tym prostym przewodnikiem krok po kroku i wszystko gotowe.
Ważna uwaga: Jeśli masz przydatne pliki zapisane na dysku zewnętrznym, przed sformatowaniem skopiuj je lub przenieś w inne bezpieczne miejsce. Operacja usunie wszystkie dane, a twoje pliki znikną na dobre.
Pro wskazówka : jeśli twój dysk zewnętrzny ma duży wolumin, taki jak mój - rozszerzenie Seagate o pojemności 2 TB. Zdecydowanie zalecamy utworzenie również wielu partycji. Pokażę ci również, jak to zrobić poniżej.
Większość zewnętrznych dysków twardych jest inicjowanych w systemie plików NTFS
W ciągu ostatnich kilku lat korzystałem z kilku dysków zewnętrznych, w tym z dysku WD My Passport o pojemności 500 GB, dysku flash Lexar 32 GB i kilku innych.
Trzy tygodnie temu kupiłem zupełnie nowy Seagate Expansion 2 TB do tworzenia kopii zapasowych komputera MacBook Pro, zanim zaktualizowałem go do najnowszego systemu macOS. Kiedy podłączyłem Seagate do mojego komputera Mac, ikona napędu pojawiła się w następujący sposób.

Kiedy go otworzyłem, domyślna zawartość była już dostępna. Ponieważ chciałem go używać na komputerze Mac, kliknąłem niebieskie logo z tekstem „Start_Here-Mac”.
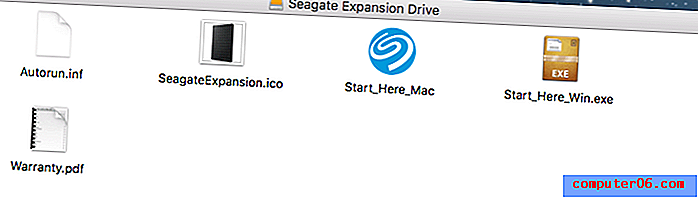
Zaprowadził mnie do strony internetowej Seagate, gdzie wyraźnie wskazał, że dysk został początkowo skonfigurowany do pracy z komputerem z systemem Windows. Jeśli chcę go używać z kopią zapasową Mac OS lub Time Machine (co jest moim zamiarem), będę musiał sformatować dysk dla mojego Maca.
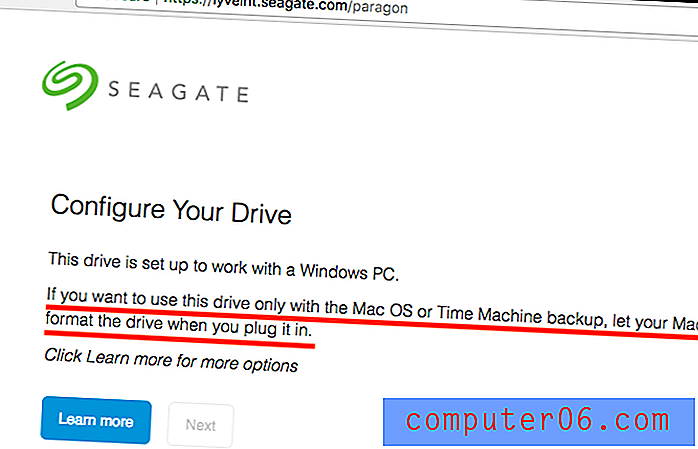
Następnie kliknąłem prawym przyciskiem myszy ikonę dysku zewnętrznego na pulpicie komputera Mac> Uzyskaj informacje . Pokazał ten format:
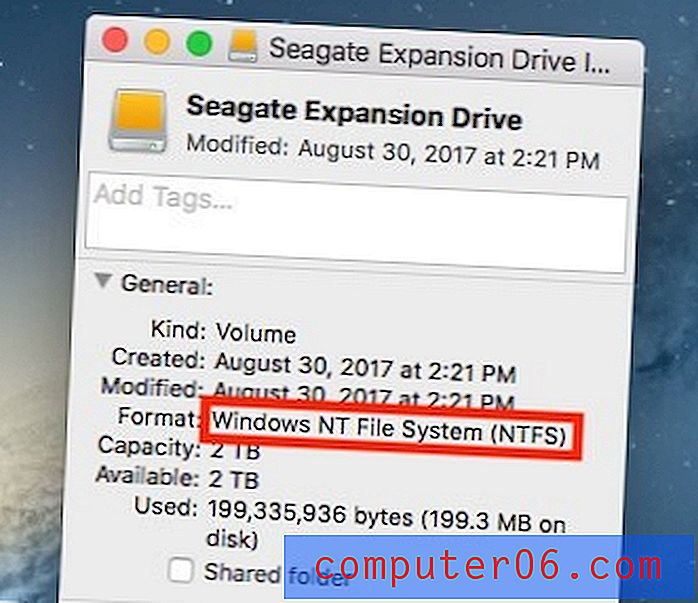
Format: system plików Windows NT (NTFS)
Co to jest NTFS? Nie zamierzam tu wyjaśniać; możesz przeczytać więcej na Wikipedii. Problem polega na tym, że w systemie macOS nie można pracować z plikami zapisanymi na dysku NTFS, chyba że używa się płatnej aplikacji, takiej jak Paragon NTFS dla komputerów Mac .
Jak sformatować dysk zewnętrzny dla komputerów Mac (od NTFS do Mac OS Extended)
Uwaga: poniższe samouczki i zrzuty ekranu są oparte na systemie macOS Sierra 10.12.5. Mogą się różnić, jeśli komputer Mac ma inną wersję.
Krok 1: Otwórz Narzędzie dyskowe.
Najszybszym sposobem na to jest proste wyszukiwanie Spotlight (kliknij ikonę wyszukiwania w prawym górnym rogu) lub przejdź do Aplikacje> Narzędzia> Narzędzie dyskowe .
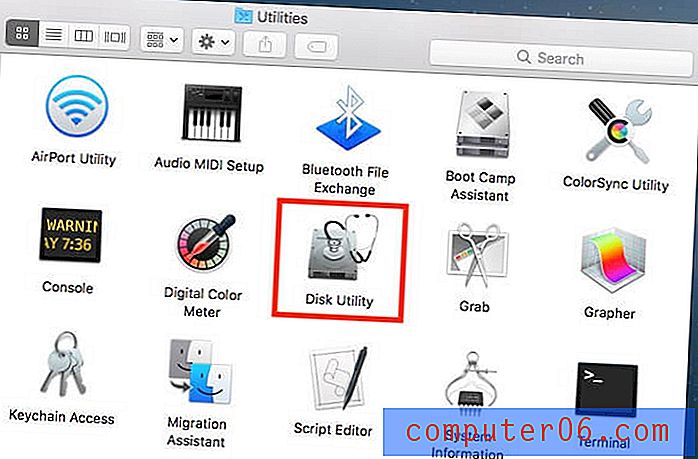
Krok 2: Podświetl dysk zewnętrzny i kliknij „Wymaż”.
Upewnij się, że dysk jest podłączony. Powinien pojawić się na lewym panelu pod „Zewnętrzne”. Wybierz ten dysk i kliknij przycisk „Usuń”, podświetlony na czerwono na zrzucie ekranu poniżej.
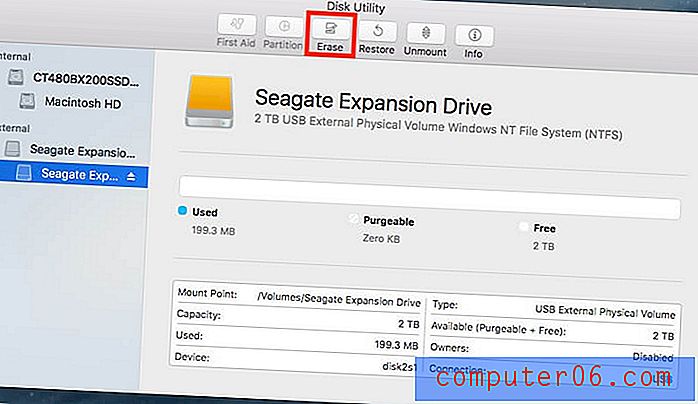
Uwaga: jeśli twój dysk twardy nie wyświetla się na lewym panelu, musi być ukryty. Kliknij tę ikonę w lewym górnym rogu i wybierz „Pokaż wszystkie urządzenia”.

Krok 3: Wybierz „Mac OS Extended (Journaled)” w Format.
Pojawi się nowe okno z pytaniem, do którego systemu plików chcesz sformatować dysk zewnętrzny. Domyślnie jest to system plików Windows NT (NTFS). Wybierz pokazany poniżej.
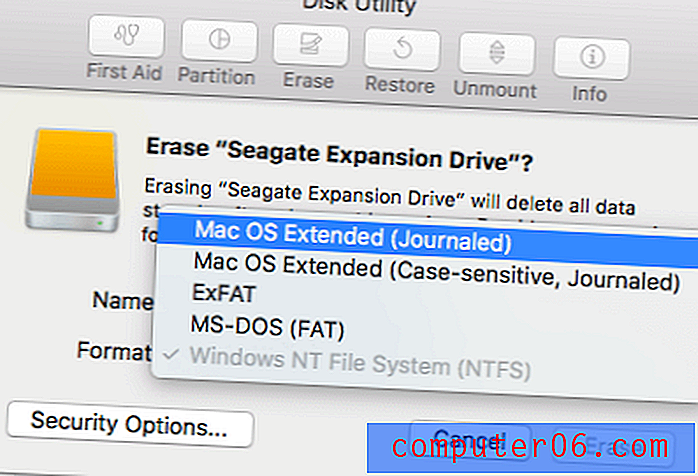
Wskazówka: jeśli chcesz korzystać z zewnętrznego dysku dla komputerów Mac i PC, możesz także wybrać „ExFAT”. Możesz także zmienić nazwę dysku zewnętrznego tutaj.

Krok 4: Poczekaj na zakończenie procesu kasowania.
Sformatowanie rozszerzenia Seagate 2 TB zajęło mi mniej niż minutę.
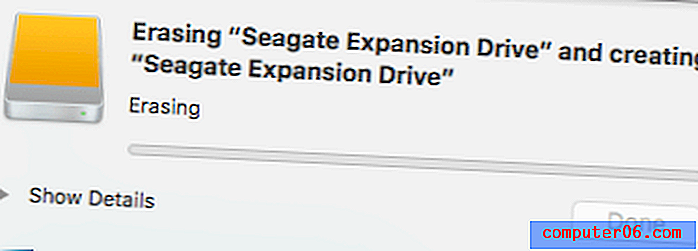
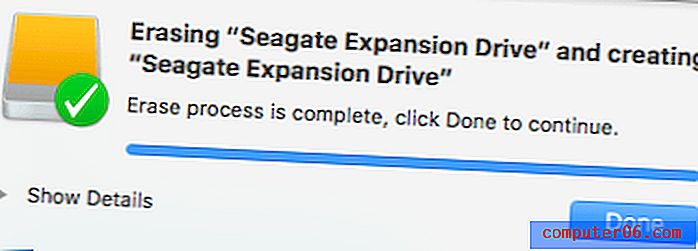
Możesz także sprawdzić, czy format się powiódł. Kliknij prawym przyciskiem myszy ikonę dysku zewnętrznego na pulpicie komputera Mac, a następnie wybierz „Uzyskaj informacje”. W „Format” powinieneś zobaczyć następujący tekst:
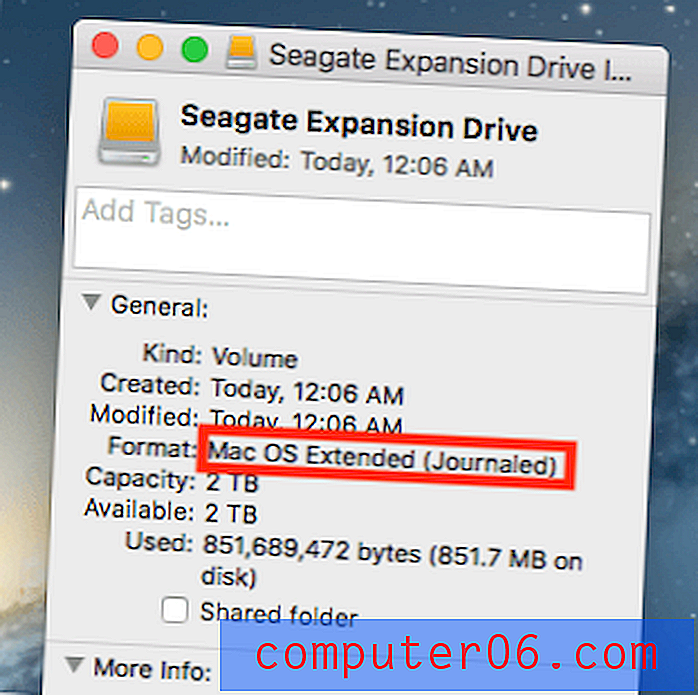
Gratulacje! Teraz twój dysk zewnętrzny został sformatowany tak, aby był w pełni kompatybilny z Apple macOS, i możesz edytować, czytać i zapisywać na nim pliki, jak chcesz.
Jak podzielić na partycje zewnętrzny dysk twardy na komputerze Mac
Jeśli chcesz utworzyć wiele partycji na zewnętrznym dysku twardym (w rzeczywistości powinieneś dla lepszej organizacji plików), oto przewodnik krok po kroku:
Krok 1: Zaznacz dysk i kliknij „Partycja” w Narzędziu dyskowym.
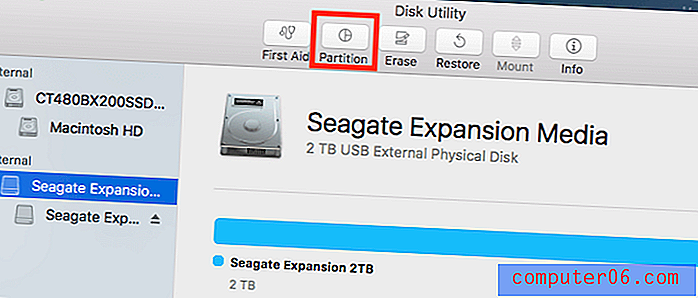
Otwórz aplikację Disk Utility i zaznacz zewnętrzny dysk twardy. Upewnij się, że wybrałeś ikonę dysku bezpośrednio w „Zewnętrzne”. Jeśli wybierzesz ten poniżej, opcja Partycja zostanie wyszarzona i stanie się niemożliwa do odtworzenia.
Aktualizacja lutego 2020 r . : wielu z was zgłosiło, że przycisk „Partycja” jest zawsze wyszarzony. Jest tak, ponieważ twój dysk zewnętrzny nie został jeszcze sformatowany / usunięty do systemu plików kompatybilnego z Mac. Oto jak ustawić klikalny przycisk „Partycja”. Używam mojego nowego dysku flash jako przykładu.
Krok 1.1: Kliknij Usuń .
Krok 1.2: W Schemacie wybierz Apple Partition Map . Ponadto w obszarze Format upewnij się, że wybrałeś Mac OS Extended (Journaled) . 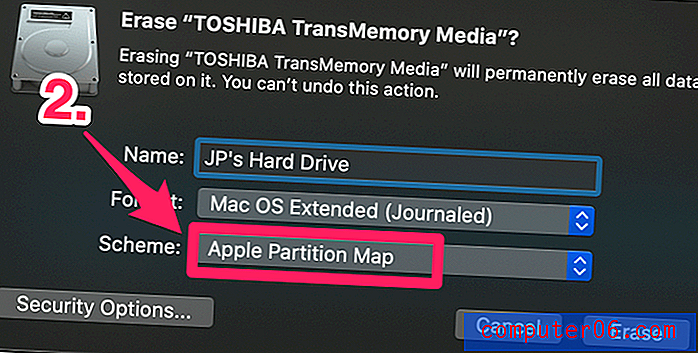
Krok 1.3: Wciśnij Erase, poczekaj, aż proces się zakończy. 
Teraz powinieneś być w stanie kliknąć przycisk „Partycja”. Wykonaj poniższe czynności, aby kontynuować. 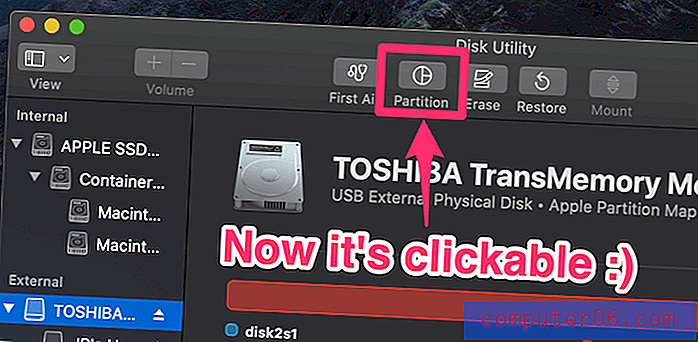
Krok 2: Dodaj partycje i przydziel każdy wolumin.
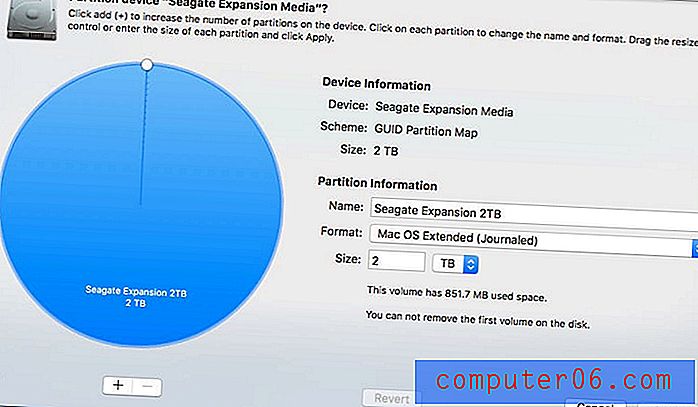
Po kliknięciu „Partycja” zobaczysz to okno. Po lewej stronie znajduje się duże niebieskie kółko z nazwą twojego dysku zewnętrznego wraz z jego wielkością. Następnie musisz kliknąć przycisk „+”, aby zwiększyć liczbę partycji na dysku zewnętrznym. Następnie przypisz żądany wolumin do każdej partycji. Możesz to zrobić, klikając małe białe kółko i przeciągając je. Następnie możesz zmienić nazwę każdej partycji i zdefiniować dla niej system plików.
Krok 3: Potwierdź operację.
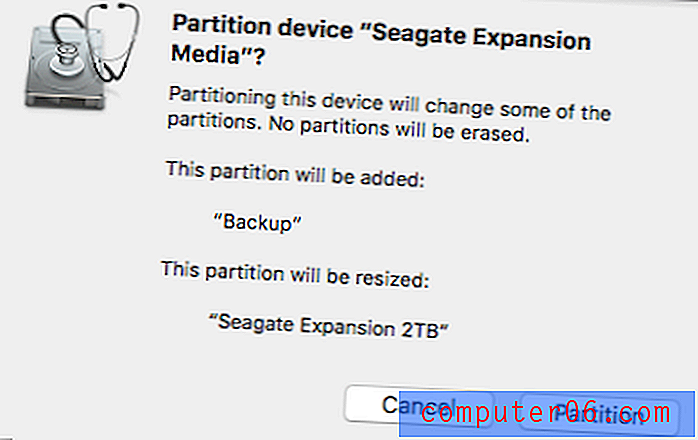
Po naciśnięciu przycisku „Zastosuj” pojawi się nowe okno z prośbą o potwierdzenie. Poświęć kilka sekund na przeczytanie opisu tekstowego, aby upewnić się, że odzwierciedla on to, co zamierzasz zrobić, a następnie kliknij przycisk „Partycja”, aby kontynuować.
Krok 4: Zaczekaj, aż pojawi się komunikat „Operacja zakończona powodzeniem”
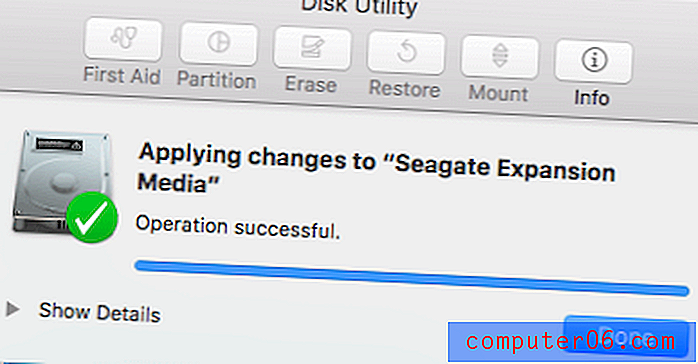
Aby sprawdzić, czy operacja naprawdę się powiedzie, przejdź do pulpitu komputera Mac. Powinieneś zobaczyć wiele ikon dysku. Zdecydowałem się utworzyć dwie partycje w moim Seagate Expansion - jedną do tworzenia kopii zapasowych, a drugą do użytku osobistego. Więcej informacji można znaleźć w tym poście: Jak wykonać kopię zapasową komputera Mac na zewnętrzny dysk twardy.
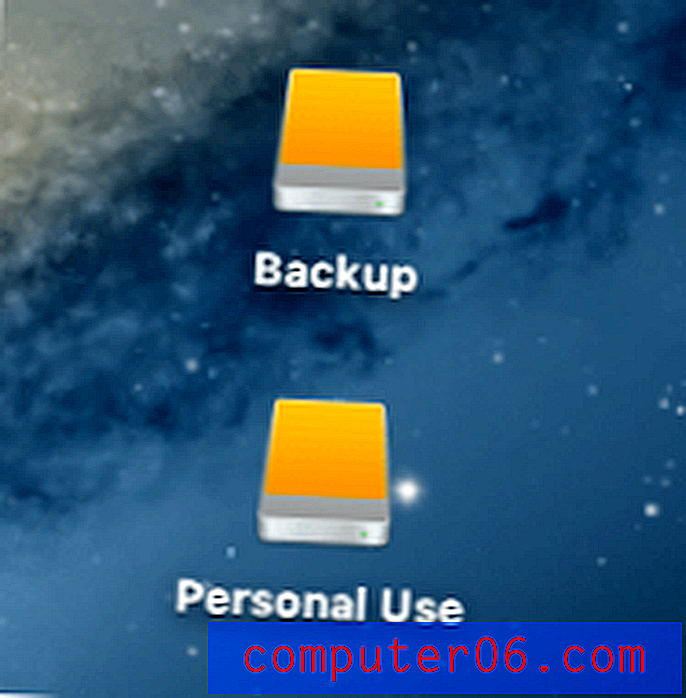
To kończy ten samouczek. Mam nadzieję, że będzie to dla ciebie pomocne. Jak zawsze, daj mi znać, jeśli masz jakieś problemy podczas formatowania lub partycjonowania.