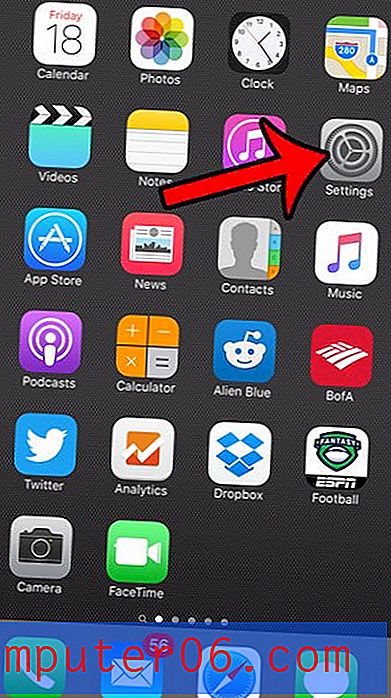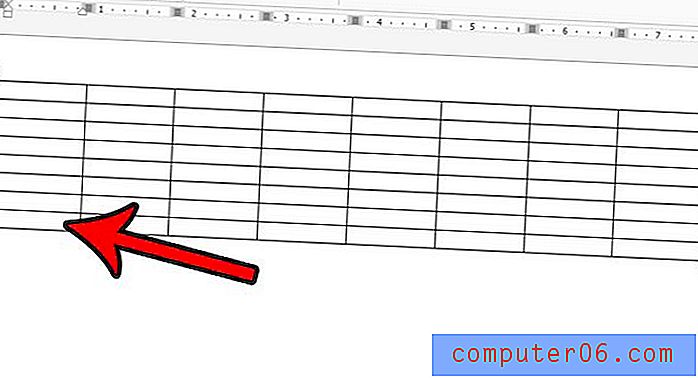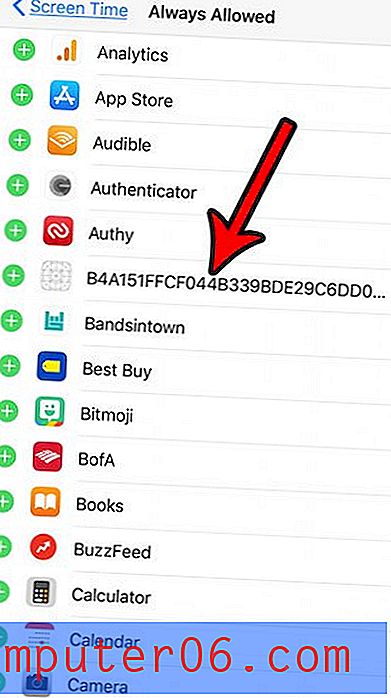Umieść obraz za tekstem w programie Word 2010
Możesz dostosować większość elementów dokumentów Microsoft Word 2010, w tym tło dokumentu. Wiele osób zakłada, że mogą jedynie dodawać tekst i obrazy do swojego dokumentu jako rzeczywistą treść tego dokumentu, ale można także skonfigurować tło dokumentu. Na przykład możesz umieścić obraz za tekstem w programie Microsoft Word 2010, aby ustawić go jako tło dla wszystkiego, co piszesz. Możesz skonfigurować niektóre ustawienia obrazu znajdującego się za tekstem, dzięki czemu możesz uczynić go bardziej przejrzystym, aby tekst najwyższego poziomu był nadal możliwy do odczytania. Kontynuuj czytanie, aby dowiedzieć się więcej o umieszczaniu obrazu za tekstem w programie Word 2010.
Wstaw obraz tła do Word 2010
Niezależnie od tego, jakie jest twoje uzasadnienie chęci umieszczenia obrazu za tekstem dokumentu w programie Word 2010, może on stworzyć interesujący efekt dla dokumentu. Bez względu na to, czy używasz tego obrazu tła jako znaku wodnego, czy dlatego, że uważasz, że poprawia on wygląd dokumentu, proces umieszczania obrazu za tekstem można wykonać poniżej.
Krok 1: Otwórz dokument Word 2010, w którym chcesz wstawić obraz za tekstem.
Krok 2: Kliknij kartę Układ strony u góry okna.
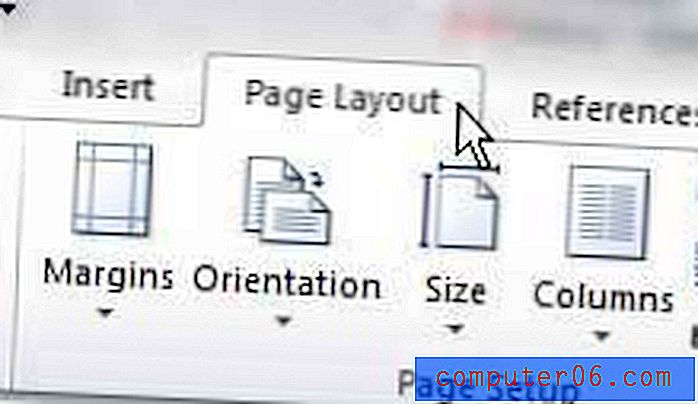
Krok 3: Kliknij menu rozwijane Znak wodny w sekcji Tło strony wstążki u góry okna, a następnie kliknij opcję Niestandardowy znak wodny .
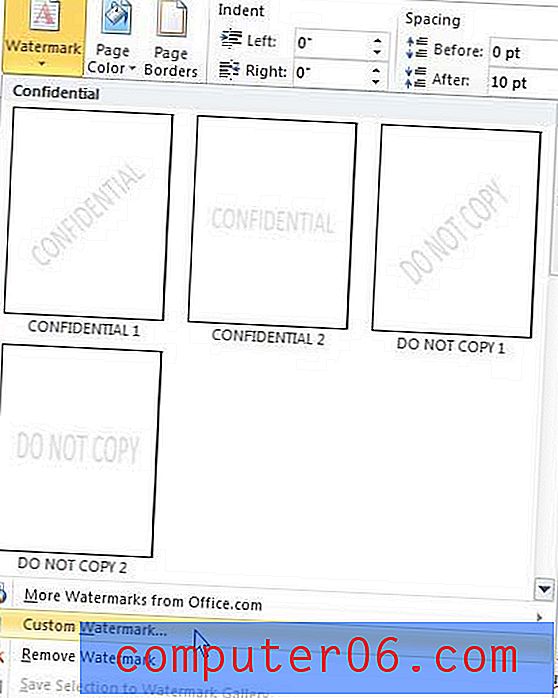
Krok 4: Wybierz opcję Znak wodny obrazu w górnej części okna, a następnie kliknij przycisk Wybierz, aby wybrać obraz, który chcesz umieścić za tekstem w programie Word 2010.
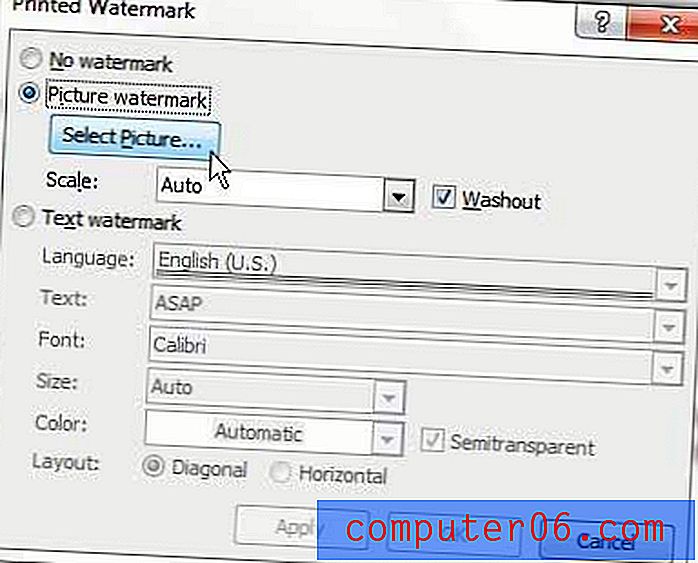
Krok 5: Kliknij menu rozwijane po prawej stronie Skaluj, a następnie wybierz rozmiar obrazu tła.
Krok 6: Zaznacz lub odznacz pole po lewej stronie Washout, jeśli chcesz, aby obraz był bardziej przezroczysty, co pomoże w łatwiejszym czytaniu nakładanego tekstu.
Po zakończeniu konfigurowania opcji obrazu za tekstem w programie Word 2010 kliknij przycisk OK u dołu okna. Pamiętaj, że możesz kliknąć przycisk Zastosuj u dołu okna w dowolnym momencie, aby zobaczyć, jak zmiany będą wyglądać w dokumencie.