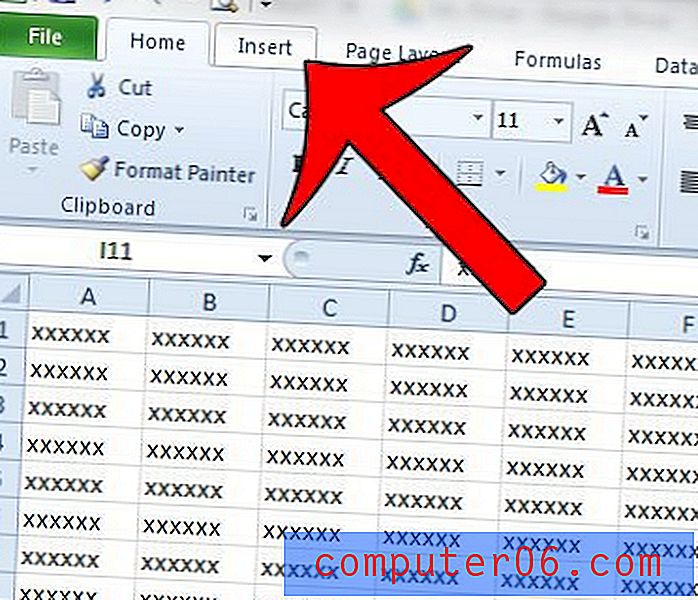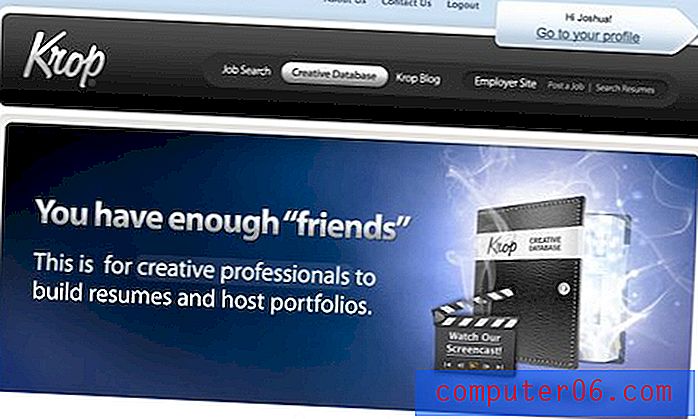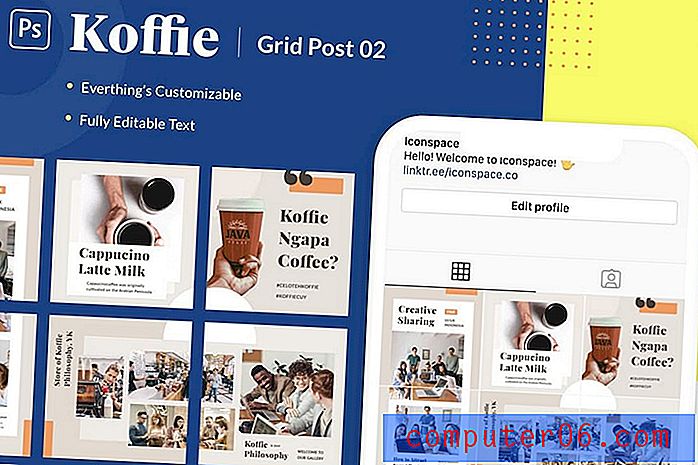Zwiększ częstotliwość autoodzyskiwania w programie Word 2011
Utrata danych po awarii dysku twardego jest bardzo niefortunnym wydarzeniem, które może być katastrofalne, jeśli nie utworzono kopii zapasowej tych danych. Ale zdarzają się mniej katastrofalne awarie, które mogą spowodować utratę danych, które nie zostały wcześniej zapisane, na przykład podczas pisania dokumentu w programie Word 2011. Teoretycznie wszyscy powinniśmy zapisywać naszą pracę ręcznie co kilka minut, aby zapobiec utrata pracy, którą wykonaliśmy, ale kiedy myślisz intensywnie o tym, co próbujesz powiedzieć, nie zawsze jest to praktyczne. Na szczęście Word 2011 zawiera narzędzie AutoRecover, które okresowo zapisuje dane co 10 minut, ale możesz dostosować to ustawienie, aby zwiększyć częstotliwość tworzenia plików AutoRecover.
Szukasz prostego sposobu na okresowe tworzenie kopii zapasowych danych? Sprawdź Apple Time Capsule. Łatwo integruje się z kopią zapasową Time Machine na komputerze Mac i oferuje dużo miejsca do przechowywania wszystkich danych.
Oszczędzaj częściej dzięki funkcji AutoRecover w programie Word 2011
Należy jednak wziąć pod uwagę kilka ważnych rzeczy, zanim zaczniesz polegać na usłudze AutoRecover. Nie ma to na celu zastąpienia faktycznego zapisywania plików. Występuje w przypadku wyłączenia komputera, awarii programu Word lub wystąpienia innego nieoczekiwanego zdarzenia. Ponadto, jeśli zamkniesz dokument i klikniesz opcję Nie zapisuj, wszystkie pliki Autoodzyskiwania dla tego dokumentu zostaną usunięte.
Krok 1: Otwórz program Word 2011 lub otwórz istniejący dokument Word. Jeśli otwierasz aplikację Word, musisz także wybrać szablon lub typ dokumentu.
Krok 2: Kliknij Word u góry ekranu, a następnie Preferencje .

Otwórz menu Preferencje słowa
Krok 3: Kliknij ikonę Zapisz w sekcji Wyjście i udostępnianie .
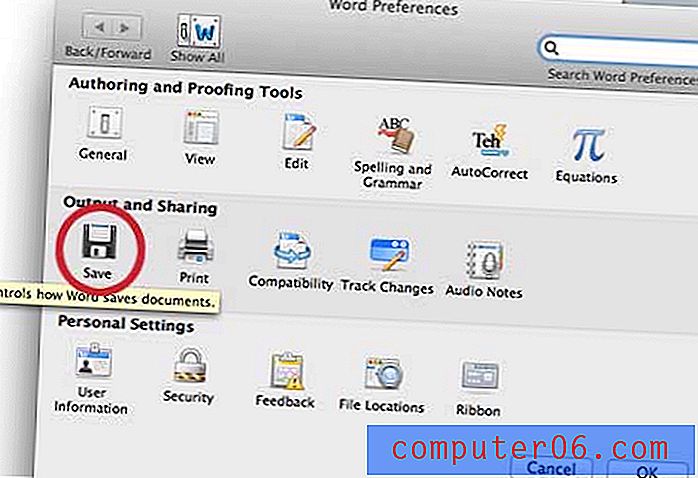
Kliknij ikonę Zapisz w sekcji Wyjście i udostępnianie
Krok 4: Kliknij wewnątrz pola po prawej stronie Zapisz informacje Autoodzyskiwania co, a następnie wprowadź nową wartość. Domyślnie jest to 10, ale możesz zejść tak nisko, jak 1. Na przykład na poniższym obrazku ustawiłem funkcję AutoRecover na uruchamianie co 2 minuty.

Ustaw częstotliwość AutoRecover
Krok 5: Kliknij przycisk OK u dołu okna.
Jeśli program Word ulegnie awarii, zazwyczaj zostaniesz zapytany, czy chcesz otworzyć dokument Autoodzyskiwania przy następnym uruchomieniu programu Word, czy można go znaleźć na liście Otwórz ostatnie w menu Plik . Jeśli nie pojawi się monit o plik AutoRecover lub nie jest wyświetlany na liście Otwórz ostatnie, możesz kliknąć ikonę Wyszukiwanie Spotlight w prawym górnym rogu ekranu, a następnie wpisać AutoRecover lub słowo kluczowe dokumentu w polu wyszukiwania.
W przypadku niektórych użytkowników funkcja Autoodzyskiwania może nie działać poprawnie, ponieważ lokalizacja Autoodzyskiwania nie jest ustawiona. Możesz ręcznie ustawić lokalizację Autoodzyskiwania, klikając opcję Lokalizacje plików w menu Preferencje programu Word,
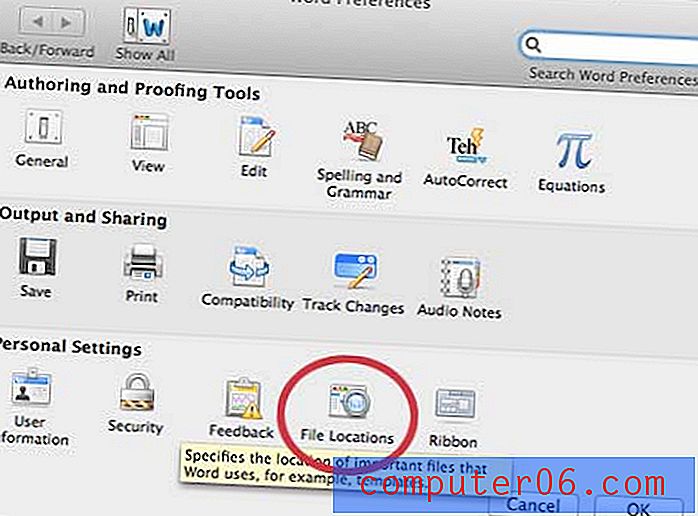
Kliknij opcję Lokalizacje plików
Następnie kliknij opcję plików Autoodzyskiwania, kliknij opcję Modyfikuj, a następnie wybierz folder, w którym chcesz przechowywać pliki Autoodzyskiwania.
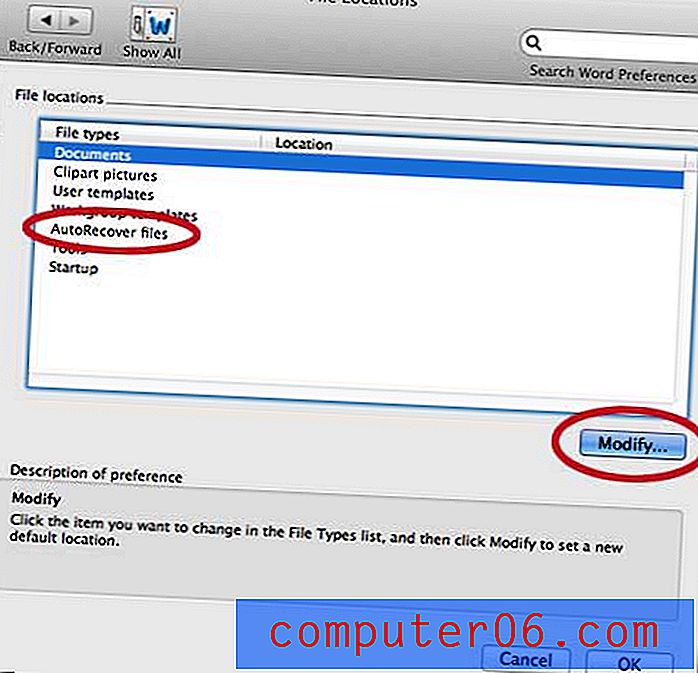
Ustaw lokalizację pliku AutoRecover
Jeśli korzystasz również z programu Microsoft Excel, być może zdarzyły się sytuacje, w których osoby, do których wysyłasz pliki, nie mogą ich otworzyć. Wynika to z faktu, że używają starszej wersji programu Excel i nie zainstalowali pakietu zgodności. Możesz wybrać domyślny zapis do pliku typu .xls, aby osoby korzystające ze starszych wersji programu Excel mogły bez problemu otwierać pliki.