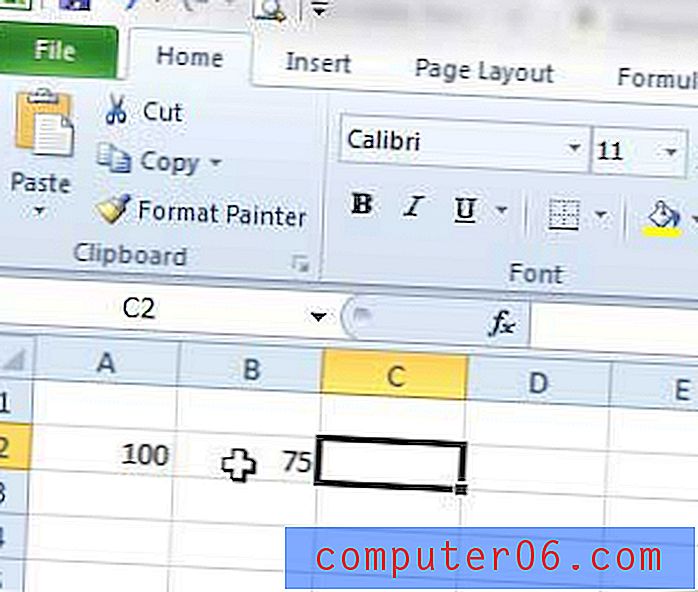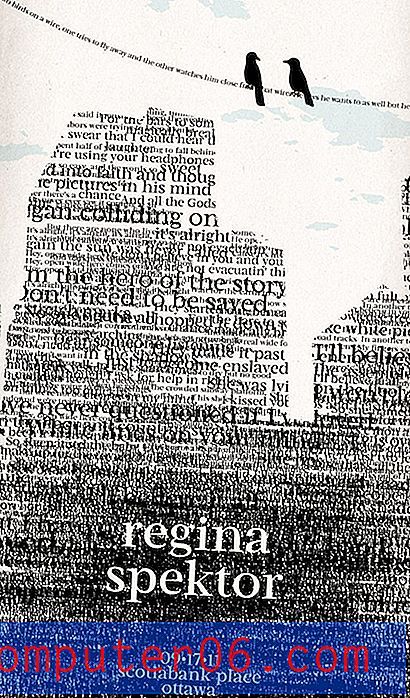Jak zamienić tekstury fotograficzne w maski w Photoshopie
Tekstura jest kluczowym elementem projektowania. Nauczenie się, jak skutecznie władać i stosować tekstury, naprawdę otworzy Twój poziom umiejętności i biegłości w Photoshopie.
Dziś dowiemy się o superszybkim i łatwym sposobie zrobienia tekstury fotograficznej i przekształcenia jej w maskę, która wpływa na przezroczystość warstwy. Bez względu na to, jak biegły jesteś w Photoshopie, powinieneś być w stanie podnieść tę technikę i zacząć korzystać z niej już dziś w swoich projektach.
Łatwa droga
Wszystko, co chcesz osiągnąć w Photoshopie, można zrobić na kilkanaście różnych sposobów. Podczas coraz częstszych eksperymentów okaże się, że niektóre metody dają prawie identyczne wyniki, ale inne, które wydają się podobne, mogą faktycznie prowadzić do zupełnie innych wyników.
Twoim zadaniem nie jest zatem nauczenie się jednego sposobu na zrobienie czegoś i trzymanie się go, ale badanie różnych sposobów pracy, abyś mógł dotrzeć do momentu, w którym od razu wiesz, która metoda jest najlepsza w danych okolicznościach.
Zacznijmy od niezwykle podstawowego projektu, który mógłby użyć małej faktury, aby był interesujący. Wszystko, co mamy, to tekst na jednolitym tle koloru:

Powiedzmy, że chciałeś trochę to zaniepokoić, zestarzeć się. Jak byś się tym zajął? Jedną z rzeczy, które możesz spróbować, to zrobić zdjęcie, a następnie użyć go jako tekstury. Chcę dodać pęknięcia i losowe linie, więc złapałem ten obraz.

źródło obrazu: Virginie Moerenhout
Jest jeden powód, dla którego wybrałem ten: ponieważ wszystko wydaje się nie tak. To obraz pękniętego lodu, nie tego w ogóle chcę, prawda? Musisz nauczyć się inaczej widzieć zasoby w myśleniu o Photoshopie. Zastanów się, że mogą być, a nie to, czym są.
„Musisz nauczyć się inaczej widzieć zasoby w myśleniu o Photoshopie. Pomyśl, że mogą być, a nie tacy, jakimi są. ”Powiedzmy, że łapiemy to zdjęcie z lodu i wrzucamy do Photoshopa, co teraz? Łatwą odpowiedzią jest nałożenie go na wszystko, zmniejszenie krycia i może zastosowanie różnych trybów mieszania, aby zobaczyć, co działa. To da ci coś takiego jak obrazek poniżej:

Całkiem fajne prawda? Niestety nie tego w ogóle chcę. Nadal wygląda jak zdjęcie pękniętego lodu, po prostu mocno stylizowane i rzucone za mój tekst. Zastanówmy się, jak możemy to zrobić inaczej.
Maski na ratunek
Problem z powyższym efektem polega na tym, że po prostu miksujemy piksele dwóch obrazów. To, czego naprawdę chcemy, to sposób, aby wziąć skomplikowany wzór pęknięć na lodzie i jakoś zastosować go do tekstu, aby niektóre części wyglądały na zużyte z czasem.
„Pęknięcia na zdjęciu są ciemniejsze niż otaczające je środowisko, więc możemy użyć tych pikseli do zbudowania maski, która wybija fragmenty tekstu w tym samym wzorze.”Sztuką do osiągnięcia tego jest oczywiście użycie maski. Pęknięcia na zdjęciu są ciemniejsze niż otaczające je środowisko, więc możemy użyć tych pikseli do zbudowania maski, która wybija fragmenty tekstu w tym samym wzorze. Pytanie brzmi: jak zamienić zdjęcie w maskę? Cieszę się, że zapytałeś.
Krok 1: Wybierz kanał o najlepszym kontraście
Aby zrozumieć, dlaczego zamierzamy przejść do kanałów tego zadania, musisz zrozumieć naturę maski. Maska to zbiór pikseli w skali szarości, które wpływają na przezroczystość warstwy: czarny oznacza ukryty, biały oznacza widoczny, a wszystko pomiędzy jest, cóż, wszystko pomiędzy. Gdyby poniższy obraz był maską, każde koło oznaczałoby inny poziom przezroczystości.
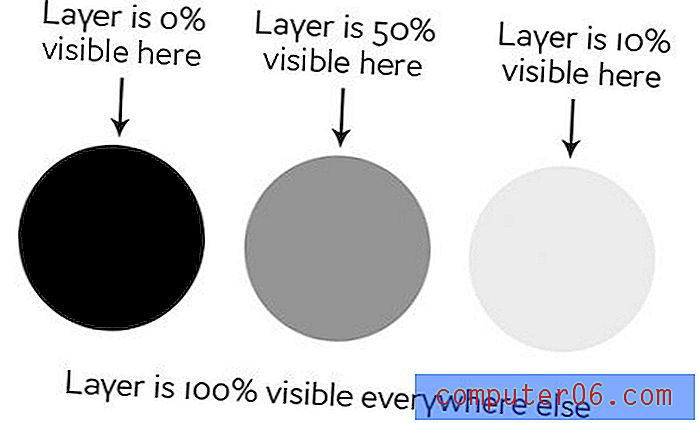
Szczegółowy temat omawiamy w naszym przewodniku dla początkujących dotyczącym maskowania. Kanał ma bardzo podobny charakter i również wykorzystuje wartości skali szarości. Fajną rzeczą jest to, że możesz zmienić kanał w selekcję, która oczywiście staje się maską za pomocą jednego kliknięcia.
Aby rozpocząć ten proces, kliknij panel Kanały i spróbuj znaleźć kanał o najlepszym współczynniku kontrastu. W moim przypadku był to niebieski kanał.
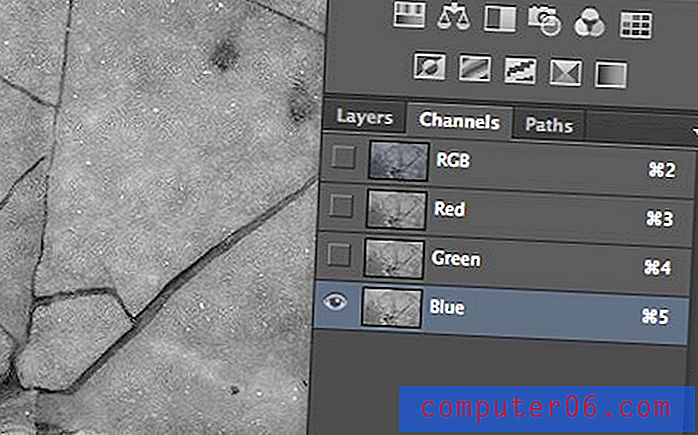
Krok 2: Zduplikuj kanał
Po znalezieniu kanału o najlepszym kontraście powiel go. Można to zrobić, przeciągając kanał do małego przycisku przeglądania strony obok kosza w dolnej części palety Kanały (podobnie jak kopiowanie warstwy).
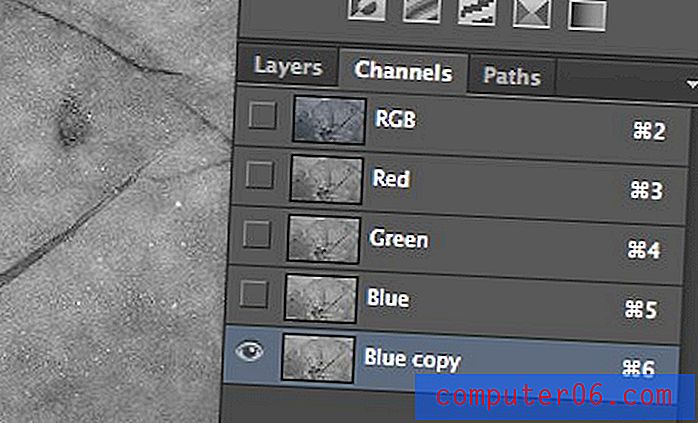
Krok 3: Użyj poziomów, aby zwiększyć kontrast
Wybierz nowy kanał, który właśnie utworzyłeś i wykonaj regulację poziomów, która naprawdę zwiększa kontrast. To, jak bardzo to robisz, w ogóle zależy od efektu, którego szukasz, ale w tym przypadku chcemy go podkręcić.
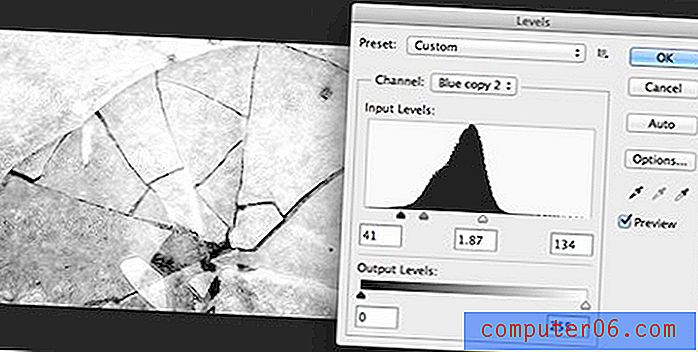
Krok 4: Zamień kanał w zaznaczenie
Teraz, gdy masz naprawdę dobry współczynnik kontrastu na nieniszczącym kanale, czas zamienić ten kanał na wybór. To jest naprawdę proste, wystarczy kliknąć Command-Control (kontrola na PC) na kanale i powinno wywołać wybór na żywo.
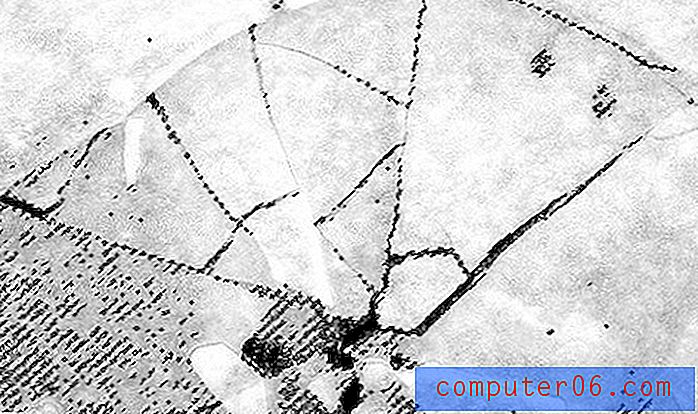
Co się tutaj dzieje? Kolor pikseli jest używany do określenia, co jest zaznaczone, tak jak widzieliśmy, jak wcześniej wpłynęły na maskę. Zatem czarne piksele nie zostaną wybrane, ale białe piksele będą.
Krok 5: Zastosuj zaznaczenie jako maskę
Teraz, gdy mamy aktywny wybór, prawdopodobnie już wiesz, jak zmienić to w maskę. Wszystko, co musimy zrobić, to wybrać naszą warstwę tekstową i kliknąć mały przycisk maski u dołu panelu Warstwy. Voila, teraz mamy efekt, który zamierzamy!
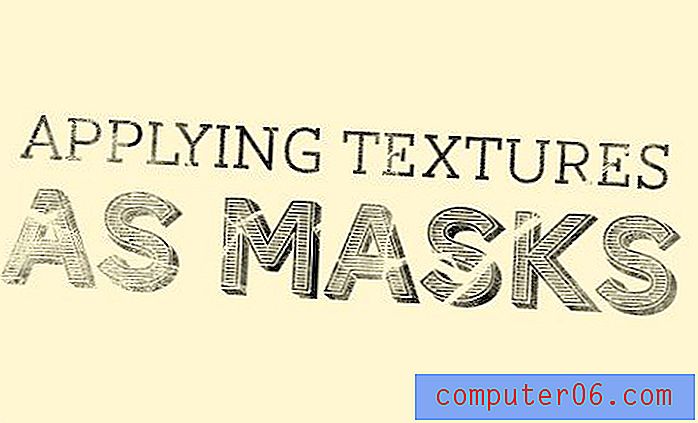
Zauważ, że to nie wygląda jak rozbity kawałek lodu. W rzeczywistości ledwo można stwierdzić, że w ogóle użyliśmy zdjęcia. Po prostu pożyczyliśmy złożoną strukturę pikseli, abyśmy nie musieli ręcznie rysować pęknięć i wyblakłych obszarów.
„Po prostu pożyczyliśmy złożoną strukturę pikseli, abyśmy nie musieli ręcznie rysować pęknięć i wyblakłych obszarów”.Jeśli chcesz poprawić wynik, spróbuj uruchomić dopasowanie poziomów w masce warstwy i obserwuj, jak wpływa on na wynik końcowy.
Idąc dalej
Nie przestawaj! Wypróbuj efekt jeszcze raz, zmieszaj go z różnymi teksturami, dodaj efekty warstwowe i naprawdę możesz wymyślić coś fajnego:

Tutaj dodałem trochę wyblakłego tekstu jako obraz tła, a następnie skopiowałem maskę, którą zbudowaliśmy wcześniej, ale dostosowałem poziomy, tak aby ledwo miało efekt. Następnie zastosowałem cień wewnętrzny z trybem mieszania ustawionym na Color Burn.
Rezultatem jest naprawdę dramatyczny, wyblakły pergaminowy wygląd, który jest daleki od początku.
Wniosek
Był to kolejny z postów, które wynikły z tego, że przyjaciel zapytał, jak osiągnąć określony efekt. Myślę, że wielu nowych użytkowników Photoshopa wie, że tego rodzaju rzeczy są możliwe, ale wygląda na to, że mogą być zbyt techniczne i zbyt zaawansowane, aby mogły zostać wykonane. Na szczęście rzeczywistość jest taka, że pomimo bardzo potężnej techniki wcale nie jest wcale trudna do wdrożenia!
Zostaw komentarz i daj nam znać, z jakimi innymi zadaniami zmagasz się w Photoshopie, abyśmy mogli przygotować kilka samouczków, które pomogą ci w tym.