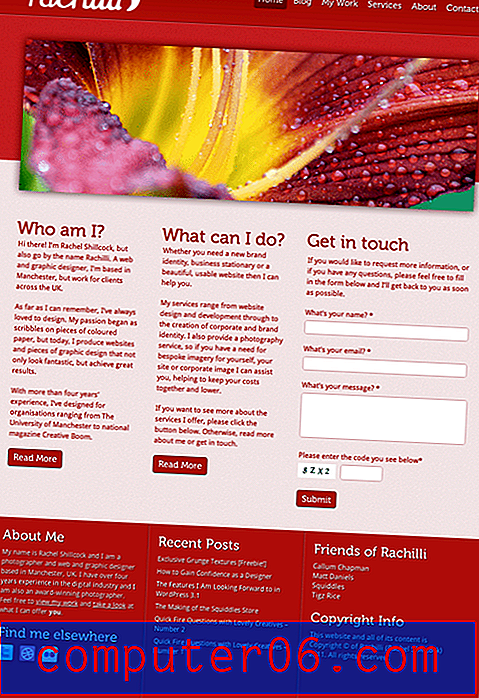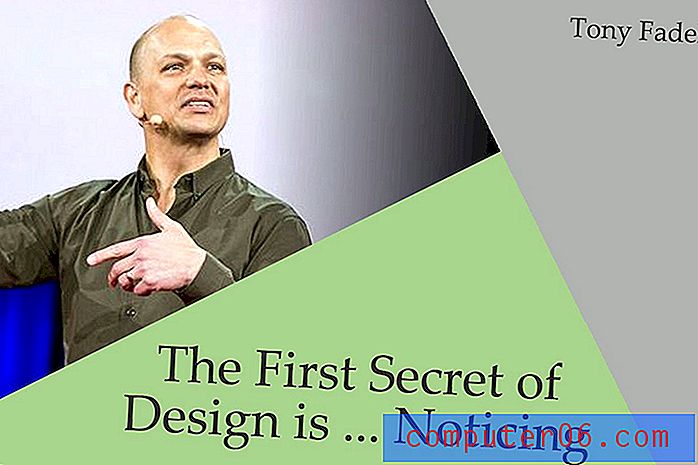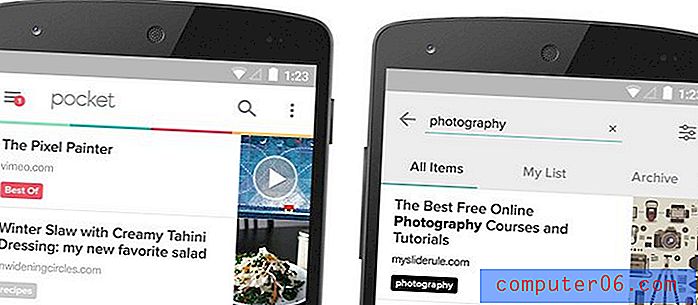Jak wyłączyć automatyczny indeks górny w programie Powerpoint 2013
Czasami natrafisz na niewielki tekst podniesiony poza linię odniesienia w programie Powerpoint 2013. Ten tekst nazywa się indeksem górnym i jest zwykle spotykany z rzędnymi, które wskazują względną pozycję elementu w sekwencji. Przykładem porządkowego może być 1., 2., 100. i tak dalej. Powerpoint 2013 automatycznie stosuje indeks górny do tego typu tekstu. Chociaż automatyczne formatowanie w indeksie górnym jest pomocne w niektórych sytuacjach, może się okazać, że wolisz, aby się nie pojawiało.
Nasz samouczek poniżej pokaże Ci ustawienie kontrolujące automatyczny indeks górny, dzięki czemu możesz go wyłączyć, jeśli chcesz.
Wyłączanie automatycznego indeksu górnego w programie Powerpoint
Kroki w poniższym przewodniku zmienią ustawienie w programie Powerpoint 2013, które powstrzyma program przed automatycznym stosowaniem indeksu górnego podczas pisania rzędnych, takich jak 2, 3, 4 itd. To ustawienie jest zmieniane na poziomie programu, więc będzie mieć zastosowanie do każdej prezentacji lub pokazu slajdów, z którym pracujesz w Powerpoint 2013, dopóki nie powtórzysz tych samych kroków, aby ponownie włączyć to ustawienie.
Krok 1: Otwórz Powerpoint 2013.
Krok 2: Kliknij kartę Plik w lewym górnym rogu okna.
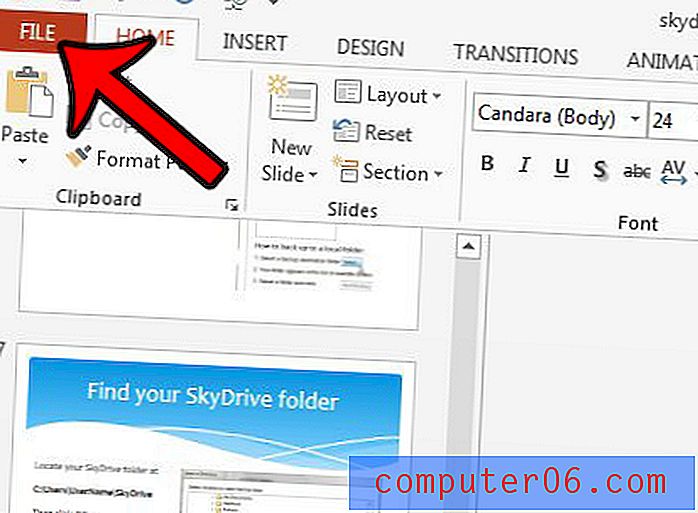
Krok 3: Kliknij Opcje u dołu kolumny po lewej stronie okna. Spowoduje to otwarcie nowego okna zatytułowanego Opcje programu Powerpoint .
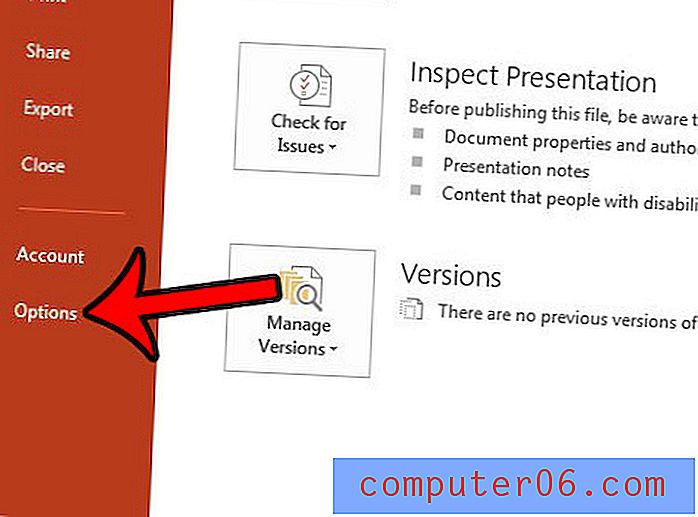
Krok 4: Kliknij kartę Sprawdzanie po lewej stronie okna.
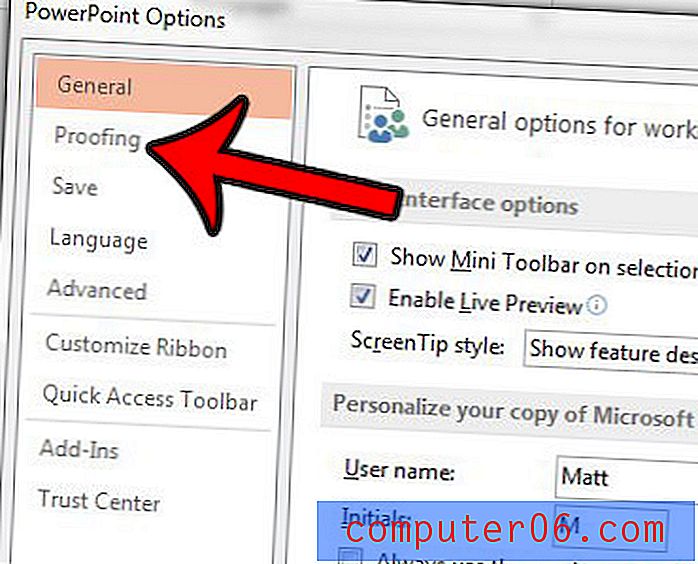
Krok 5: Kliknij przycisk Opcje autokorekty .
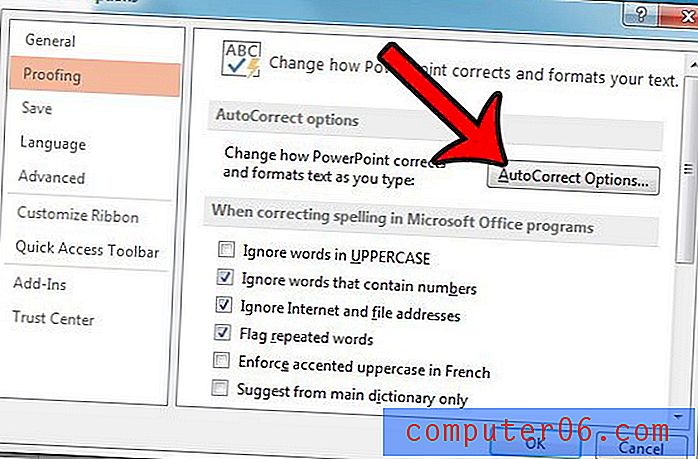
Krok 6: Kliknij kartę Autoformatowanie podczas pisania w górnej części okna.
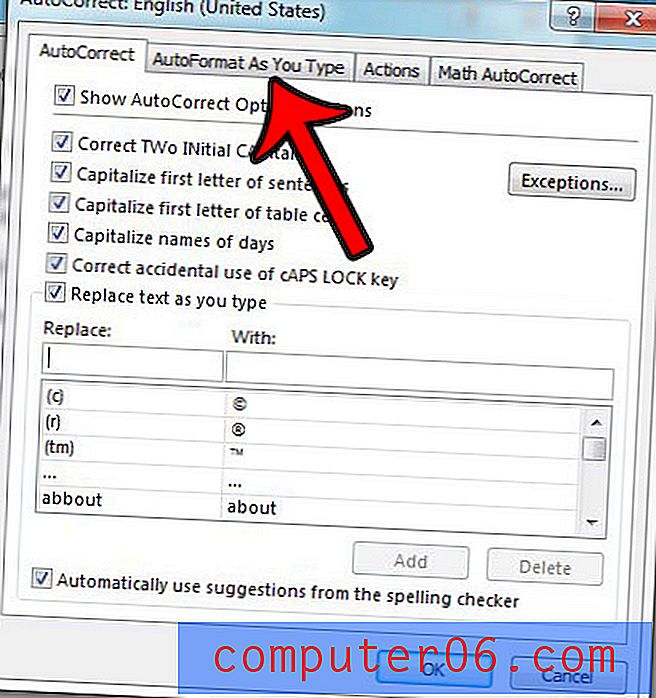
Krok 7: Kliknij pole po lewej stronie porządków (1.) z indeksem górnym, aby usunąć znacznik wyboru. Następnie możesz kliknąć przycisk OK u dołu okna, aby zastosować zmiany.
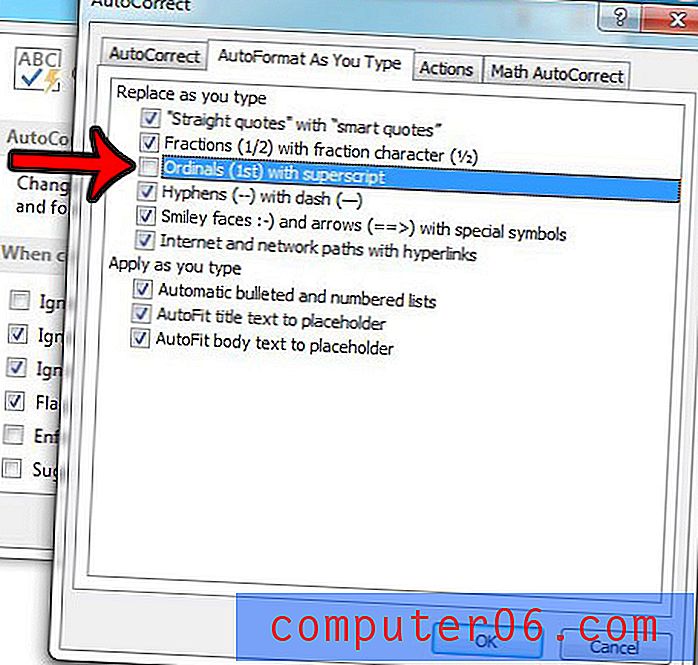
Pamiętaj, że zmiana tego ustawienia nie spowoduje cofnięcia żadnego z istniejących indeksów górnych. Zapobiegnie to automatycznemu pojawianiu się w przyszłości.
Czy masz problemy z udostępnianiem plików Powerpoint innym osobom, ponieważ używane czcionki nie wyglądają poprawnie na ich komputerach? Dowiedz się więcej o osadzaniu czcionek w pokazach slajdów Powerpoint, aby Twoje prezentacje mogły być przeglądane zgodnie z przeznaczeniem.