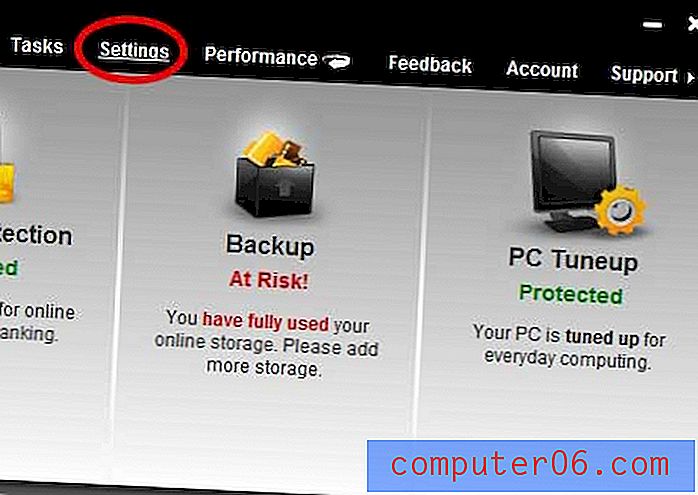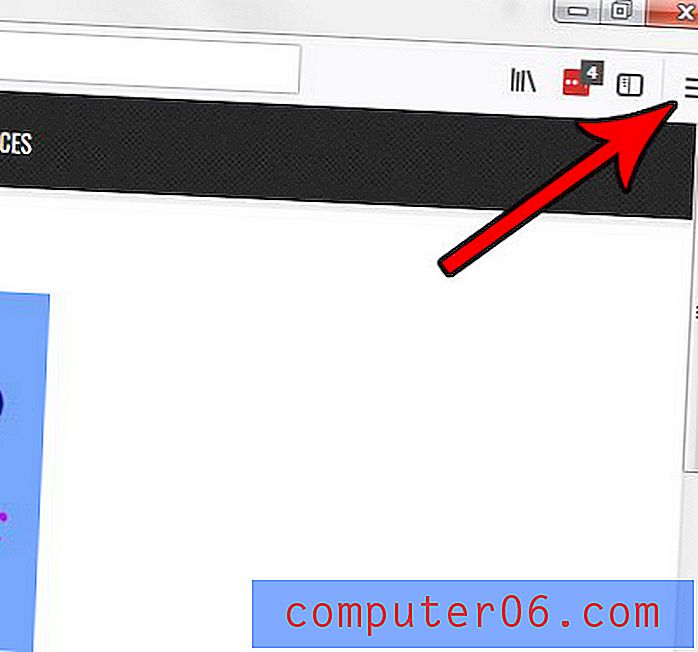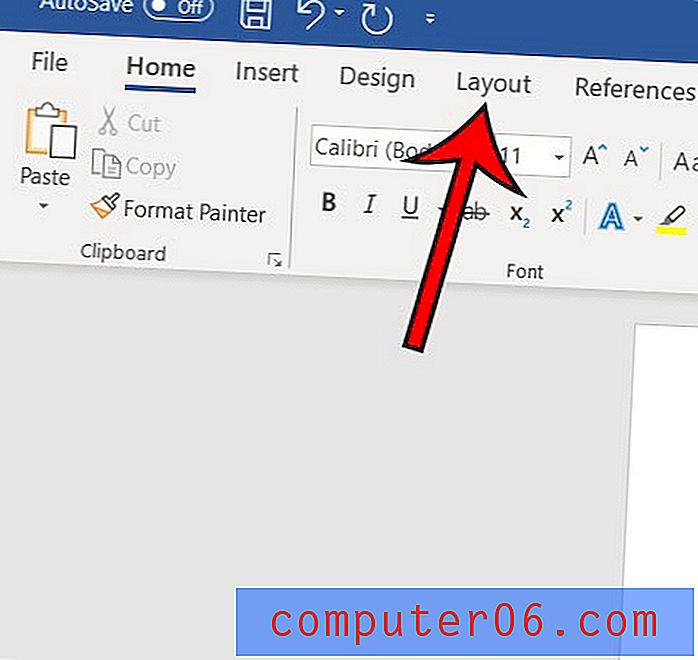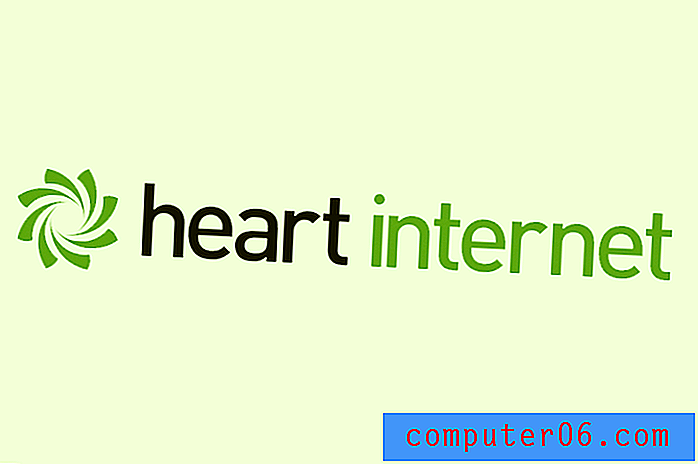Jak obrócić pole tekstowe w programie Word 2010
Twój dokument Word może zawierać wiele różnych typów obiektów oprócz zwykłego tekstu. Może to obejmować takie elementy, jak zdjęcia, filmy, obiekty clipart i inne. Dokument może jednak również zawierać obiekty, które prezentują tekst w inny sposób. Jednym z takich obiektów jest pole tekstowe, którego można użyć do umieszczenia tekstu dokumentu, który chcesz dołączyć poza głównym dokumentem.
Pola tekstowe zawierają własne opcje formatowania, a jedną z opcji dostępnych dla dokumentów Word 2010 jest element rotacyjny. Oznacza to, że możesz wpisać tekst w polu tekstowym, a następnie odpowiednio obrócić całe pole. Nasz samouczek poniżej pokaże Ci, co musisz zrobić z dokumentem, aby obrócić wszystkie umieszczone pola tekstowe.
Obracanie pola tekstowego w programie Word 2010
Pamiętaj, że ta metoda działa tylko w przypadku plików Word z rozszerzeniem .docx. Pliki z rozszerzeniem .doc nie obsługują obróconych pól tekstowych. Jeśli nie widzisz zielonego uchwytu, o którym mowa poniżej, jest bardzo prawdopodobne, że plik jest zapisany w formacie .doc. Możesz to naprawić, klikając Plik -> Zapisz jako -> klikając menu rozwijane obok opcji Zapisz jako typ, a następnie wybierając opcję Dokument programu Word na górze listy.
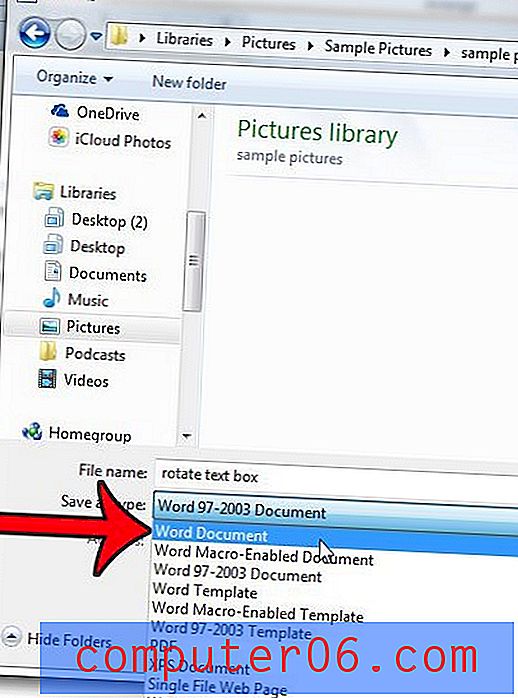
Następnie możesz kliknąć przycisk Zapisz, aby zmienić format pliku. Spowoduje to utworzenie kopii oryginalnego dokumentu, ale zamiast tego z typem pliku .docx. Na przykład, jeśli oryginalny dokument to Report.doc, nowym dokumentem będzie Report.docx.
Krok 1: Otwórz dokument .docx zawierający pole tekstowe, które chcesz obrócić.
Krok 2: Kliknij dowolne miejsce w polu tekstowym.
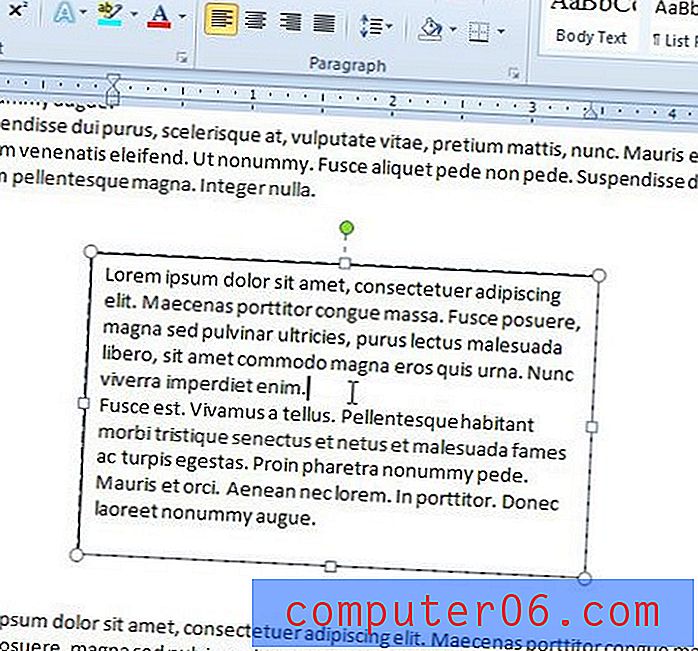
Krok 3: Kliknij i przytrzymaj zielony uchwyt w górnej części pola tekstowego.
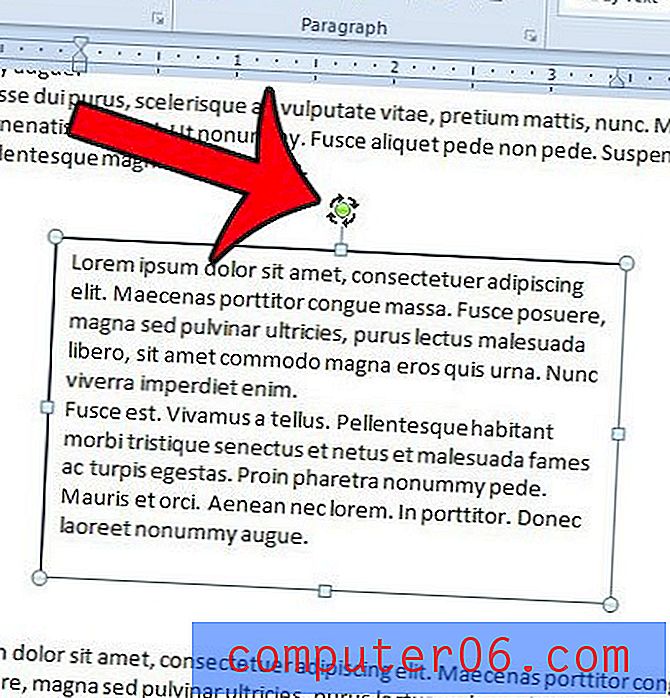
Krok 4: Obróć pole tekstowe zgodnie z potrzebami, jednocześnie przytrzymując przycisk myszy. Gdy pudełko osiągnie żądany obrót, zwolnij przycisk myszy.
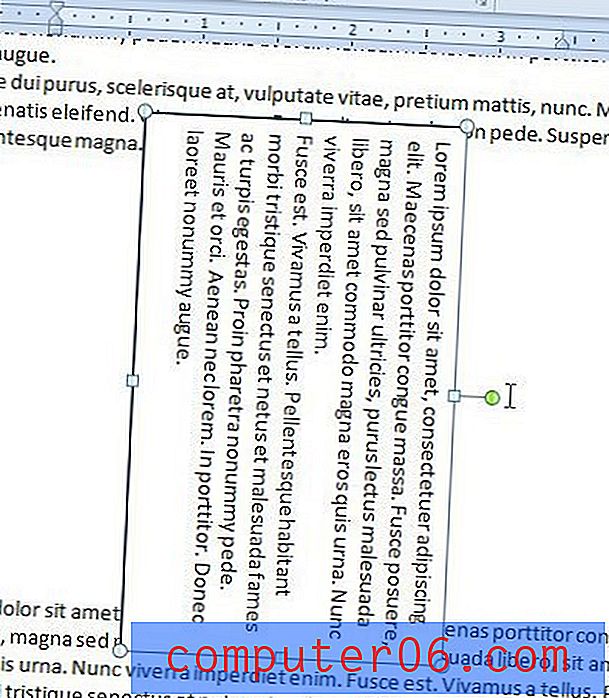
Możesz także obrócić pole tekstowe, klikając wewnątrz pola tekstowego, a następnie klikając kartę Formatowanie w górnej części okna, w obszarze Narzędzia do rysowania .

Kliknij przycisk Obróć w sekcji Rozmieszczenie wstążki nawigacyjnej, a następnie kliknij żądaną opcję obrotu.

Pamiętaj, że musisz kliknąć inną część dokumentu poza polem tekstowym, aby zobaczyć, jak wygląda obrót.
Czy musisz usunąć ramkę z pola tekstowego? W tym artykule dowiesz się, jak to zrobić.