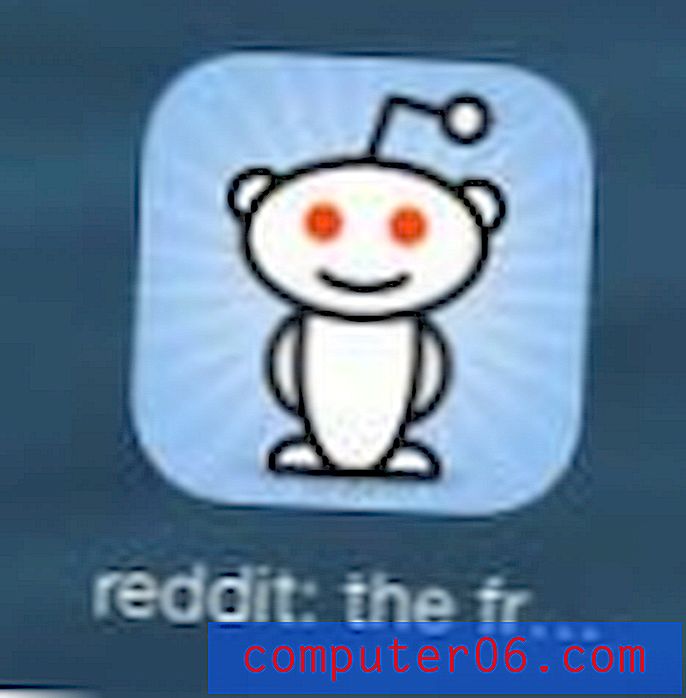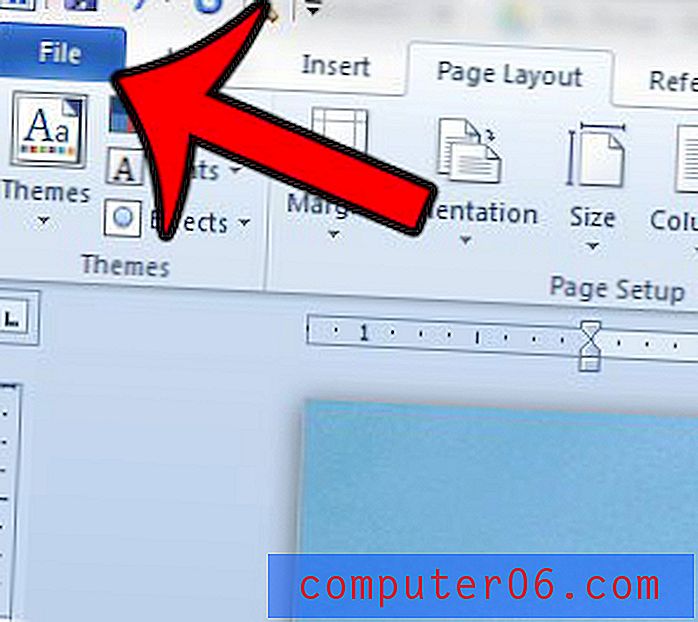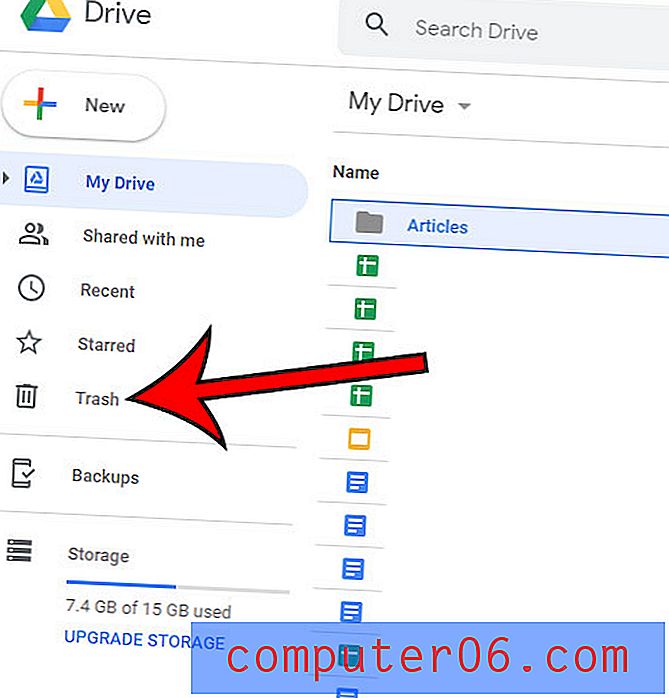Jak zmniejszyć rozmiar pliku JPEG w Photoshop CS5
Możliwość dodawania warstw i tworzenia obrazów o wysokiej rozdzielczości w programie Adobe Photoshop CS5 jest świetna podczas projektowania obrazów. Jeśli ten obraz zostanie wydrukowany, prawdopodobnie nie będziesz musiał martwić się o rozmiar pliku tworzonego projektu. Jeśli jednak musisz przesłać komuś swój projekt e-mailem lub opublikować go na stronie internetowej, należy wziąć pod uwagę rozmiar tworzonego obrazu JPEG. Istnieje kilka podstawowych przygotowań, które możesz wykonać, jeśli chcesz zmniejszyć rozmiar pliku JPEG w Photoshop CS5, ale jest jedno szczególne narzędzie, które pozwoli Ci maksymalnie skompresować obraz do opublikowania w Internecie.
Zmniejsz rozmiar pliku JPEG za pomocą programu Photoshop CS5
Kiedy stwierdzisz, że zmniejszenie rozmiaru pliku yoru JPEG jest rozwiązaniem w twojej sytuacji, musisz wziąć pod uwagę kilka czynników. Istnieją dwie główne właściwości obrazu, które zwiększają rozmiar pliku - wymiary obrazu i rozdzielczość obrazu. Jeśli chcesz zmniejszyć rozmiar pliku, musisz zmniejszyć te elementy. Możesz to zrobić ręcznie lub użyć specjalnego programu Photoshop, aby zrobić to w nieco bardziej zautomatyzowany sposób.
Rozpocznij proces zmniejszania rozmiaru pliku JPEG w programie Photoshop CS5 ręcznie, otwierając obraz w programie Photoshop. Przed zmianą wymiarów i rozdzielczości obrazu najlepiej poznać wymiary, które najlepiej odpowiadają Twoim potrzebom. Jeśli nie wiesz, jaki rozmiar obrazu wymaga Twoja witryna, skontaktuj się z projektantem lub deweloperem witryny w celu uzyskania preferowanych specyfikacji obrazu.
Kliknij opcję Obraz u góry okna, a następnie kliknij opcję Rozmiar obrazu .
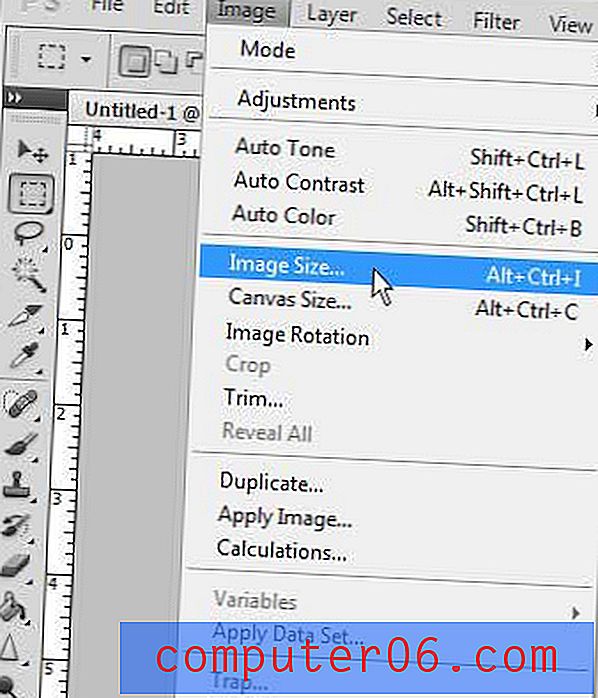
Upewnij się, że pole po lewej stronie opcji Zachowaj proporcje jest zaznaczone u dołu okna. Zapewni to, że wszelkie modyfikacje wysokości lub szerokości obrazu zostaną wprowadzone również w innym wymiarze, tym samym utrzymując obraz w odpowiedniej skali. Możesz także dostosować rozdzielczość obrazu w tym oknie. Po zakończeniu wprowadzania zmian w tych ustawieniach kliknij przycisk OK .
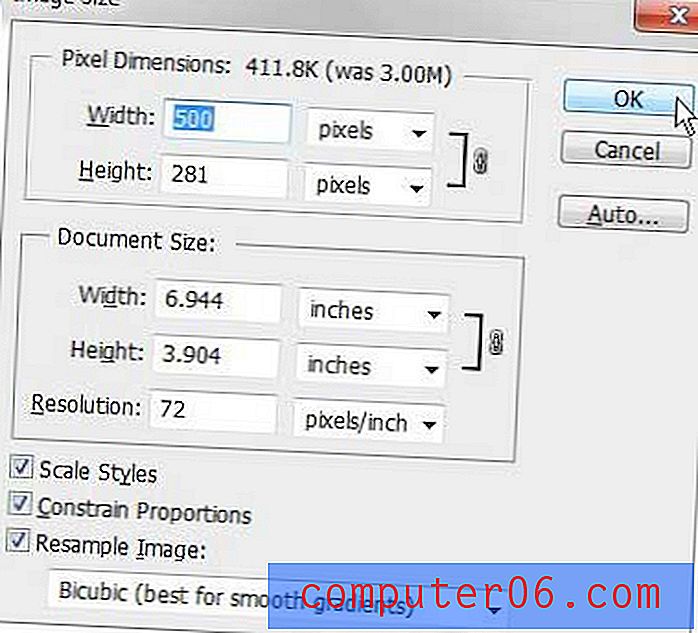
Kliknij opcję Plik u góry okna, a następnie kliknij opcję Zapisz jako .
Wpisz nazwę pliku w polu Nazwa pliku, a następnie kliknij menu rozwijane po prawej stronie Format i wybierz opcję JPEG . Po zakończeniu kliknij Zapisz .
Kliknij suwak na środku okna, aby wybrać inną jakość obrazu. Przesuwając suwak, zauważysz, że numer rozmiaru pliku po prawej stronie okna odpowiednio się dostosuje. Kliknij przycisk OK po wybraniu preferowanej jakości obrazu.
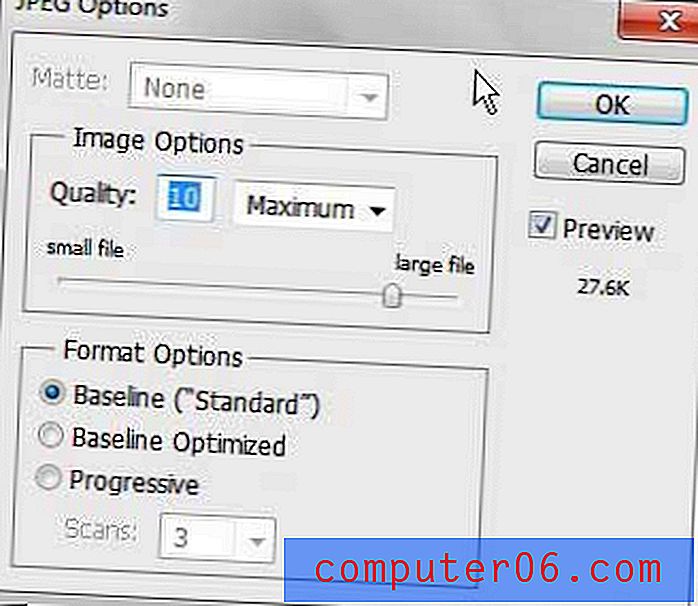
Możesz także użyć opcji Zapisz dla Internetu i urządzeń w menu Plik po określeniu wymiarów i rozdzielczości obrazu.
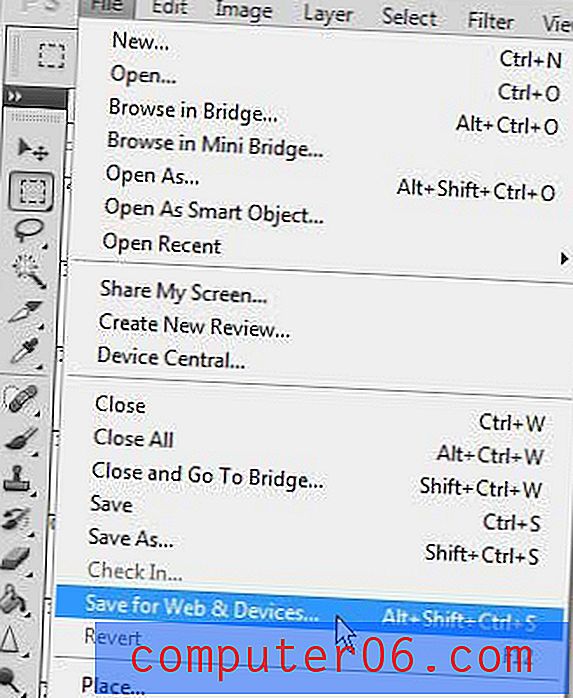
Kliknij menu rozwijane w prawym górnym rogu okna, a następnie wybierz opcję JPEG . Rozmiar pliku z bieżącymi ustawieniami jest wyświetlany w lewym dolnym rogu okna. Jeśli chcesz bardziej zmniejszyć ten rozmiar pliku, kliknij menu rozwijane w prawym górnym rogu okna po prawej stronie Jakość, a następnie przeciągnij suwak, aż znajdziesz liczbę odpowiadającą preferowanemu rozmiarowi pliku. Kliknij przycisk Zapisz, aby zapisać obraz z wybranymi ustawieniami.

Jeśli pracujesz nad projektem w Photoshopie, prawdopodobnie dodałeś do obrazu kilka warstw lub elementów, które uniemożliwiają natywne zapisanie pliku w formacie JPEG. W takim przypadku należy użyć polecenia Zapisz w menu Plik, aby zapisać oryginalny plik, ponieważ właśnie utworzony plik JPEG tworzy inną kopię obrazu.