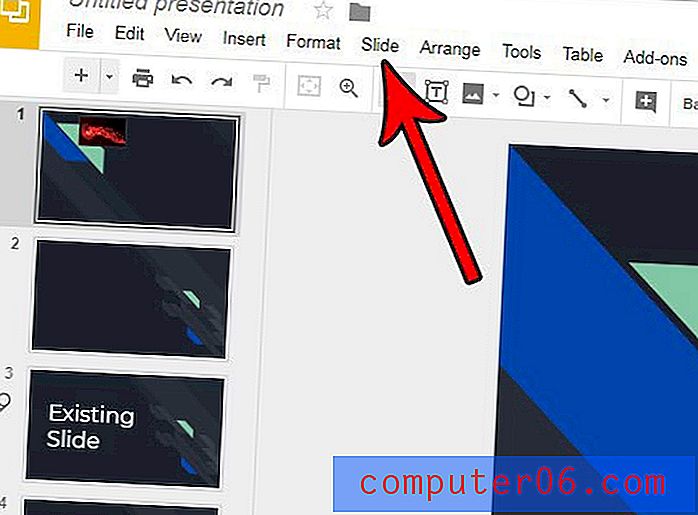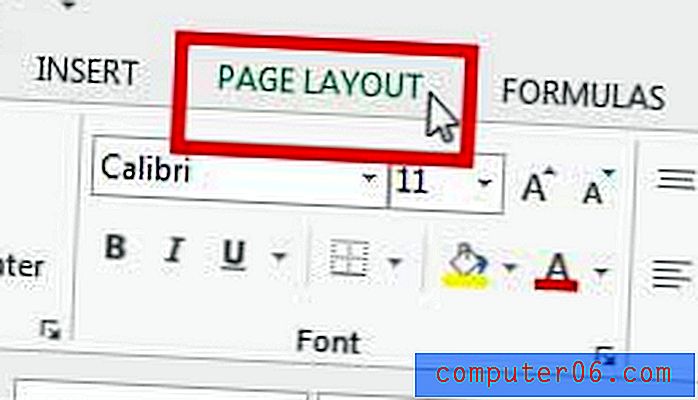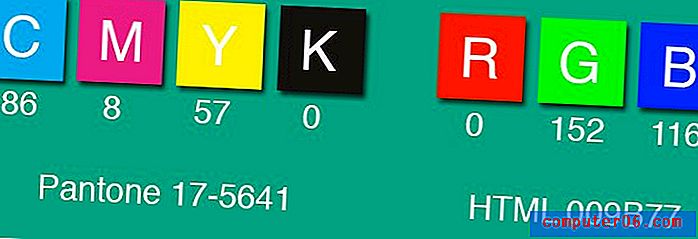Jak zrobić podpis w programie Outlook 2010
Ostatnia aktualizacja: 16 lutego 2017 r
Nauczenie się, jak zrobić podpis programu Outlook 2010, to świetny sposób, aby wyglądać bardziej profesjonalnie, jednocześnie upraszczając nawyki e-mailowe. Jeśli używasz programu Microsoft Outlook 2010 do wysyłania wiadomości e-mail dla swojej firmy, zwykle ważne jest, aby osoby otrzymujące te wiadomości mogły się z tobą skontaktować tak łatwo, jak to możliwe. Chociaż oczywiście mogą po prostu zwrócić wiadomość e-mail, mogą chcieć z tobą porozmawiać przez telefon, wysłać ci fizyczną pocztę lub wysłać faks. Zamiast marnować czas na wysyłanie wiadomości e-mail z prośbą o te informacje, możesz przyspieszyć ten proces, tworząc podpis e-mail w programie Outlook 2010. Twój podpis w programie Outlook 2010 zostanie dodany na końcu każdej wysyłanej wiadomości, co eliminuje potrzebę ręcznie wprowadź te informacje dla każdej wiadomości.
Twój podpis w programie Outlook nie musi być tylko listą informacji kontaktowych. Możesz także dołączyć informacje o ujawnieniu, zastrzeżenia, obrazy lub ważne informacje, które Twoi adresaci e-mail mogą chcieć poznać.
Jak zrobić podpis programu Outlook 2010
To pytanie jest niemal powszechnie zadawane przez kogoś, kto jest nowy w programie Outlook 2010 lub ogólnie przez e-maile biznesowe. Ciągłe wpisywanie tych samych informacji na końcu wiadomości e-mail jest uciążliwe, podatne na błędy, a ze względu na obecność funkcji podpisu w Outlooku bezcelowe. Możesz więc wykonać poniższą procedurę, aby dowiedzieć się, jak utworzyć podpis w Microsoft Outlook 2010.
Ten przewodnik może pokazać, jak utworzyć listę dystrybucyjną w programie Outlook, jeśli regularnie wysyłasz wiadomości e-mail do tej samej grupy osób i szukasz sposobu na uniknięcie ręcznego dodawania każdej z nich za każdym razem.
Rozpocznij od otwarcia programu Outlook 2010. Kliknij przycisk Nowa wiadomość e-mail w lewym górnym rogu okna, aby otworzyć okno wiadomości . Potrzebujesz tylko opcji na tym ekranie. W rzeczywistości nie będziesz wysyłać wiadomości, jeśli nie chcesz.

Kliknij ikonę Podpis w sekcji Dołącz wstążki u góry okna, a następnie kliknij opcję Podpisy .
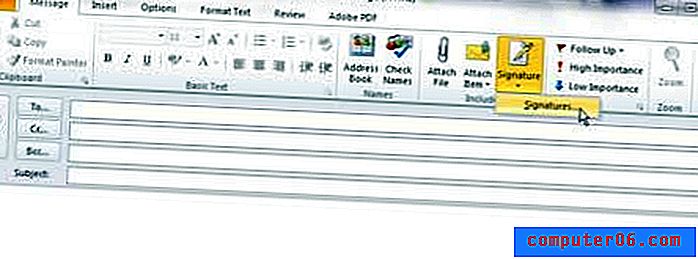
Kliknij przycisk Nowy w sekcji Wybierz podpis do edycji, wpisz nazwę podpisu w wyskakującym oknie, a następnie kliknij przycisk OK . Właśnie utworzony podpis zostanie wybrany, abyś mógł zacząć dostosowywać jego wygląd. Na poniższym obrazku skonfigurowałem fałszywy podpis.
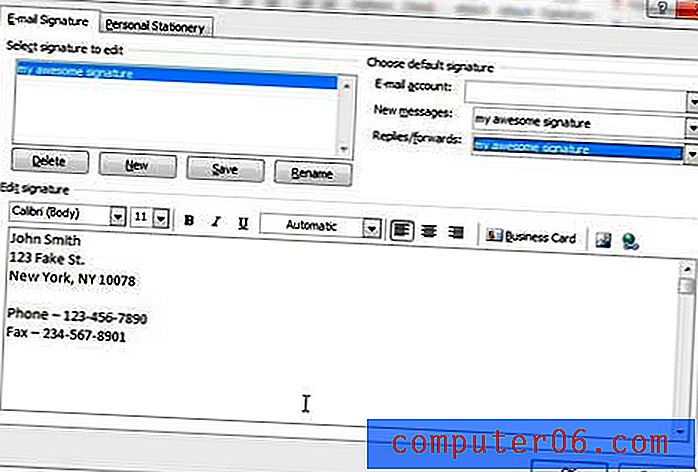
Możesz kliknąć wewnątrz sekcji Edytuj podpis okna i wpisać treść podpisu e-mail. Zwróć uwagę na ikony nad polem tekstowym, ponieważ zawierają one opcje zmiany czcionki, rozmiaru czcionki, justowania tekstu i koloru. Dostępne są również opcje wizytówki, obrazu i hiperłącza, jeśli chcesz dołączyć jeden z tych elementów do podpisu. Na przykład mógłbym zamieścić link do www.solveyourtech.com na dole mojego podpisu.
W lewym górnym rogu tego okna znajdują się rozwijane menu po prawej stronie Nowe wiadomości i Odpowiedzi / Przekazywanie . Jeśli chcesz dołączyć swój podpis do tego rodzaju wiadomości, kliknij menu rozwijane, a następnie wybierz podpis, który utworzyłeś. Pamiętaj, że wybrałem dołączanie mojego podpisu do obu rodzajów wiadomości, ale powinieneś rozważyć, czy konieczne jest dołączenie twojego podpisu do odpowiedzi i przesyłania dalej. Jest to szczególnie prawdziwe w przypadku długich podpisów lub podpisów zawierających obrazy, ponieważ mogą one znacznie zwiększyć rozmiar wiadomości e-mail. Jednak wybór należy do ciebie.
Po zastosowaniu wszystkich ustawień kliknij przycisk OK u dołu okna, aby zapisać zmiany. Następnie możesz zamknąć pustą wiadomość e-mail, którą wcześniej otworzyłeś.
Następnym razem, gdy wyślesz wiadomość e-mail, zostaniesz powitany wiadomością e-mail podobną do poniższej, z podpisem wstępnie wypełnionym w oknie.
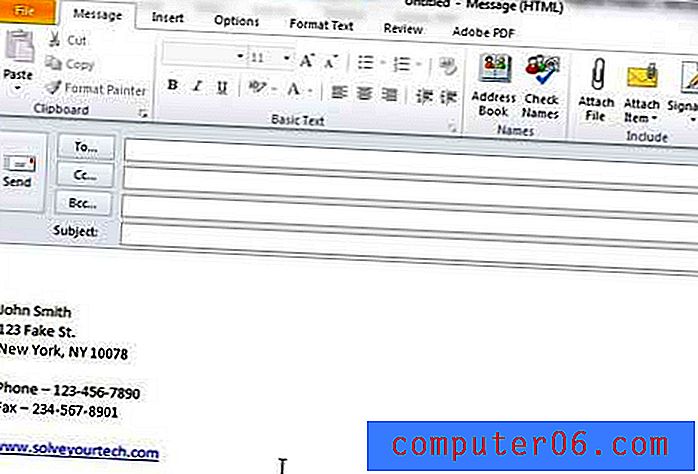
Podsumowanie - jak skonfigurować podpis w programie Outlook 2010
- Utwórz nową wiadomość e-mail.
- Kliknij przycisk Podpis, a następnie wybierz opcję Podpisy .
- Kliknij przycisk Nowy w obszarze Wybierz podpis do edycji .
- Wprowadź nazwę podpisu programu Outlook 2010, a następnie kliknij przycisk OK .
- Wprowadź informacje o podpisie w polu u dołu okna, a następnie po zakończeniu kliknij przycisk OK .
Możesz również dodać link do podpisu programu Outlook 2010, jeśli chcesz umożliwić użytkownikom kliknięcie Twojej witryny lub innej strony internetowej, którą chcesz dołączyć do wysyłanych wiadomości e-mail.