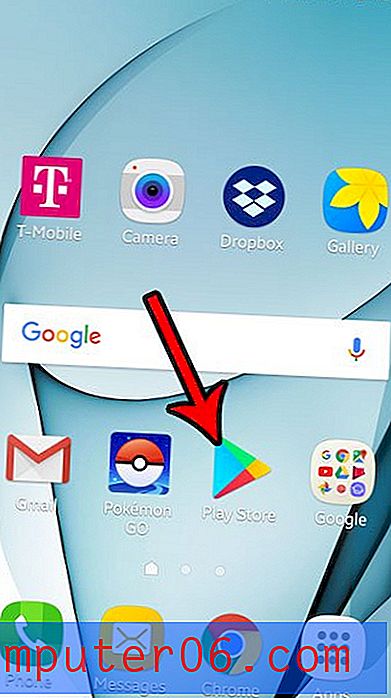Jak ukryć tekst w programie Word 2013
Podczas tworzenia dokumentu w programie Microsoft Word 2013 może się zdarzyć, że część tego dokumentu zostanie usunięta. Ale jeśli nie masz pewności, czy chcesz go usunąć, i chciałbyś, aby był on dostępny na wypadek, gdybyś zdecydował, że chcesz go później użyć, być może szukasz sposobu na rozwiązanie tej sytuacji.
Jednym z rozwiązań jest ukrycie tego tekstu w dokumencie. Spowoduje to sformatowanie zaznaczenia, aby nie było widoczne na ekranie komputera, ale można je szybko ukryć i przywrócić do pierwotnej lokalizacji później, jeśli tak zdecydujesz. Nasz samouczek poniżej pokazuje, jak ukryć zaznaczenie w dokumencie Word 2013.
Ukrywanie tekstu w programie Word 2013
Kroki w tym artykule pokażą, jak ukryć zaznaczenie tekstu w dokumencie w programie Microsoft Word 2013. Oznacza to, że nie będzie on widoczny, ale nadal będzie dostępny dla osoby, która umie go szukać. Jeśli obawiasz się, że osoby wprowadzają zmiany w twoim dokumencie, możesz rozważyć użycie ochrony hasłem.
- Otwórz Microsoft Word 2013.
- Wybierz tekst w dokumencie, który chcesz ukryć. Pamiętaj, że możesz zaznaczyć cały dokument, klikając gdzieś w dokumencie, a następnie naciskając Ctrl + A na klawiaturze.
- Kliknij kartę Narzędzia główne w górnej części okna.
- Kliknij przycisk Opcje czcionki w prawym dolnym rogu sekcji Czcionka na wstążce nawigacyjnej.
- Zaznacz pole po lewej stronie Ukryty w sekcji Efekty okna, a następnie kliknij przycisk OK u dołu okna.
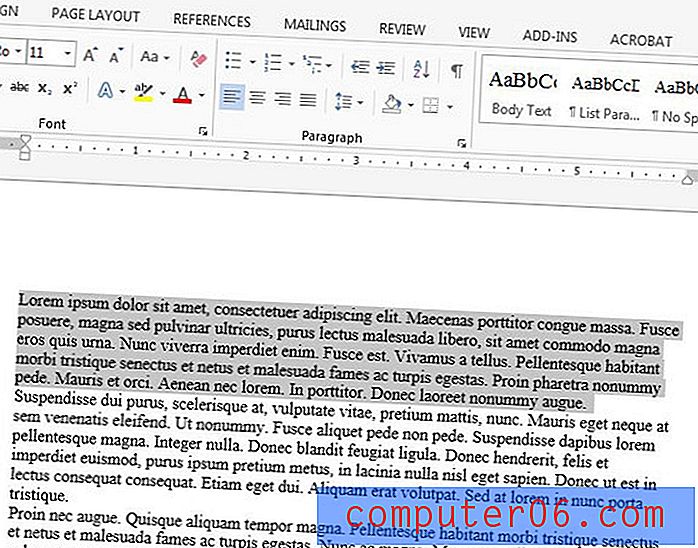

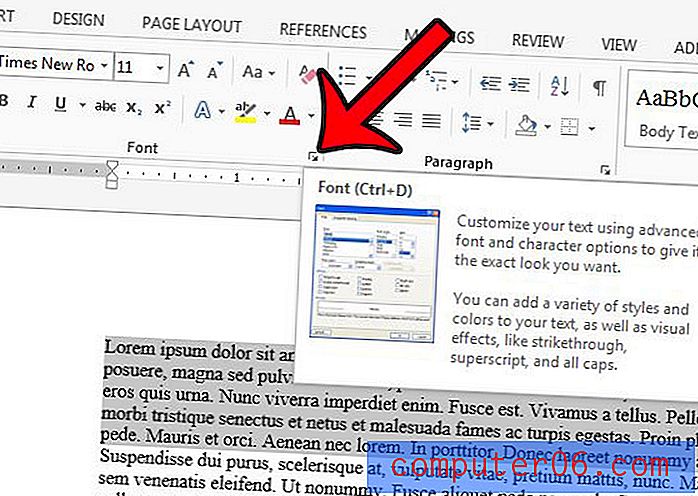
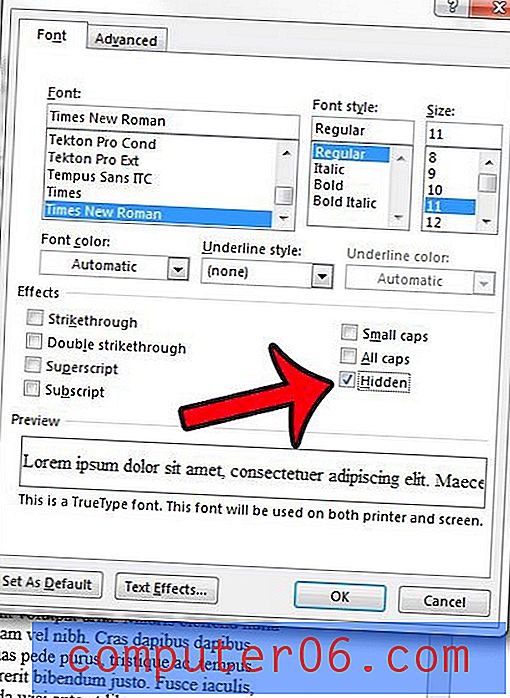
Jeśli chcesz odkryć tekst, możesz wybrać część dokumentu, w której znajduje się ten tekst, a następnie ponownie wykonaj powyższe kroki i wyczyść znacznik wyboru po lewej stronie opcji Ukryty.
Czy chcesz, aby tekst ukryty w dokumencie był drukowany za każdym razem, gdy go drukujesz? A może ukryty tekst jest drukowany, gdy go nie chcesz? Dowiedz się, jak dostosować ustawienia drukowania ukrytego tekstu w programie Microsoft Word 2013, aby kontrolować sposób, w jaki aplikacja obsługuje ukryty tekst.