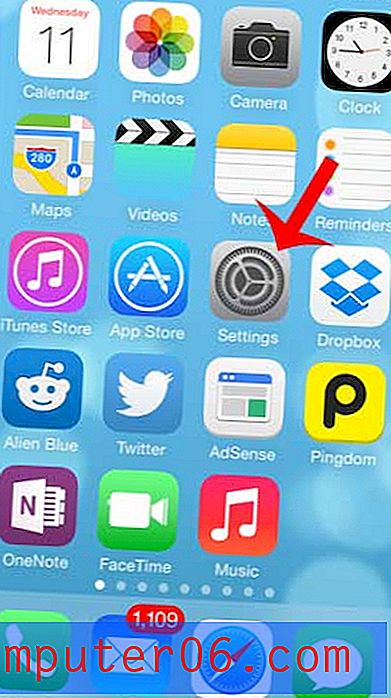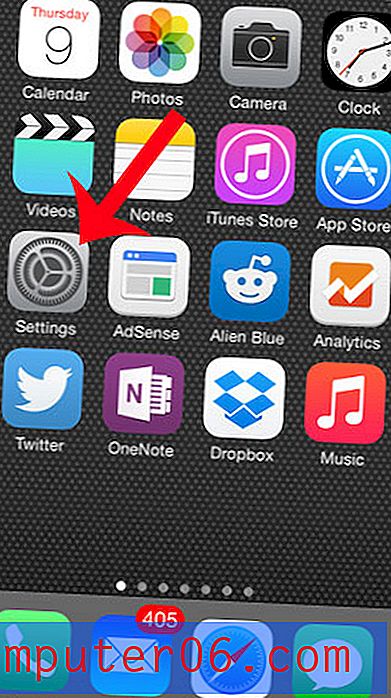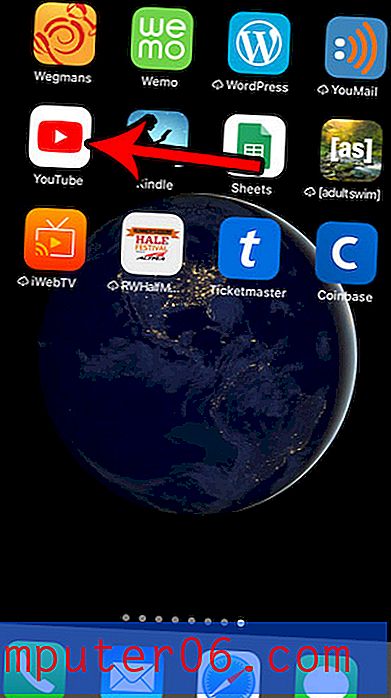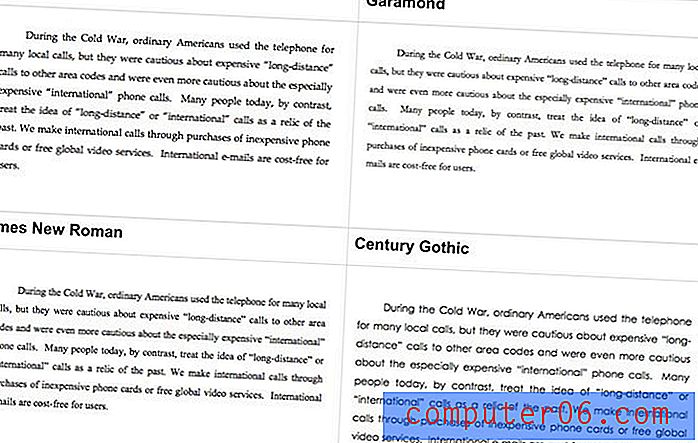Jak ukryć slajd w programie Powerpoint 2010
Ostatnia aktualizacja: 28 lutego 2017 r
Nie każdy slajd utworzony w pokazie slajdów będzie odpowiedni dla Twojej prezentacji. Ale zapewne włożyłeś trochę pracy we wszystkie slajdy i nie jesteś pewien, że zwykłe usunięcie slajdu to najlepsze wykorzystanie twojego czasu. W takich sytuacjach warto wiedzieć, jak ukryć slajd w programie Powerpoint 2010, aby w razie potrzeby móc go ponownie użyć w przyszłości.
Idealnie byłoby, gdybyś przedstawił prezentację pokazu slajdów Powerpoint 2010, możesz przećwiczyć całą prezentację, dopóki nie zapamiętasz każdego słowa, a następnie będziesz mógł czytać dosłownie z notatek mówcy. To z pewnością pomogłoby zmniejszyć lęk, który niektórzy odczuwają, gdy mówią przed grupą. Niestety, jak każdy, kto przedstawił kilka prezentacji Powerpoint w ciągu swojego życia, może to poświadczyć, tak rzadko jest. Jest to szczególnie prawdziwe w przypadku prezentacji, które trzeba niejednokrotnie przekazywać różnym odbiorcom. Na przykład, jeśli prezentujesz wyniki badania lub podsumowujesz raport, możesz utworzyć slajd, który zawiera szczegółową analizę dotyczącą określonego elementu prezentacji. Jednak ten slajd może zawierać wiele informacji, które nie są całkowicie związane z prezentacją, są nudne lub mogą być trudne do zrozumienia dla większości odbiorców. Ale dobrze jest mieć informacje, jeśli zostaniesz bezpośrednio o to zapytany. Dlatego, jeśli ukryjesz slajd w pokazie slajdów, będziesz miał możliwość przywołania go, jeśli zajdzie taka potrzeba, ale nie pojawi się w prezentacji, jeśli go nie potrzebujesz.
Ukrywanie slajdów w programie Powerpoint 2010
Jeśli chcesz dostosować ukryte slajdy w Powerpoint 2010, pierwszą rzeczą, którą musisz zrobić, to otworzyć plik Powerpoint 2010. Jeśli plik nie został jeszcze utworzony, możesz uruchomić Powerpoint z menu Wszystkie programy, aby uzyskać pustą prezentację. Dodaj informacje o prezentacji do slajdów, w tym slajd, który chcesz ukryć.
Wszystkie slajdy są widoczne w kolumnie po lewej stronie okna, więc kliknij slajd, który chcesz ukryć, aby był wyświetlany w środkowym panelu.
Kliknij kartę Pokaz slajdów u góry okna.
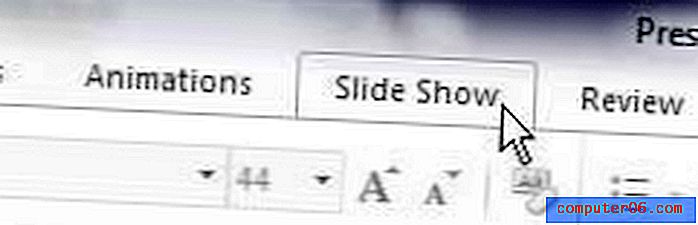
Spowoduje to wyświetlenie nowego zestawu działań na wstążce w górnej części okna. Wstążka to poziomy pasek u góry okna, który zawiera wszystkie przyciski i opcje edycji i konfiguracji pokazu slajdów. Jest to również ta sama struktura nawigacyjna, która została włączona do pozostałych produktów pakietu Office 2010.
Kliknij przycisk Ukryj slajd w sekcji Konfiguracja wstążki. Możesz także ukryć slajd, klikając go prawym przyciskiem myszy, a następnie wybierając opcję Ukryj slajd na dole menu skrótów.
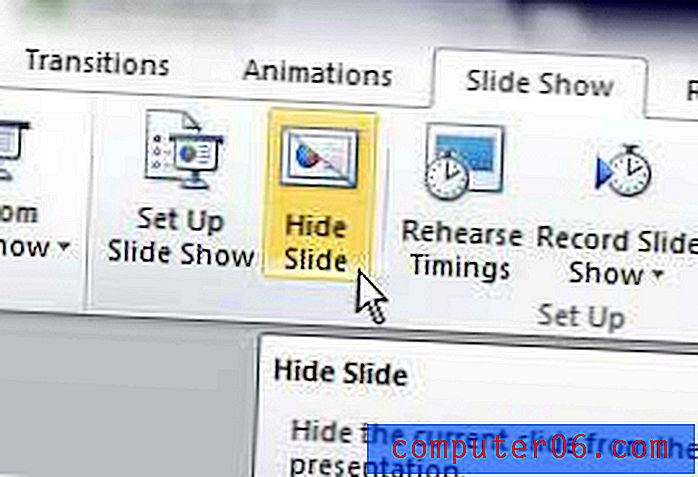
Pamiętaj, że ukryty slajd nadal będzie się pojawiał na liście slajdów po lewej stronie okna, ale numer slajdu jest przekreślony.
Teraz, gdy slajd jest ukryty, prawdopodobnie powinieneś dać sobie możliwość, aby go przywołać, jeśli zajdzie taka potrzeba. Możesz to zrobić, wybierając slajd, w którym chcesz umieścić link prowadzący do slajdu.
Kliknij kartę Wstaw u góry okna, a następnie kliknij opcję Pole tekstowe . Kliknij dowolne miejsce na slajdzie, a następnie wpisz coś, na przykład „Dowiedz się więcej”, które możesz kliknąć w razie potrzeby.
Podświetl tekst za pomocą myszy, a następnie kliknij przycisk Hiperłącze w sekcji Łącza na wstążce.
Kliknij opcję Miejsca w tym dokumencie po lewej stronie okna, a następnie kliknij ukryty slajd, do którego chcesz zadzwonić. Kliknij OK, aby zastosować zmiany.
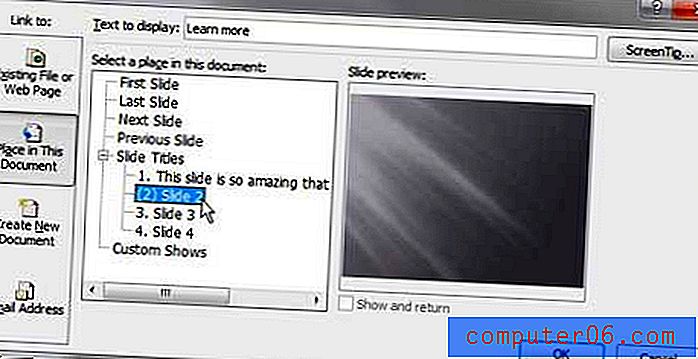
Podsumowanie - jak ukryć slajd w Powerpoint 2010
- Wybierz slajd, który chcesz ukryć.
- Kliknij kartę Pokaz slajdów u góry okna.
- Kliknij przycisk Ukryj slajd w sekcji Konfiguracja wstążki.
Nauczyłeś się teraz, jak ukrywać slajd w Powerpoint 2010, a także włączyłeś metodę dostępu do ukrytego slajdu, jeśli potrzebujesz go podczas prezentacji.
Czy musisz zmienić orientację slajdu w Powerpoint 2010, ale nie możesz znaleźć odpowiedniego ustawienia? Dowiedz się, jak przejść do orientacji pionowej w programie Powerpoint 2010, jeśli domyślne ustawienie krajobrazu nie działa w pokazie slajdów.