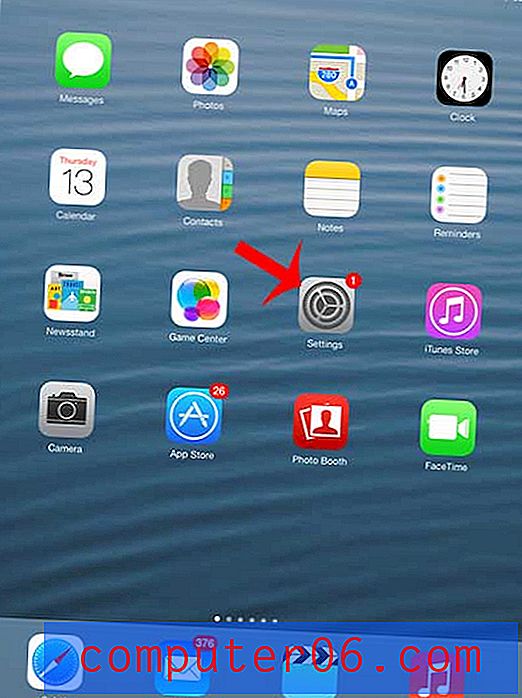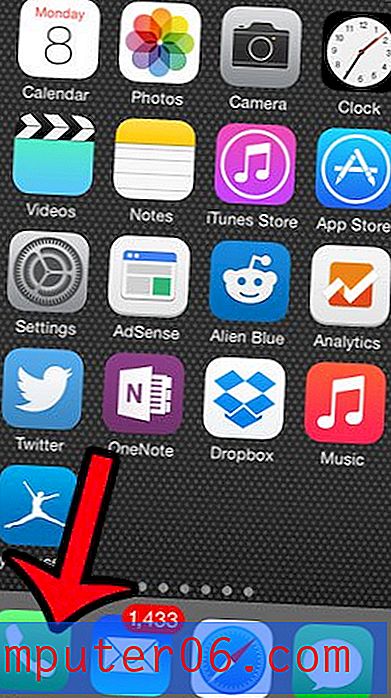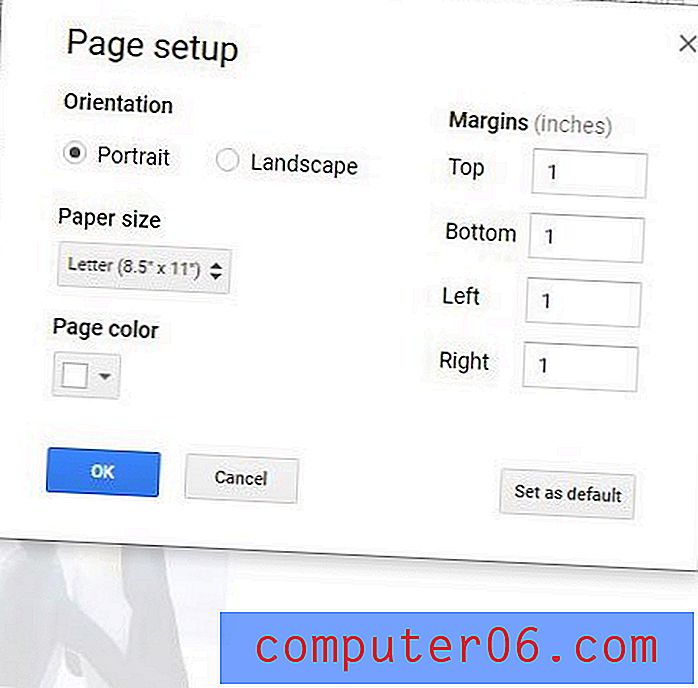Jak wypełnić warstwę tła w Photoshop CS5
Większość domyślnych obrazów Photoshop CS5 będzie miała białe tło. Być może dokonałeś pewnych zmian w ustawieniach domyślnych, aby użyć innego domyślnego koloru lub nawet przezroczystego tła, ale jest prawdopodobne, że w końcu będziesz potrzebować innego koloru tła. Na szczęście nauka wypełniania warstwy tła w Photoshop CS5 jest bardzo prostym procesem i można ją zastosować do dowolnej innej warstwy na prawie każdym innym obrazie. Twoje opcje wypełnienia nie są również ograniczone do jednolitych kolorów. Możesz także wypełnić tło wzorem lub skorzystać z funkcji rozpoznawania zawartości wprowadzonej w Photoshop CS5. Pokażemy nawet, jak zmienić istniejący kolor tła w Photoshop CS5, korzystając z przewodnika po bonusach na końcu tego artykułu.
Jak wypełnić tło Photoshop CS5
Na potrzeby tego samouczka wypełnimy warstwę tła Photoshop CS5 jednolitym kolorem. Jest to najbardziej podstawowa i najczęstsza opcja, która zapewni dokładnie taki sam wynik dla wszystkich. Istnieje wiele interesujących efektów, które można wytwarzać za pomocą wzorów i narzędzia rozpoznawania zawartości, ale wymagają one większej personalizacji i będą miały znacząco różne wyniki dla różnych obrazów.
Krok 1. Rozpocznij od otwarcia obrazu z warstwą tła, którą chcesz wypełnić. Jeśli panel Warstwy nie jest widoczny po prawej stronie okna, naciśnij klawisz F7 na klawiaturze, aby go wyświetlić.
Krok 2. Kliknij warstwę tła z panelu Warstwy .

Krok 3: Kliknij Wybierz u góry okna, a następnie kliknij opcję Wszystkie . I odwrotnie, możesz nacisnąć Ctrl + A na klawiaturze, aby wybrać całą warstwę.
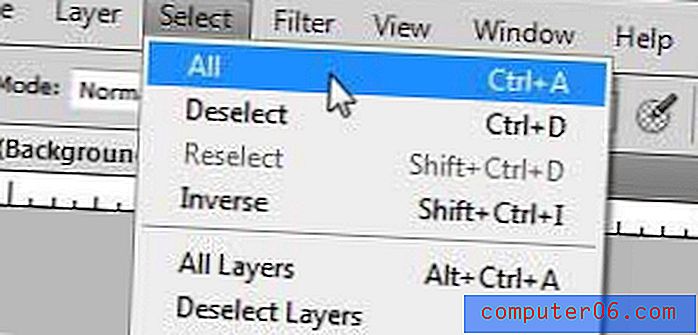
Krok 4: Kliknij Edytuj u góry okna, a następnie kliknij Wypełnij .

Krok 5: Kliknij menu rozwijane po prawej stronie opcji Użyj, a następnie kliknij opcję Kolor .
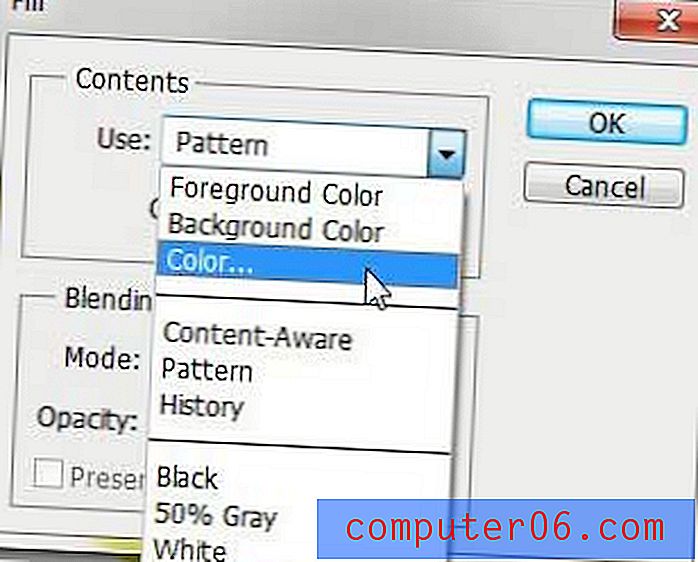
Krok 6: Kliknij myszką na kolor, w którym chcesz wypełnić warstwę tła, kliknij przycisk OK, aby wybrać kolor, a następnie ponownie kliknij przycisk OK, aby wypełnić warstwę tła obrazu programu Photoshop CS5. Jak zawsze, jeśli nie podoba ci się efekt, który tworzy, zawsze możesz nacisnąć Ctrl + Z na klawiaturze, aby cofnąć ostatnią zmianę.
Więcej informacji na temat korzystania z polecenia Wypełnij w Photoshop CS5 można znaleźć w tym artykule.
Wskazówka - jeśli dodano elementy obrazu do tła i nie masz pewności, czy chcesz je zgubić, rozważ utworzenie nowej warstwy powyżej warstwy tła, a następnie wypełnienie tej warstwy. W ten sposób nie stracisz danych warstwy tła, jeśli zmienisz zdanie.
Jeśli powyższe kroki nie działają, ponieważ tło, które chcesz zmienić, jest w rzeczywistości częścią warstwy zawierającej inne obiekty, wypróbuj następujące kroki poniżej.
Jak zmienić kolor tła w Photoshop CS5
Ten zestaw kroków będzie koncentrował się na oddzieleniu tła obrazu od obiektów na pierwszym planie, aby można było zmieniać kolory. Działa to najlepiej w przypadku obrazów, w których istnieje określony kontrast między tłem a obiektami na pierwszym planie. Jeśli kolory są bardzo podobne lub jeśli masz elementy pierwszego planu, które nie wyróżniają się znacząco na tle, staje się to znacznie trudniejsze.
Krok 1: Otwórz obraz w Photoshop CS5.
Krok 2: Kliknij narzędzie szybkiego wyboru w przyborniku. To czwarty przedmiot z góry. Jeśli najedziesz myszką na to narzędzie i wyświetli się „Narzędzie Magicznej różdżki”, musisz kliknąć prawym przyciskiem myszy i wybrać „Narzędzie szybkiego wyboru”.
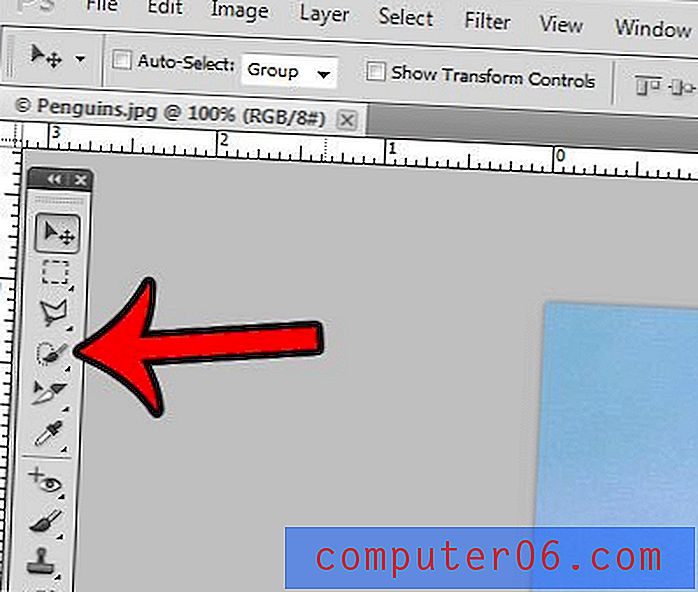
Krok 3: Kliknij obiekt pierwszego planu, aż zostanie on całkowicie wybrany. Na poniższym przykładowym obrazku klikałem części pingwina, aż zostało wybrane.
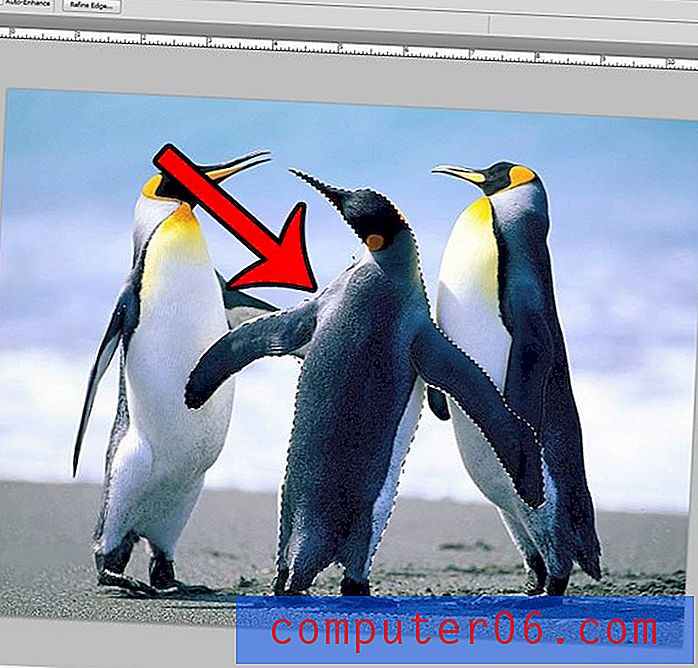
Krok 4: Kliknij przycisk Udoskonal krawędź w górnej części okna.
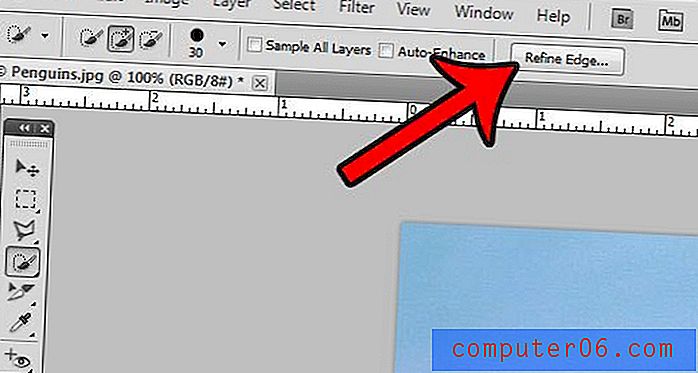
Krok 5: Zaznacz pole po lewej stronie Smart Radius, a następnie przeciągnij suwak Promień, aż wybrany obiekt będzie wyglądał poprawnie. Następnie możesz kliknąć przycisk OK u dołu okna.

Krok 6: Kliknij Wybierz u góry okna, a następnie kliknij opcję Odwróć . Spowoduje to zaznaczenie wszystkiego oprócz obiektu wybranego w poprzednich krokach.
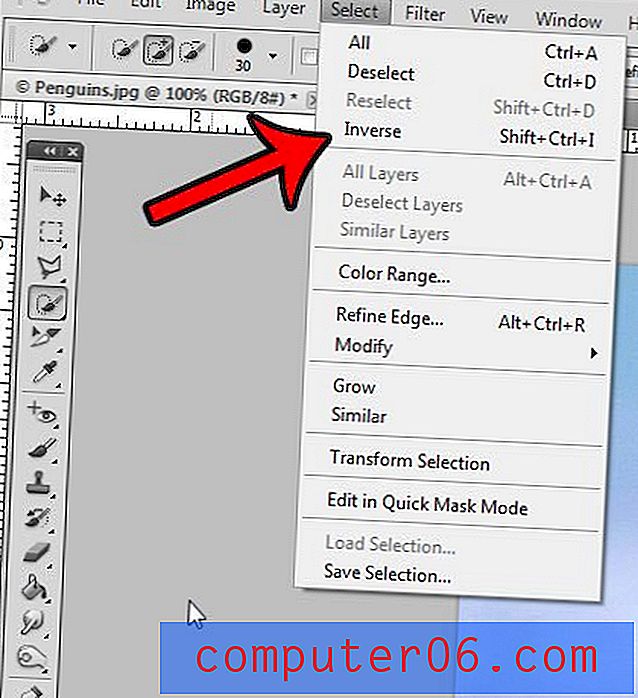
Krok 7: Kliknij Edytuj u góry okna, a następnie kliknij Wypełnij .
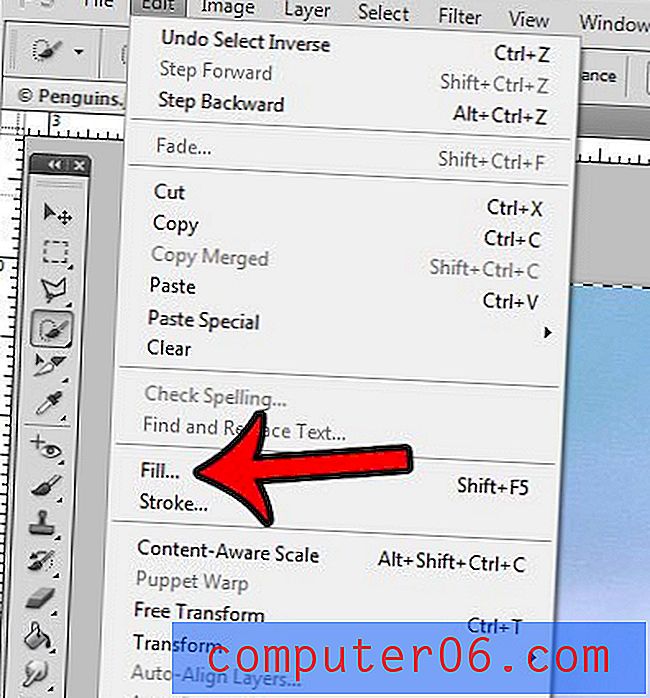
Krok 8: Kliknij menu rozwijane po prawej stronie opcji Użyj, a następnie kliknij opcję Kolor .
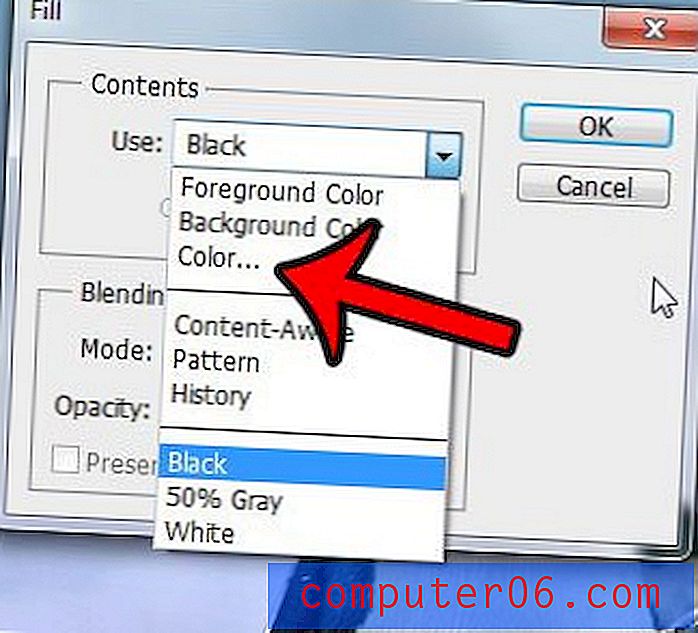
Krok 9: Kliknij nowy kolor, którego chcesz użyć jako obrazu tła, a następnie kliknij przycisk OK .
Kolor tła obrazu w Photoshopie powinien zostać teraz zmieniony.