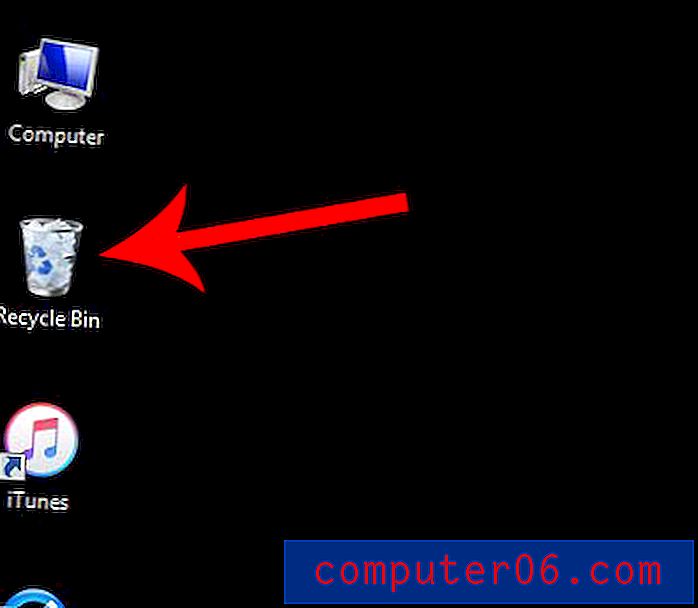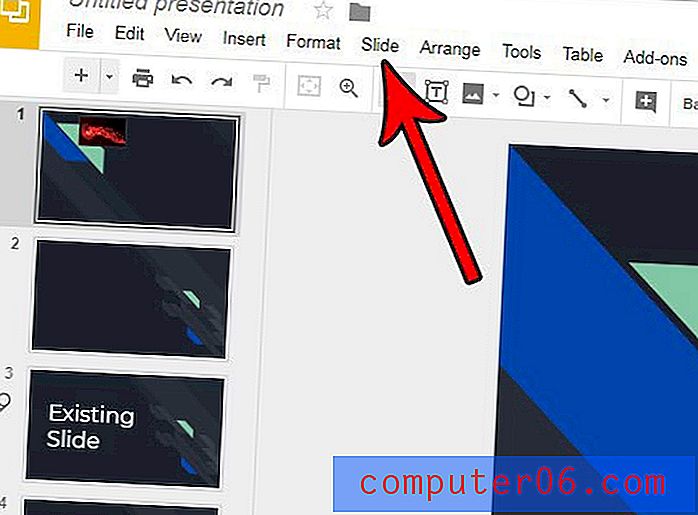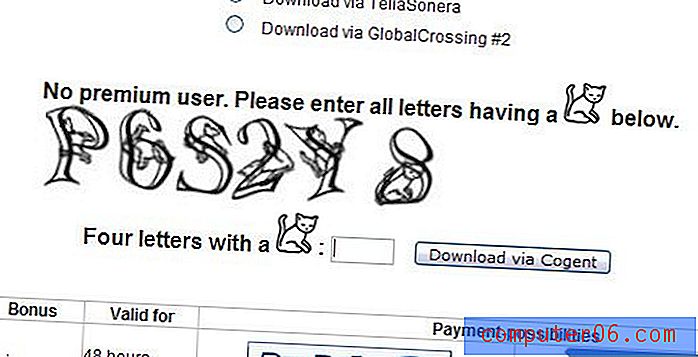Jak zablokować obraz do komórki w programie Excel 2010
Arkusze kalkulacyjne Microsoft Excel często zawierają obrazy, ale nie zachowują się tak samo jak dane, gdy są po raz pierwszy wstawiane do komórki. Obrazy w programie Excel zasadniczo istnieją na warstwie powyżej arkusza kalkulacyjnego i nie podlegają tym samym regułom, które dotyczą komórki zawierającej tylko dane. Na przykład, jeśli zmienisz rozmiar wiersza lub kolumny lub wycinasz i wklejasz kolumnę wiersza, obraz nie będzie się przesuwał ani przemieszczał, tak jak komórki zawierające tekst lub liczby.
Na szczęście jest to zachowanie, które można dostosować i można to zrobić, blokując obraz w komórce. Gdy obraz zostanie zablokowany w komórce, odpowiednio zmieni rozmiar, jeśli dostosujesz rozmiar wiersza lub kolumny, i przesunie się wraz z wierszem lub kolumną, jeśli wycinasz i wklejasz w nowe miejsce.
Jak zablokować obraz w programie Excel 2010
Będziesz miał opcję ustawienia obrazu, aby albo przesuwał się i zmieniał rozmiar za pomocą komórek, albo przesuwał się, ale nie zmieniał rozmiaru za pomocą komórek . Opcja Przenieś i rozmiar za pomocą komórek spowoduje, że obraz automatycznie dostosuje swój rozmiar podczas dostosowywania rozmiaru komórki, ale nie zmieni rozmiaru, jeśli wybierzesz opcję Przenieś, ale nie zmieniaj rozmiaru za pomocą komórek . Będziemy wybierać opcję zmiany rozmiaru obrazu, ale możesz łatwo wybrać inną opcję, jeśli wolisz.
Krok 1: Otwórz arkusz kalkulacyjny zawierający obraz, który chcesz zablokować w komórce.
Krok 2: Dostosuj rozmiar komórki zawierającej obraz, aby obraz mieścił się całkowicie w komórce. Pamiętaj, że nie jest to technicznie konieczne, ale obraz może być trudny do zarządzania, jeśli tego nie zrobisz, a komórki, które nakładają się na obraz, nie będą widoczne.
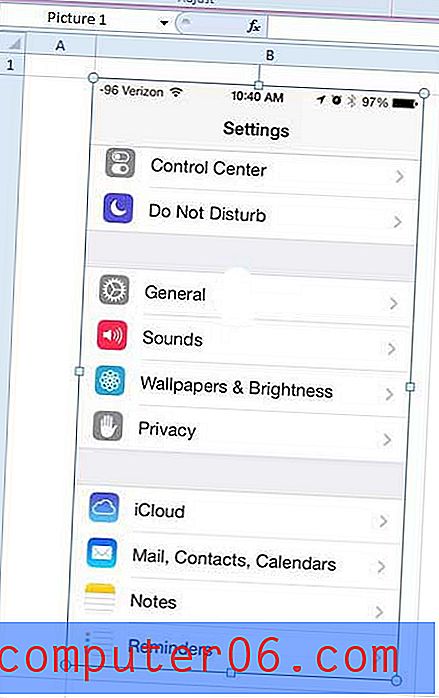
Krok 2: Kliknij obraz prawym przyciskiem myszy, a następnie kliknij opcję Rozmiar i właściwości w menu skrótów, które otworzy nowe okno Formatuj obraz .
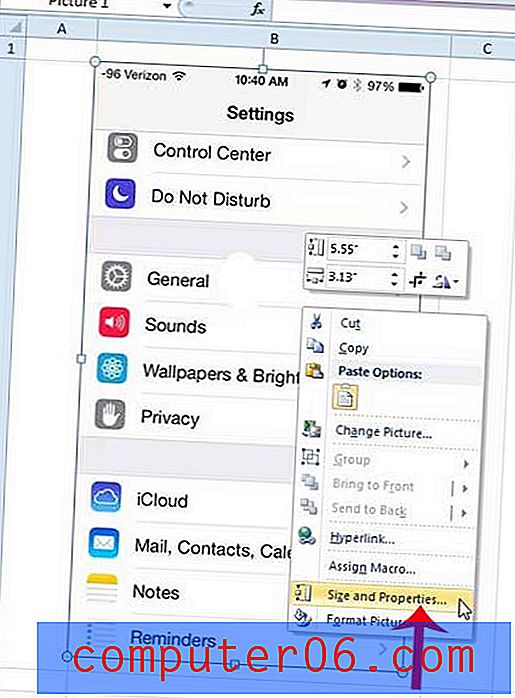
Krok 3: Kliknij opcję Właściwości u dołu kolumny po lewej stronie okna Formatuj obraz.
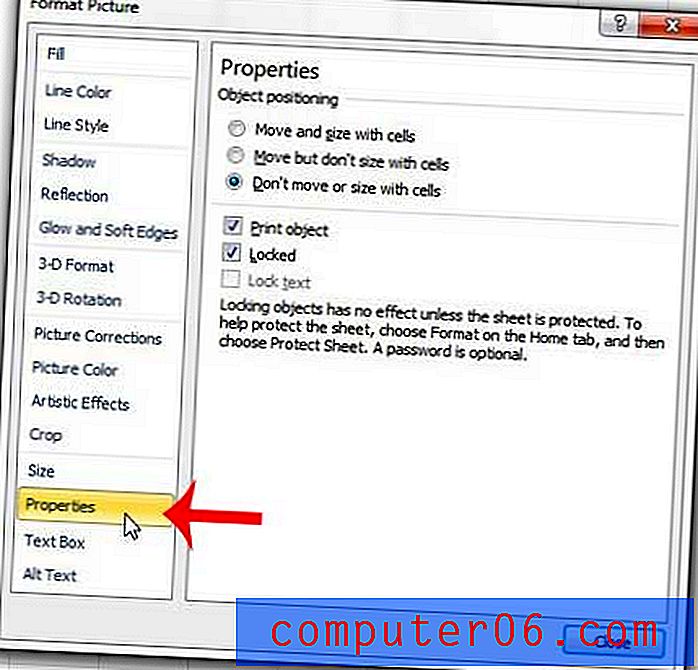
Krok 4: Kliknij opcję Przenieś i rozmiar z komórkami w obszarze Pozycjonowanie obiektu w górnej części okna Formatuj obraz . Kliknij przycisk Zamknij u dołu okna, aby zastosować zmiany i zamknąć okno.
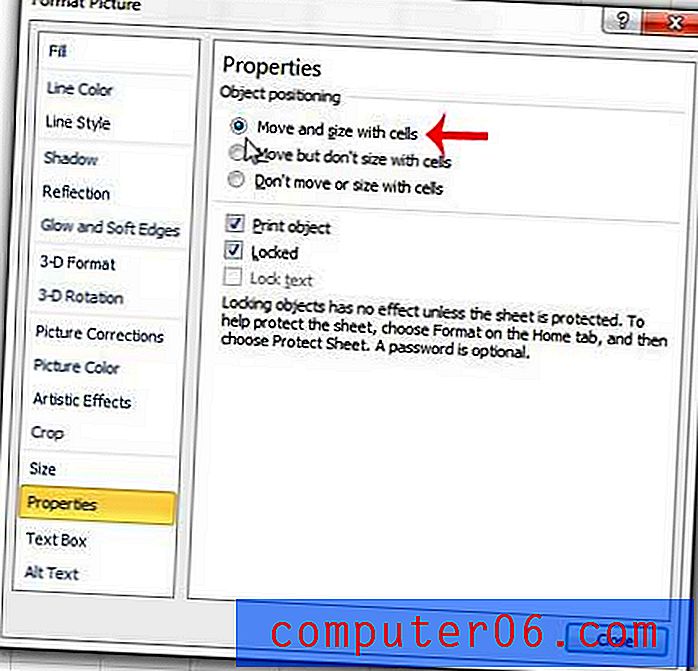
Czy masz trudności z sformatowaniem arkusza kalkulacyjnego, aby wszystkie kolumny mieściły się na jednej stronie podczas drukowania? W tym artykule przedstawiono prosty sposób dostosowania ustawień drukowania programu Excel w celu rozwiązania problemu.