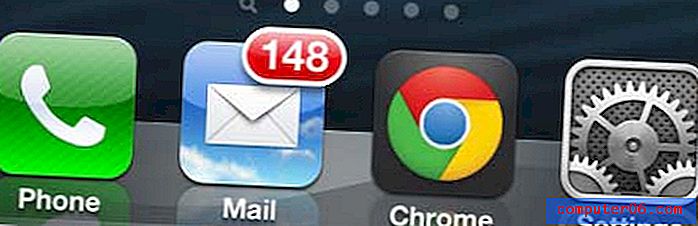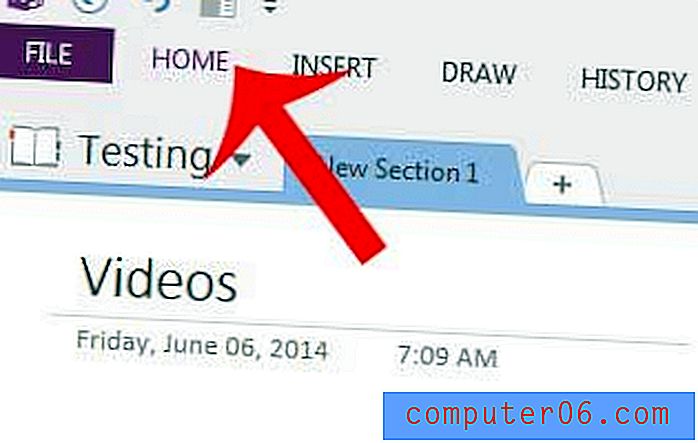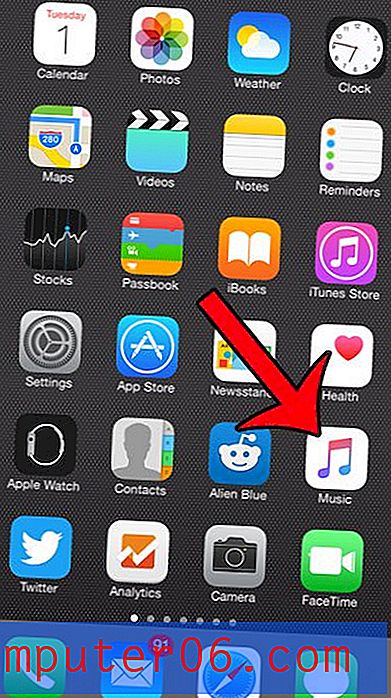Jak utworzyć skrót Dropbox na pulpicie w systemie Windows 7
Dropbox to idealny wybór, jeśli chcesz uzyskać dostęp do plików na telefonie, tablecie i komputerze. Synchronizuje pliki z chmurą, do których można uzyskać dostęp na dowolnym kompatybilnym urządzeniu. A jeśli skorzystałeś z możliwości zainstalowania aplikacji Dropbox na komputerze z systemem Windows 7, prawdopodobnie zdajesz sobie sprawę, jak fajnie jest móc robić zdjęcia z iPhone'a bez synchronizacji przez iTunes.
Ale jeśli używasz pulpitu w systemie Windows 7 jako punktu początkowego dostępu do plików, możesz chcieć szybszego sposobu uzyskania dostępu do plików Dropbox. Na szczęście łatwo jest utworzyć skrót pulpitu Dropbox z jego lokalizacji w sekcji Ulubione Eksploratora Windows.
Umieść Dropbox na pulpicie w systemie Windows 7
Jeśli nie znasz terminu „Eksplorator Windows”, jest to po prostu okno, które otwiera się po dwukrotnym kliknięciu folderu na komputerze. W rzeczywistości na pasku zadań u dołu ekranu prawdopodobnie znajduje się ikona Eksploratora Windows, która wygląda jak folder.
Mając to na uwadze, otworzymy Eksploratora Windows, zlokalizujemy Dropbox w naszej sekcji Ulubione, a następnie użyjemy tego linku, aby utworzyć skrót na pulpicie do folderu Dropbox.
Krok 1: Kliknij ikonę Eksploratora Windows u dołu ekranu.
Krok 2: Znajdź opcję Dropbox w kolumnie po lewej stronie okna.
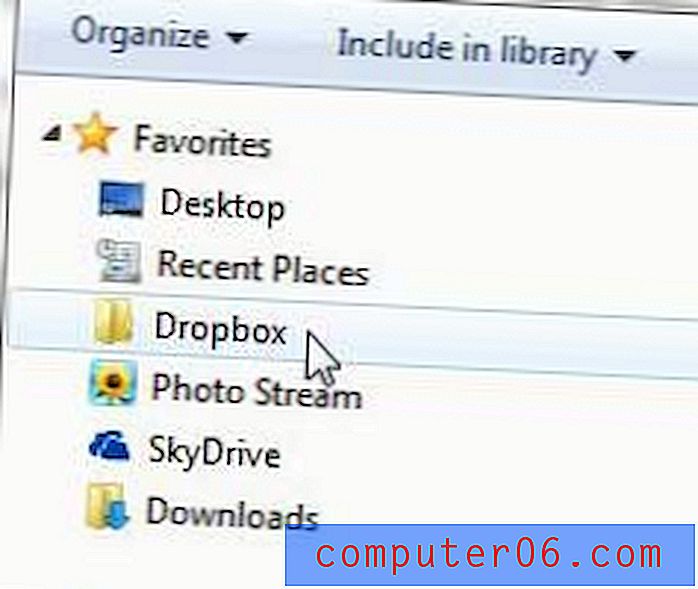
Krok 3: Kliknij prawym przyciskiem myszy opcję Dropbox, kliknij Wyślij do, a następnie kliknij Pulpit (utwórz skrót) .
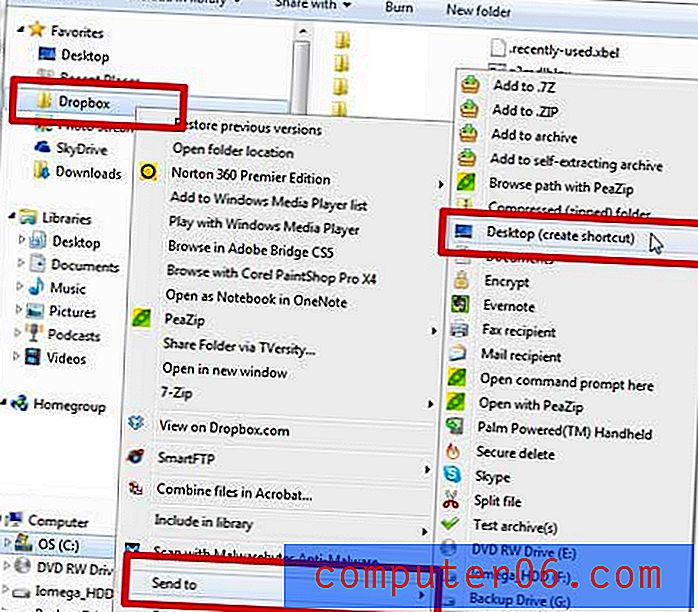
Krok 4: Możesz teraz przejść do pulpitu, gdzie zobaczysz ikonę taką jak poniżej.
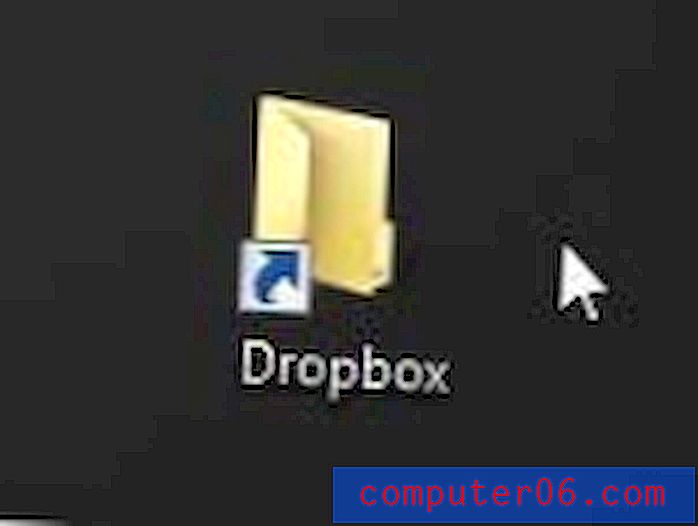
Dwukrotne kliknięcie tej ikony spowoduje otwarcie i wyświetlenie wszystkich folderów i plików Dropbox.
Jeśli kończy Ci się miejsce na komputerze, dobrym pomysłem jest zdobycie pamięci zewnętrznej. Ten przenośny dysk twardy o pojemności 1 TB jest świetną opcją, ponieważ zapewnia dużą ilość niedrogiego i łatwego w użyciu magazynu.
Domyślna lokalizacja Dropbox na twoim komputerze to C: \ Users \ Twoja nazwa użytkownika \ Dropbox . Jeśli wolisz mieć go gdzie indziej, możesz przeczytać ten artykuł, aby dowiedzieć się, jak przenieść lokalizację folderu Dropbox.