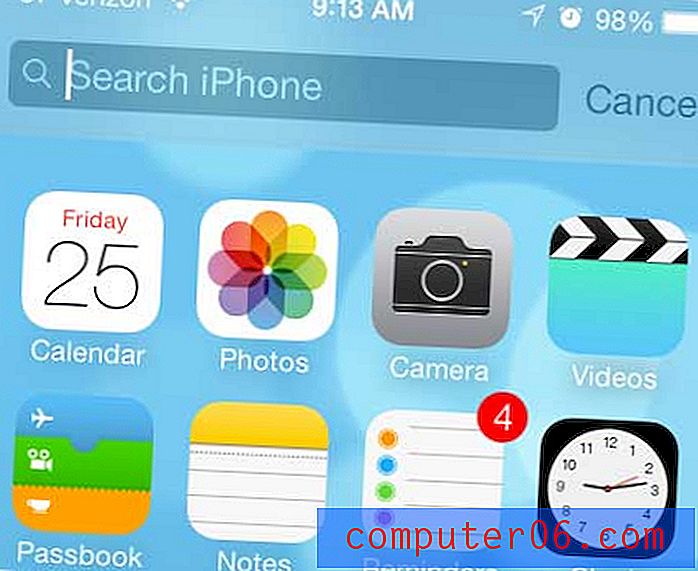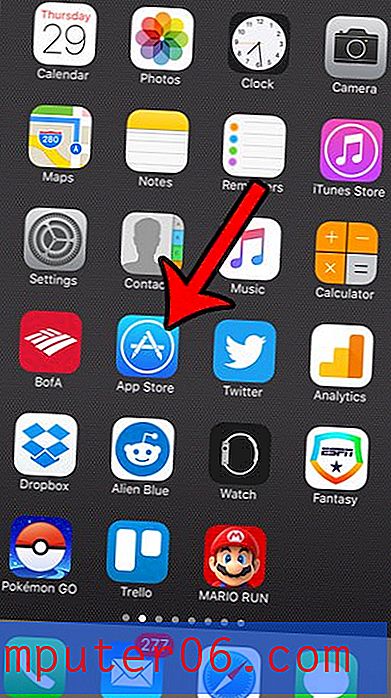Jak przekonwertować Powerpoint na MP4 w Powerpoint 2013
Wcześniej pisaliśmy o dodawaniu filmów z YouTube do Powerpoint, co pozwala dodać element wideo do prezentacji. Ale możesz napotkać sytuację, w której tworzysz prezentację w Powerpoint, która musi być w formacie wideo MPEG-4 (MP4).
Chociaż początkowo myślisz, że będziesz potrzebować dodatkowego oprogramowania, aby wykonać tę konwersję plików, możesz faktycznie wykonać to bezpośrednio w Powerpoint 2013. Nasz samouczek poniżej pokaże, jak przekonwertować prezentację Powerpoint na plik MP4 przy użyciu tylko Powerpoint 2013.
Szybkie podsumowanie - jak zapisać plik Powerpoint jako wideo MP4
- Otwórz plik Powerpoint w Powerpoint 2013.
- Kliknij kartę Plik .
- Wybierz opcję Eksportuj w lewej kolumnie.
- Kliknij opcję Utwórz film .
- Wybierz ustawienia wideo, a następnie kliknij przycisk Utwórz wideo .
- Potwierdź, że opcja Wideo MPEG-4 jest zaznaczona, a następnie kliknij przycisk Zapisz .
Aby uzyskać szczegółowe wyjaśnienie tych kroków, a także zdjęcia, przejdź do poniższej sekcji.
Rozszerzony - jak przekonwertować pokaz slajdów Powerpoint na wideo MP4 w programie Powerpoint 2013
Kroki w tym przewodniku pokażą, jak utworzyć wideo MP4 z prezentacji Powerpoint przy użyciu tylko Microsoft Powerpoint 2013. Wynikiem tego procesu będzie plik wideo prezentacji, który może zawierać nagrania i narracje, jeśli tak zdecydujesz.
Krok 1: Otwórz prezentację w Powerpoint 2013, którą chcesz przekonwertować na plik MP4.
Krok 2: Kliknij kartę Plik w lewym górnym rogu okna.
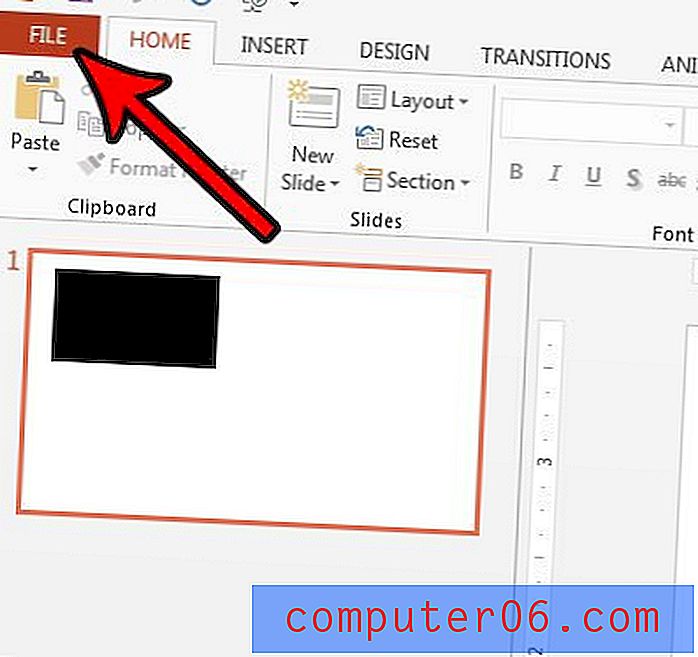
Krok 3: Kliknij przycisk Eksportuj w lewej kolumnie okna.
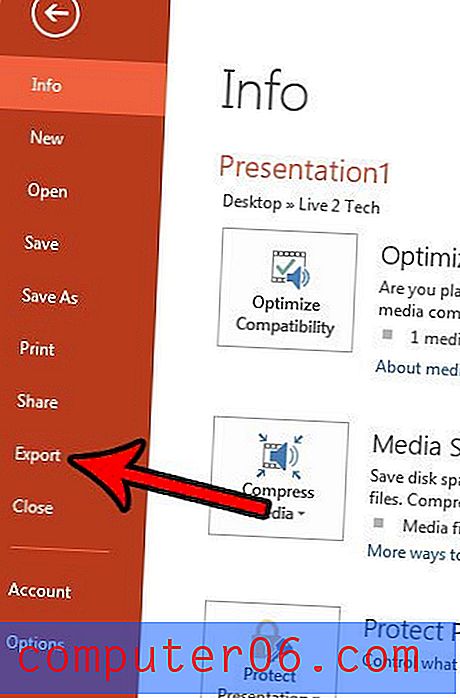
Krok 4: Wybierz opcję Utwórz film w środkowej kolumnie okna.
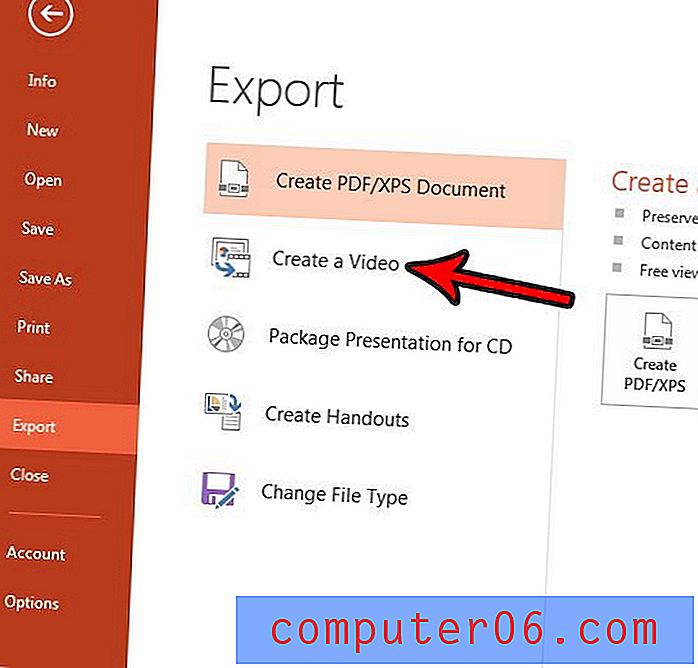
Krok 5: Wybierz menu rozwijane Jakość prezentacji i wybierz jakość eksportowanego pliku MP4.
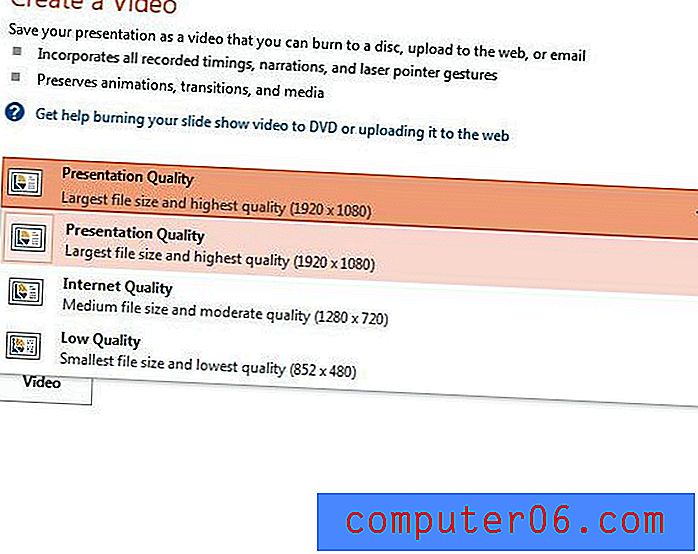
Możesz wybrać jedną z następujących opcji jakości:
- Jakość prezentacji - 1920 x 1080 pikseli. To najwyższej jakości wideo, które możesz stworzyć z prezentacji i jest odpowiednie, jeśli zamierzasz prezentować na dużym ekranie. Tworzy to również najwyższy rozmiar pliku.
- Jakość Internetu - 1280 x 720 pikseli. Jest to opcja wideo średniej jakości i jest odpowiednia do przesyłania wideo do czegoś takiego jak YouTube lub jeśli chcesz zachować najlepszą równowagę między jakością wideo a rozmiarem pliku. Chociaż jest to nadal uważane za wysokiej rozdzielczości, jest to krok wstecz w stosunku do opcji jakości prezentacji.
- Niska jakość - 852 x 480 pikseli. Jest to plik wideo o najniższej jakości, jaki możesz utworzyć. Spowoduje to najmniejszy rozmiar pliku, co oznacza, że będzie to najłatwiejszy do udostępnienia plik, ale niska jakość jest najbardziej odpowiednia, jeśli Twoi odbiorcy będą oglądać to na małym urządzeniu lub jeśli rozdzielczość filmu nie jest „ to ważne.
Krok 6: Kliknij przycisk Nagrane czasy i narracje, aby wybrać sposób obsługi istniejących czasów prezentacji i narracji. Pamiętaj, że możesz również wybrać tworzenie tych rzeczy z tego menu rozwijanego.
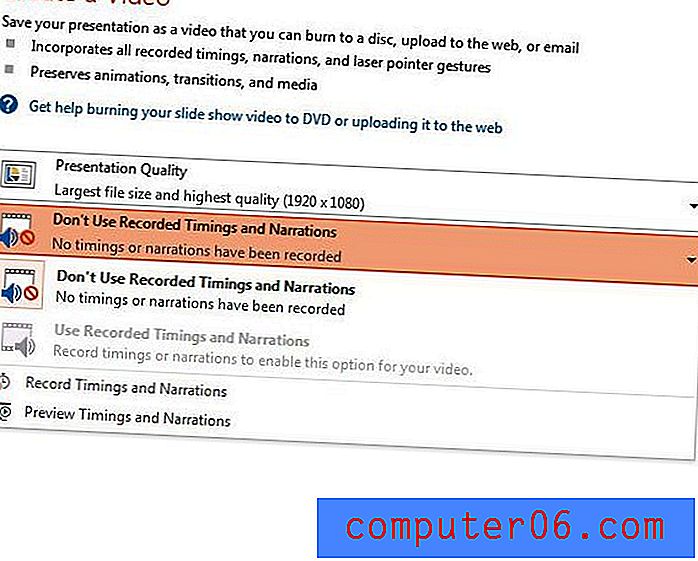
Krok 7: Dostosuj wartość w sekundach spędzonych na każdym polu slajdu, a następnie kliknij przycisk Utwórz wideo .
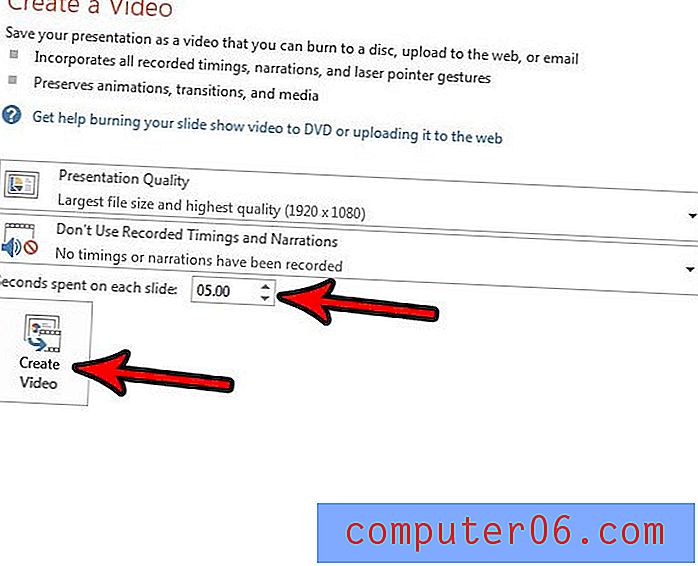
Krok 8: Przejdź do lokalizacji na komputerze, w której chcesz zapisać przekonwertowany plik MP4, nadaj plikowi nazwę, kliknij menu rozwijane Zapisz jako typ i wybierz opcję MPEG-4, a następnie kliknij przycisk Zapisz .

Ukończenie konwersji może potrwać kilka minut, w zależności od komputera i wielkości prezentacji.
Czy potrzebujesz slajdów prezentacji w innym formacie niż aktualnie używany? Przeczytaj nasz przewodnik na temat dostosowywania rozmiarów slajdów do legalnego papieru i zobacz, jak dopasować wymiary slajdów.