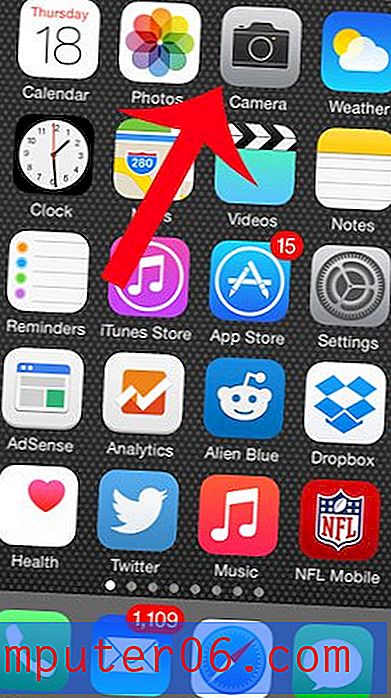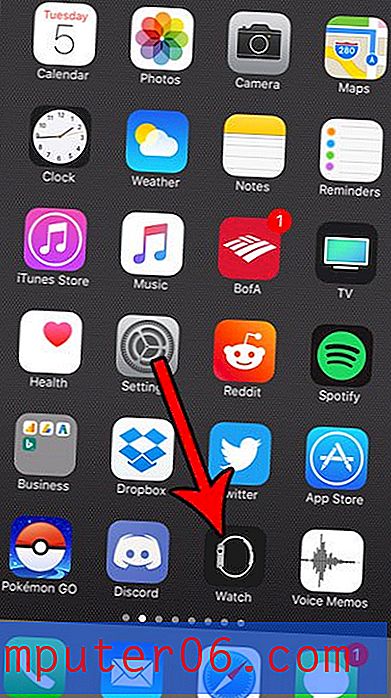Jak dodać nowy arkusz roboczy w programie Excel 2010
Pliki Microsoft Excel, które zapisałeś na komputerze i które od czasu do czasu udostępniasz współpracownikom lub nauczycielom, mają nazwy plików z rozszerzeniem .xls lub .xlsx. Cały ten plik jest znany jako skoroszyt. Każdy skoroszyt programu Excel może zawierać wiele różnych arkuszy kalkulacyjnych zwanych arkuszami roboczymi. Możesz nawigować między tymi arkuszami, klikając różne zakładki w dolnej części okna Excela.
Ale jeśli już używałeś wszystkich arkuszy, które są w skoroszycie, możesz zastanawiać się, jak dodać nowy do skoroszytu. Na szczęście jest to coś, co można osiągnąć w zaledwie kilku krokach, postępując zgodnie z naszym przewodnikiem poniżej.
Jak wstawić nowy arkusz roboczy w programie Excel 2010
Kroki w tym artykule zostały napisane przy użyciu programu Microsoft Excel 2010. Proces dodawania nowego arkusza roboczego może się różnić w innych wersjach programu Excel.
Krok 1: Otwórz skoroszyt w programie Excel 2010.
Krok 2: Znajdź karty arkusza roboczego w dolnej części okna. Jeśli nie widzisz tam żadnych kart arkusza, mogą one być ukryte. Wykonaj poniższe czynności, aby odkryć karty arkuszy w programie Excel 2010.
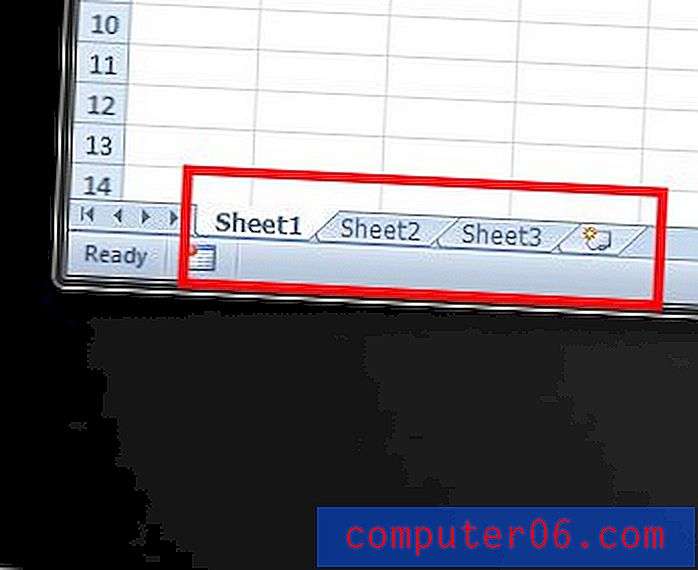
Krok 3: Kliknij przycisk Wstaw nowy arkusz roboczy po prawej stronie ostatniej karty arkusza.
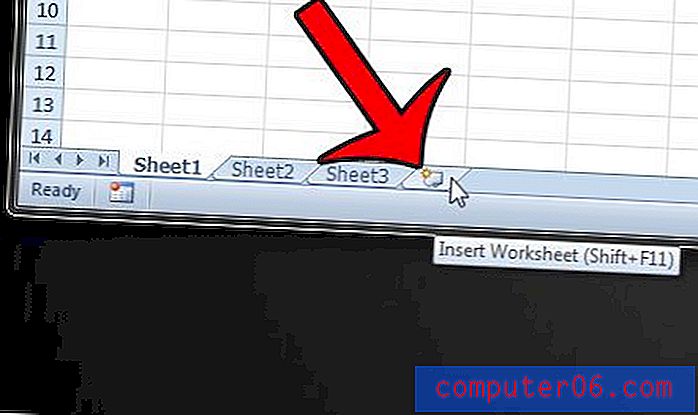
Jeśli wolisz dodać nowy arkusz roboczy za pomocą wstążki nawigacyjnej u góry okna programu Excel, kliknij kartę Narzędzia główne u góry okna,
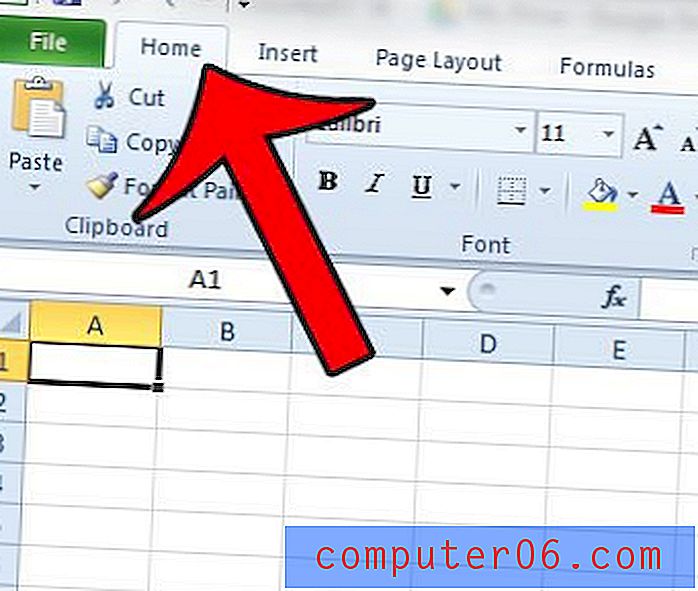
Następnie kliknij przycisk Wstaw w sekcji Komórki wstążki, a następnie kliknij opcję Wstaw arkusz .
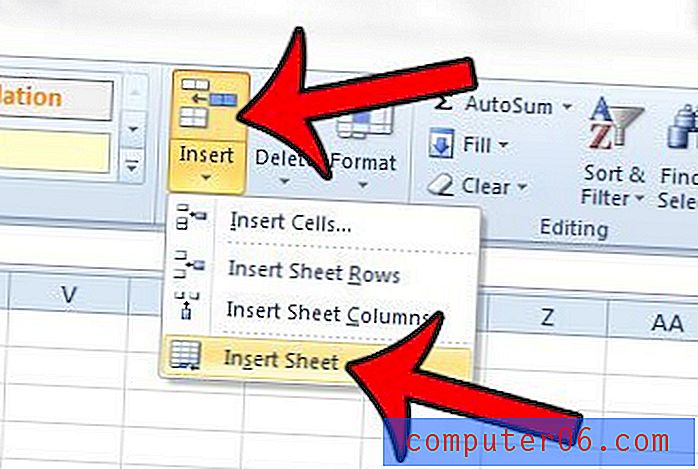
Ponadto możesz dodać nowy arkusz roboczy, klikając prawym przyciskiem myszy dowolną kartę arkusza roboczego w dolnej części okna, a następnie wybierając opcję Wstaw .
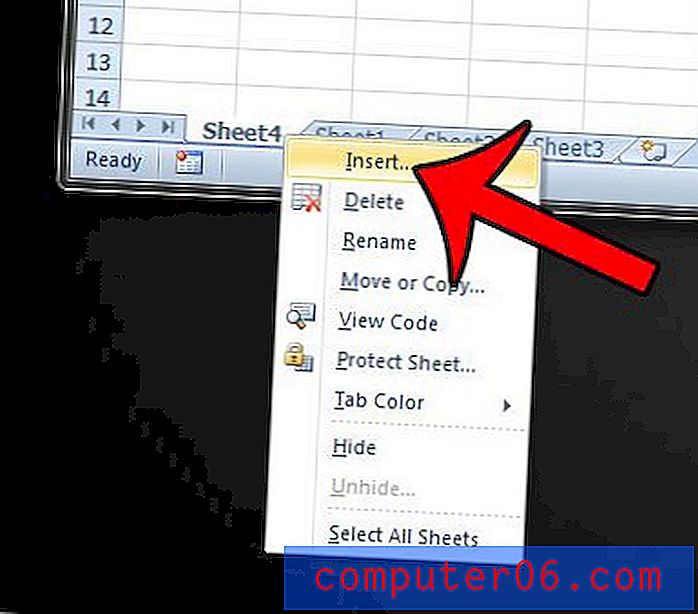
Wybierz ikonę arkusza roboczego,
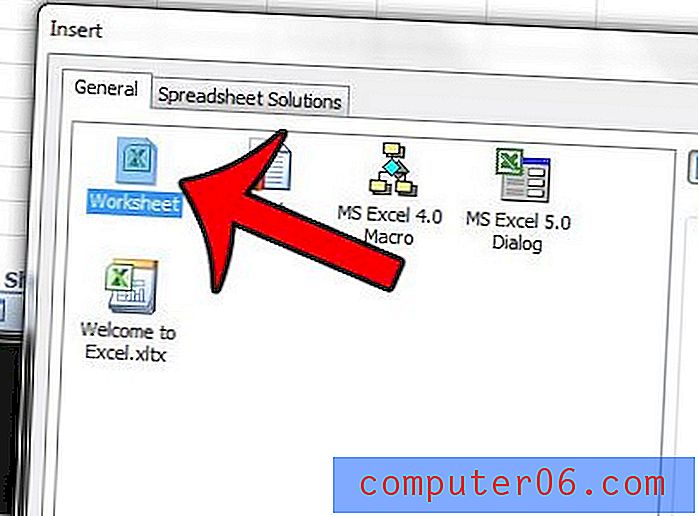
Następnie kliknij przycisk OK .

Na koniec możesz także wstawić nowy arkusz, naciskając jednocześnie klawisze Shift + F11 na klawiaturze.
Kolejność kart arkusza roboczego można regulować, klikając i przytrzymując kartę u dołu okna, a następnie przeciągając ją w wybrane miejsce.
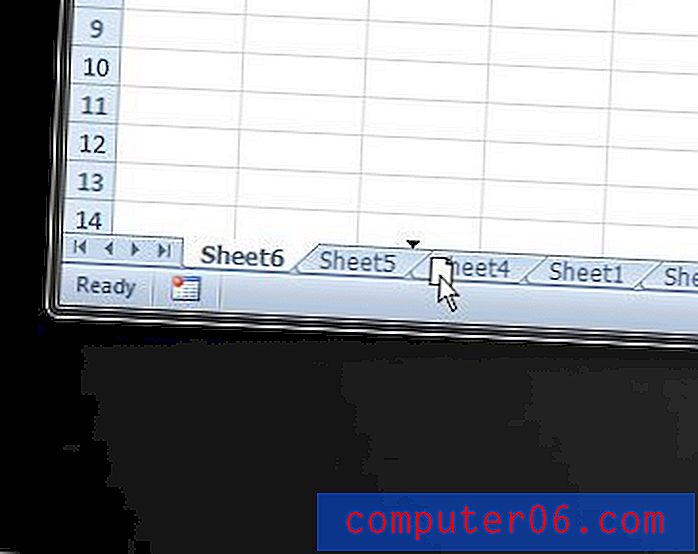
Czy trudno jest pracować z domyślnymi nazwami arkuszy w programie Excel? Przeczytaj ten artykuł i dowiedz się, jak zmienić nazwę arkusza roboczego na coś, co jest bardziej przydatne.