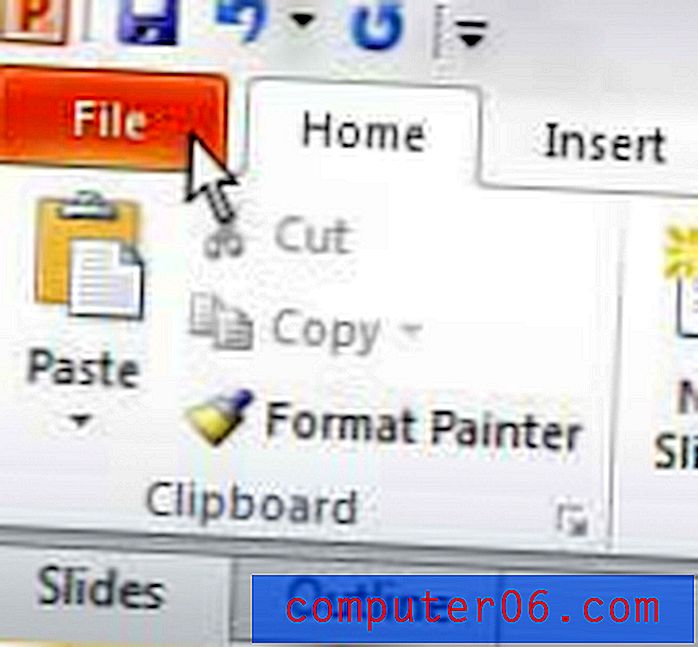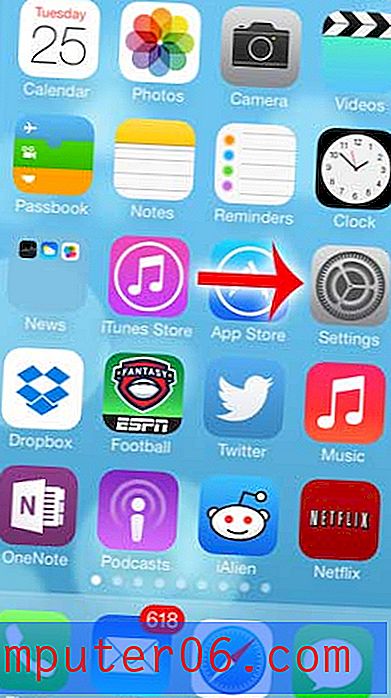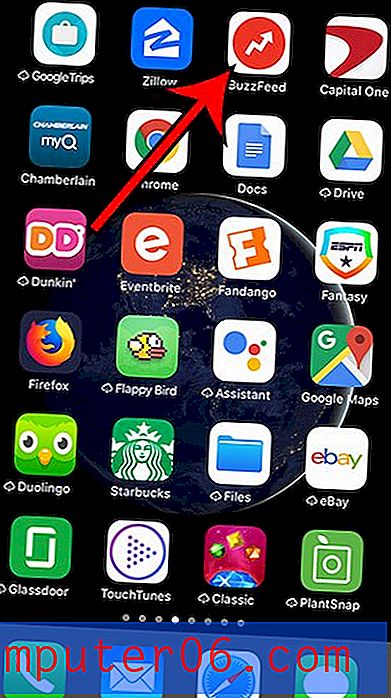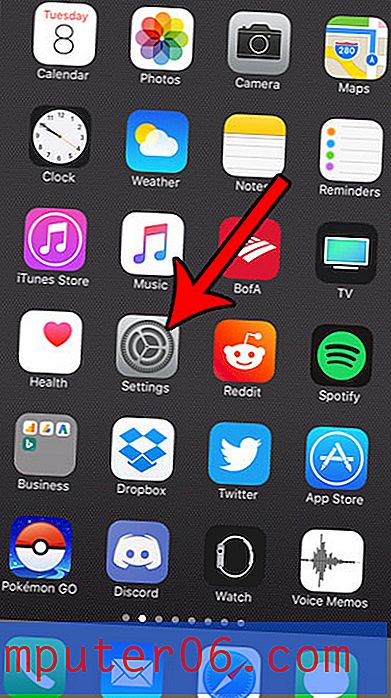Naprawianie małego tekstu podczas tworzenia wiadomości e-mail w programie Outlook 2010
Wszyscy byliśmy w sytuacjach, w których przypadkowo nacisnęliśmy klawisz lub kombinację klawiszy na naszej klawiaturze i coś drastycznie zmieniło się na ekranie. Ten problem może się nawet pogorszyć, jeśli używasz laptopa i przypadkowo położysz dłoń na touchpadzie lub przypadkowo przeciągniesz palcem po nim. Wiele razy ten problem można rozwiązać, naciskając Ctrl + Z na klawiaturze lub zamykając i ponownie otwierając problem. Ale czasami możesz dokonać zmiany, która jest bardzo trudna do ustalenia. Tak jest w przypadku tekstu, który wydaje się zbyt mały w wiadomości e-mail, którą tworzysz w programie Outlook 2010. Jeśli przejrzałeś wszystkie różne opcje programu i gapiłeś się zamroczony na rozmiar czcionki, zastanawiając się, jak to może być poprawne, to tam to kolejne rozwiązanie, które powinieneś sprawdzić.
Naprawianie powiększenia w programie Outlook 2010
Problem, który prawdopodobnie napotykasz, polega na tym, że przypadkowo zmniejszyłeś widok w programie Outlook. Prawdopodobnie miało to miejsce podczas pisania wiadomości e-mail, dlatego wiadomości w skrzynce odbiorczej nadal wydają się mieć odpowiedni rozmiar, ale wszystko, co wpisujesz, wydaje się tak małe.
Krok 1: Otwórz program Outlook 2010.
Krok 2: Kliknij kartę Strona główna u góry okna, a następnie kliknij przycisk Nowa wiadomość e-mail w sekcji Nowa wstążki u góry okna. Jest to przycisk, który zwykle klikasz, gdy chcesz napisać nowy e-mail.
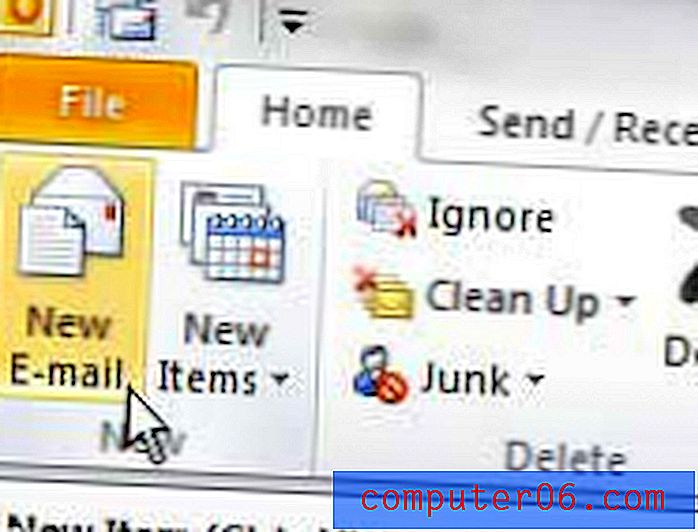
Krok 3: Kliknij w treści wiadomości (narzędzie Zoom nie jest aktywne, gdy jesteś w polu Do ).
Krok 4: Kliknij kartę Wiadomość w górnej części okna (powinna być już zaznaczona), a następnie kliknij przycisk Zoom w sekcji Zoom na wstążce.
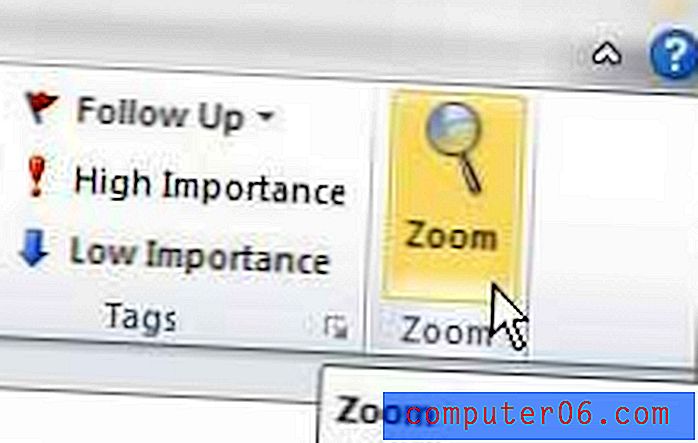
Krok 5: Kliknij opcję 100% w obszarze Powiększ do, a następnie kliknij przycisk OK u dołu okna.
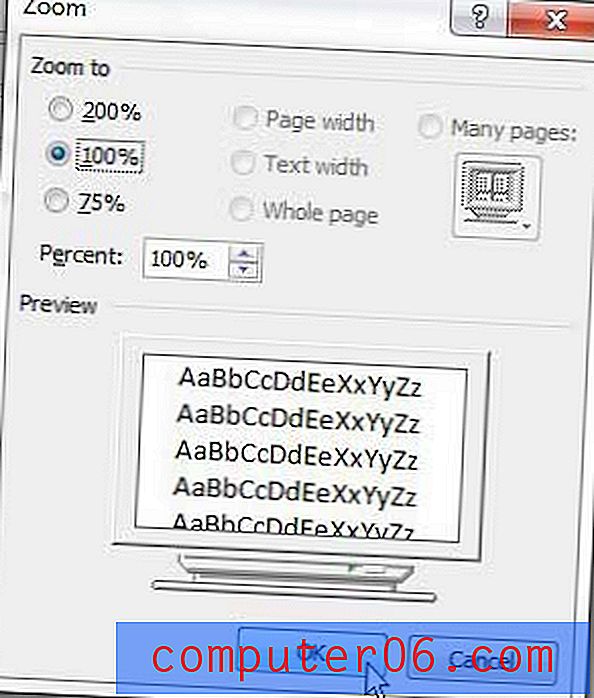
Twój tekst powinien być teraz w normalnym rozmiarze. W celu odniesienia w przyszłości prawdopodobnie dostosowałeś poziom powiększenia, przytrzymując klawisz Ctrl na klawiaturze i przewijając mysz.